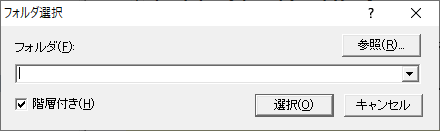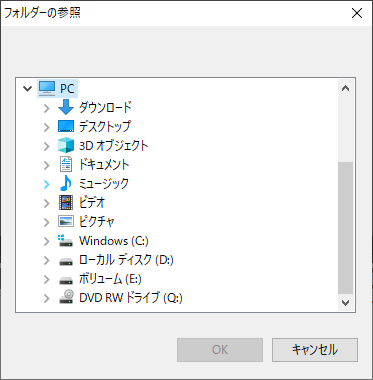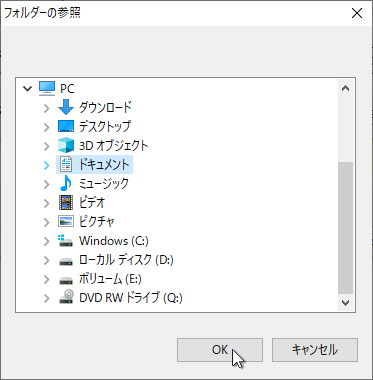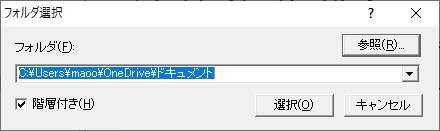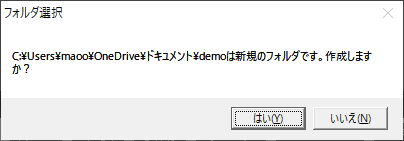圧縮・符号化ファイル内容の表示と解凍・復号
圧縮・符号化ファイルの表示形式は「階層表示」と「一覧表示」の2種類を「表示」メニューの「表示モード」で選べます。
「階層表示」では、エクスプローラのように左側にフォルダツリーが表示され、右側にファイル一覧がフォルダ毎に表示されます。フォルダでファイルを整理している圧縮ファイルなら、こちらの方が目的のファイルを探しやすいでしょう。
フォルダツリーで任意のフォルダ表示をクリックすると、ファイル一覧にクリックしたフォルダ内容が表示されます。
フォルダツリー表示の操作はWindowsのエクスプローラとほぼ同様です。ファイル一覧でのファイル選択などの操作もエクスプローラとほぼ同様です。項目名クリックによる表示の並び替えもできます。
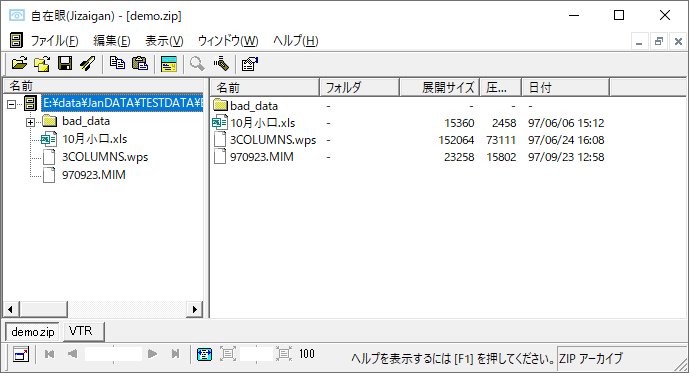
フォルダツリーにはフォルダに含まれるファイル名も表示されます。フォルダツリー側でファイル名をクリックすると、右側にファイル内容が表示されるので手軽にファイル内容を確認できます。

「一覧表示」では、フォルダツリーは表示せず含まれるファイルをすべて一覧します。多数のファイルが含まれていてフォルダ構成などが不明な圧縮ファイルから、特定のファイルを見つけ出すならこちらの方が便利でしょう。
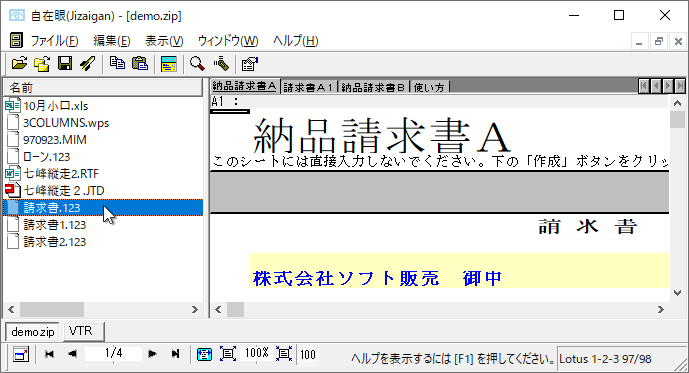
【圧縮・符号化ファイル内のファイル内容を表示する】
どちらの表示モードでも、ファイル一覧表示のファイル名部分をダブルクリックするか、ファイルを選択してから「表示」メニューの「解凍して表示」を実行すると、ファイル内容が別のドキュメントウィンドウで表示されます。後者の場合、複数ファイルを一度の操作で開けます。
「解凍して表示」はツールバーの  ボタンでも実行できます。
ボタンでも実行できます。
【解凍・復号】
解凍・復号は、すべてのファイル、またはァイル一覧で選択したファイルおよびフォルダを一度に処理できます。
すべてのファイルを解凍・復号したいときは「表示」メニューの「すべてを解凍」を実行してください。「すべてを解凍」はツールバーの  ボタンでも実行できます。
ボタンでも実行できます。
一部のファイルのみを解凍・復号したいときは、対象ファイルを選択してから、「表示」メニューの「解凍」を実行してください。