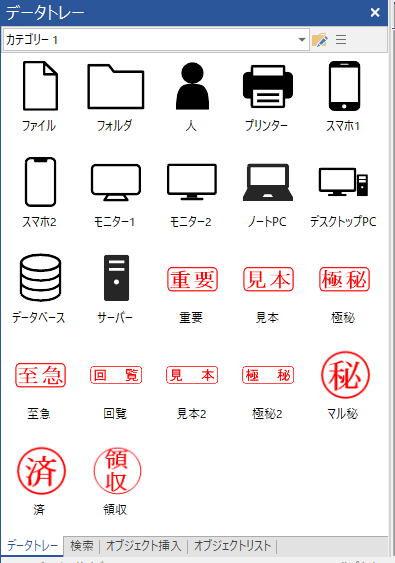
データトレーは、よく使うテキストや画像、図形などのオブジェクト(アイテム)を保存しておける機能です。よく使う名前や住所、挨拶文、写真やスキャンした文書画像、印影などを登録しておいて、用紙PDFにすばやく貼り付けられます。
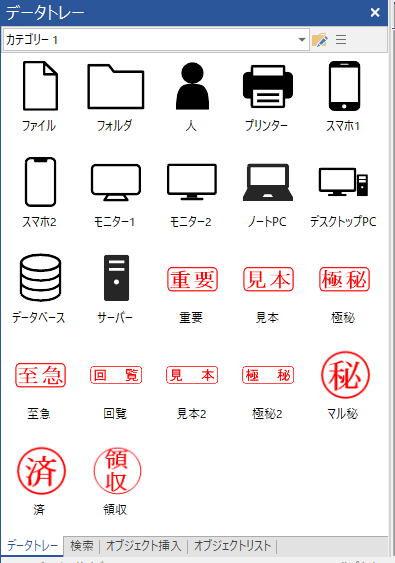
データトレーはデータトレーペインの中に表示されます。表示するには、リボン「表示」タブの「ペイン表示」グループにある「データトレー」をチェックします。
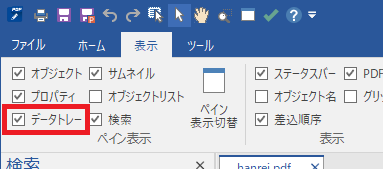
データトレーにはカテゴリー1から8まで8項目のカテゴリーがあります。アイテムはカテゴリーに分けて登録されています。カテゴリーの名前は、次の手順で任意の名前に変更できます。
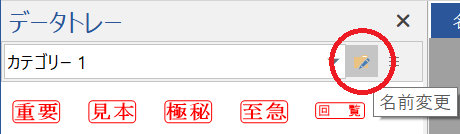
メインビューで用紙PDFの上のオブジェクトを選択して、次の操作でデータトレーに登録できます。
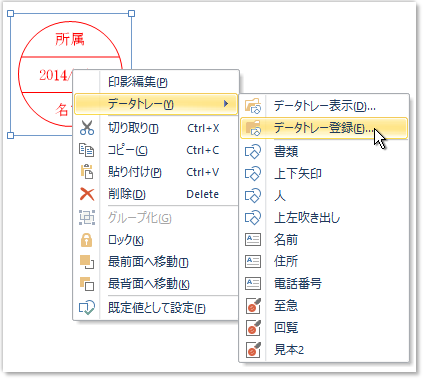
アイテムはデータトレーで現在開いているカテゴリーに仮のラベル名で登録されます。
データトレーに登録したアイテムを用紙PDFに貼り付ける代表的なやり方には次の2通りがあります。データトレーを表示した状態で、
なお、テキストのアイテムをテキストボックスにドラッグ&ドロップするとテキストのみを貼り付けることができます。
用紙PDF上の何もない場所を右クリックして表示される右クリックメニューに、最近使ったデータトレーアイテムが新しい順に10個まで表示されます。
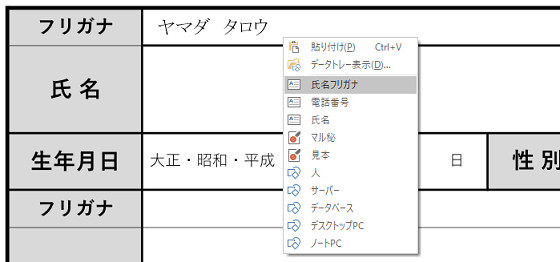
この方法であればデータトレーを開かなくてもクリックだけで貼り付けることが可能です。
アイテムのラベル名の変更、アイテムを別のカテゴリーに登録、アイテムの削除ができます。
ラベル名を変更するには、アイテムを選んで右クリックメニューから「ラベル名変更」を選択します。
アイテムを別のカテゴリーに登録するには、アイテムを選んで右クリックメニューで「別のカテゴリーに追加」⇒「カテゴリー名」を選択します。
アイテムの削除は、削除したいアイテムを選択して[Delete]キーを押すか、右クリックメニューを表示して「削除」コマンドをクリックします。複数のアイテムを選択して「削除」コマンドをクリックすることで、複数のアイテムを一度に削除できます。[Ctrl]キーを押しながらラベル名表示を次々とクリックすることで、複数のアイテムを選択できます。
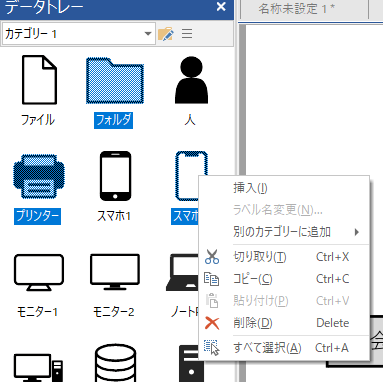
データトレーの内容は外部ファイルに保存と、それを読み込むことができます。データトレーペインのツールバー右端の三本線のボタンを押して表示されるメニューから「ファイルから読み込み」か「ファイルへ保存」を選んでください。
保存、読み込みは共にすべてのカテゴリーを一括して行うため、読み込みを行うと現在登録されているアイテムはすべて削除されますので注意してください。なお実行する直前に警告ダイアログが表示されます。
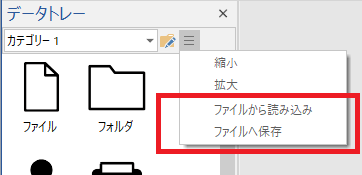
「瞬簡PDF 書けまっせ 2024」は、起動時に「瞬簡PDF 書けまっせ 7/8」のデータトレーを「瞬簡PDF 書けまっせ 2024」の形式に変換して、カテゴリー1に読み込みます。