『PDF Advanced Extractor』では、画面上に複数のテキスト枠や画像枠が作成されているとき、枠に表示した番号順にテキストと画像の抽出を実行します。
この順序を変更して抽出したい場合は、以下のいずれかの方法で抽出順を変更します。
抽出順序を自動で設定
- ページ内にテキスト枠・画像枠が指定された状態で[抽出順序指定]⇒[自動設定]ボタンをクリックします。
- テキスト枠・画像枠に自動で抽出順が再付番され、表示されます。
- 抽出順序は枠に表示するタブで確認できます。
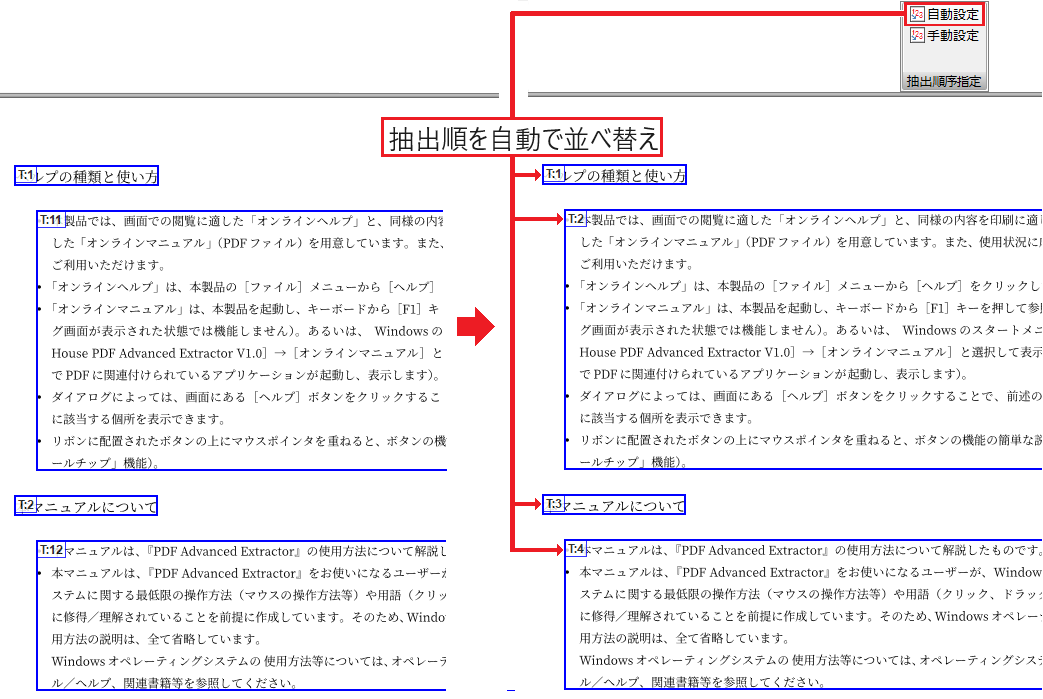
図4・41 枠の抽出順を自動で変更
抽出順序を手動で設定
- マウスを使用し、ページ内のテキスト枠・画像枠をドラッグ&ドロップして任意の位置に抽出順を変更します。
- 指定は、以下の手順で行います。
- (1)ページ内にテキスト枠・画像枠が指定された状態で[抽出順序指定]⇒[手動設定]ボタンをクリックします。
- (2)画面の右側にすべてのテキスト枠・画像枠のアイコンが抽出順に表示されます。
- (3) 任意の枠のアイコンをクリックすると、選択された枠が左側の画面で強調表示されます(既定値では赤色で表示)。
- (4)順序を変更したいテキスト枠・画像枠をマウスでクリックし(下図の①)、任意の位置に移動します(下図の②)。移動先以降の枠の抽出順が自動的に変更されます。
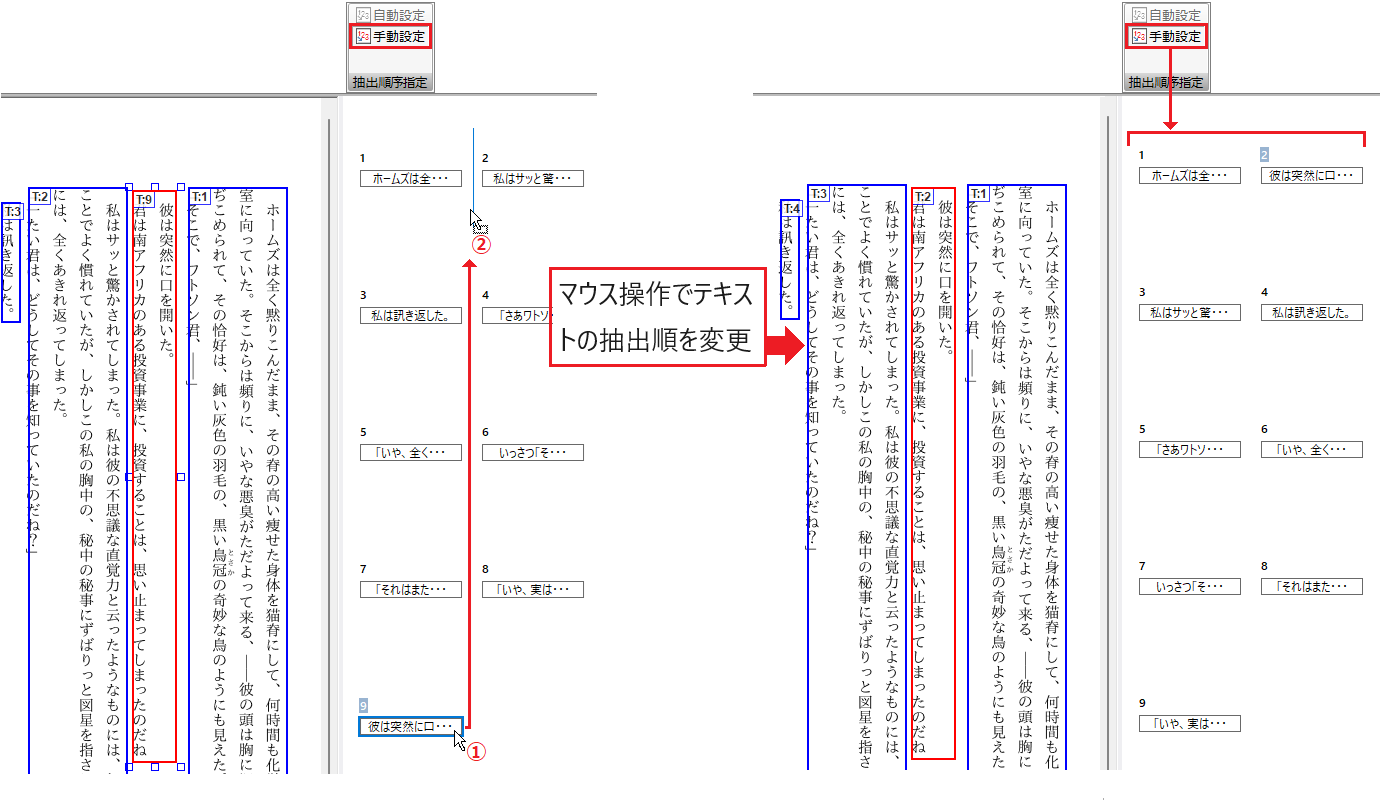
図4・42 抽出順をマウスで変更
- (5)設定中は順序の指定以外の操作はできなくなります(「手動設定」モード)。
【注意】
- 「手動設定モード」移行中は、他の編集操作はできません。他の操作を行いたい場合は、「手動設定モード」を解除してください。
- 「手動設定」モードを解除するには、以下のいずれかの操作を行います。
- 「手動設定」ボタンをもう一度クリックする
- キーボードの[Esc]キーを押下する
不要なオブジェクトを削除
- 「手動設定」モードでは、抽出に不要なオブジェクトを選択して抽出対象から除外(削除)することができます。
- 画面右側の一覧で削除したいオブジェクトを選択します。
- 画面左側でオブジェクトの枠がハイライト(赤枠)表示されるのを確認し、一覧で選択中のオブジェクトを右クリックします。
- [削除]をクリックすると、選択中のオブジェクトの枠が削除されます。
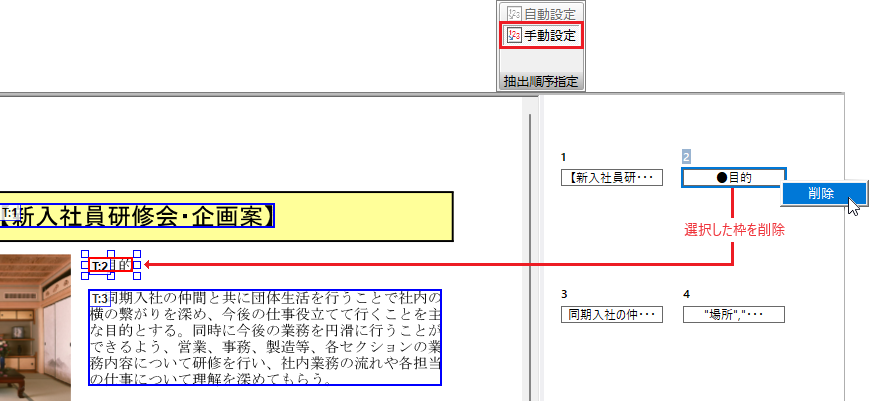
図4・43 選択した枠を削除
テキスト枠を選択して抽出順序を変更
- 選択しているテキスト枠の抽出順序を変更します。
- 指定は、以下の手順で行います。
- (1)テキスト枠を選択し、マウスの右クリックで表示されるコンテキストメニューから[枠の番号の変更]を選択します。
- (2)表示されたダイアログボックスから任意の番号を入力します。
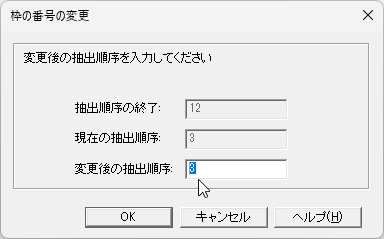
図4・44 枠の番号の変更画面
- 抽出順序の終了:ページ上に作成されているテキスト枠の数を表示します。指定可能な番号のMax値を示します。
- 現在の抽出順序:選択中のテキスト枠の現在の抽出順を示します。
- 変更後の抽出順序:選択中のテキスト枠の抽出順を、1~抽出順序の終了値までの範囲で指定します。
- (3)抽出順を変更して[OK]ボタンをクリックすると、ページ上のテキスト枠の抽出順に指定した値を反映して再表示します。