![[ツール]タブ→[ドキュメント・ページ]グループにある「ヘッダー・フッター」コマンドをクリックし「ヘッダー・フッターを追加」をクリック](images/header00.png)
ヘッダーとフッターフッター
「プレビュー」領域に表示されているPDFに、ヘッダーとフッターを追加できます。
ヘッダーとフッターには、任意の文字列やページ番号と日付を追加できます。
ヘッダーとフッターの追加は、[ツール]タブの[ドキュメント・ページ]グループにある「ヘッダー・フッター」コマンドで「ヘッダー・フッターを追加」をクリックします。「ヘッダー・フッター設定」ダイアログが出ますので、希望の出力となるように設定してください。
![[ツール]タブ→[ドキュメント・ページ]グループにある「ヘッダー・フッター」コマンドをクリックし「ヘッダー・フッターを追加」をクリック](images/header00.png)
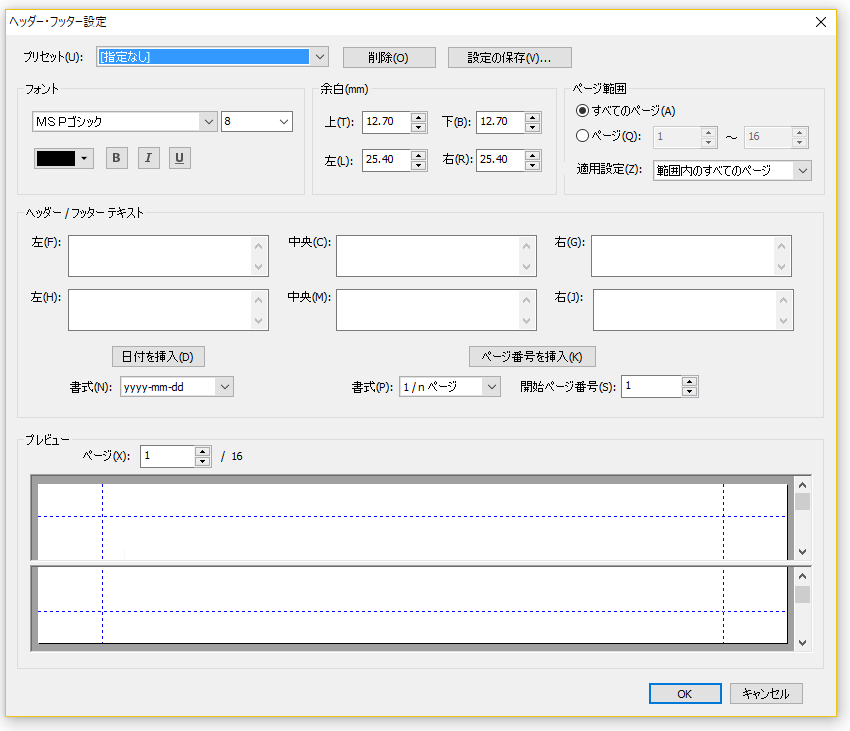
「ヘッダー・フッター設定」画面の詳細は以下の通りです。
※ 日付とページ番号の書式文字列
日付とページ番号の書式文字列は、<< と >> で括って指定します。日付では、 y を西暦年数、 m は月数、 d が日数に置き換えられます。それぞれ複数個指定することで桁数を指定できます。
| yy | : | 西暦年の下2桁( y 1つだけは無効です) |
| yyyy | : | 西暦年4桁( y 3つは無効です) |
| m | : | 月 |
| mm | : | 月(1桁のときは 01 のように 0が補完されます) |
| d | : | 日 |
| dd | : | 日(1桁のときは 01 のように 0が補完されます) |
<<>>内に 年 月 日 といった文字は入れられません。年月日を使いたいときは、次のように指定します。
<<yyyy>>年<<m>>月<<d>>日
ページ番号では、 1 はページ番号、 n は総ページ数に置き換えられます。
その他のテキストは、<<>> の内外ともテキストがそのまま出力されます。但し、<<>> 内に書けるテキストには制限があり、空白と区切り用の記号程度しか使えません。
フォント
 をクリックすると代表的なフォントサイズの一覧が表示され、数字をクリックするとフォントサイズが変更されます。
をクリックすると代表的なフォントサイズの一覧が表示され、数字をクリックするとフォントサイズが変更されます。 太字
太字 斜体
斜体 下線
下線1つのヘッダー・フッター設定では、奇数ページと偶数ページに別の設定を適用することはできません。奇数ページと偶数ページに別のヘッダー・フッターを付けたいときは、奇数ページ用の設定を追加してから、偶数ページ用の設定を追加します。
奇数ページのヘッダー・フッター設定を追加したあと、再度「ヘッダー・フッターの追加」を実行すると、次のように表示されるので、[ いいえ ] をクリックしてください。
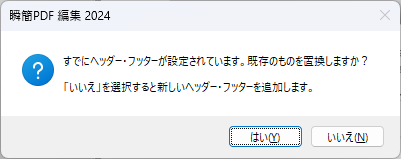
ヘッダー・フッター設定の修正は、[ツール]タブの[ドキュメント・ページ]グループにある「ヘッダー・フッター」コマンドをクリックし「更新」をクリックします。
「更新」をクリックすると、ヘッダー・フッター設定画面が出ますので、設定を変更して [ OK ] をクリックしてください。
複数のヘッダー・フッター設定を追加しているときは、再度すべてのヘッダー・フッター設定を追加する必要があります。
これは、複数の設定が追加されているときに「更新」を実行すると、最初に追加したヘッダー・フッター設定は修正できますが、それ以外の設定は削除されるからです。
複数のヘッダー・フッター設定を効率よく再追加するには、それぞれの設定を名前を付けて保存しておき、プリセットから呼び出すようにしてください。
ベージ番号の消去墨消しでページ番号を消す
PDFのページ番号は、本製品のヘッダー・フッター機能で更新や削除ができる場合(Adobe Acrobat 互換形式のページ番号)だけでなく、本文テキストや画像として入っている場合もあります。この場合にページ番号を消したいときは、「墨消し」で消す必要があります。
「墨消し」は、次のように指定します。
 をクリックして出るパレットから、ページ番号の背景と同じ色をクリックします。
をクリックして出るパレットから、ページ番号の背景と同じ色をクリックします。 をクリックして出る選択肢から「全ページ出力」を指定します。
をクリックして出る選択肢から「全ページ出力」を指定します。これでPDF出力すると、すべてのページのページ番号が墨消しされます。