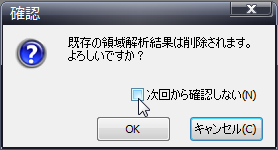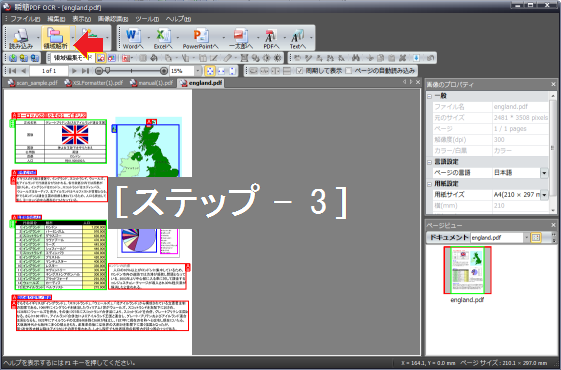
表示されているページまたはドキュメントの画像に対してOCR処理で解析を行い、解析結果からページ上のテキストや表、画像の範囲を抽出する処理を「領域解析」と呼びます。
文字認識を行う前に、画像上に適切な領域を設定することで、認識精度をアップさせることができます。
領域解析を行うには、上の図の矢印で示された[領域解析]ボタンをクリックします。
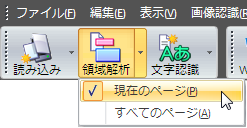
以下のいずれかを対象に選択できます。既定値は[現在のページ]です。
- 現在のページ:現在開いているドキュメント中に複数ページがある場合は、現在表示されているページのみ対象となります。
- すべてのページ:現在開いているドキュメントに複数ページがある場合は、すべてのページが対象となります。
領域の作成結果
以下に、領域解析結果の例を示します。
例では、それぞれ文字領域、画像領域、表領域と認識された箇所を示しています。
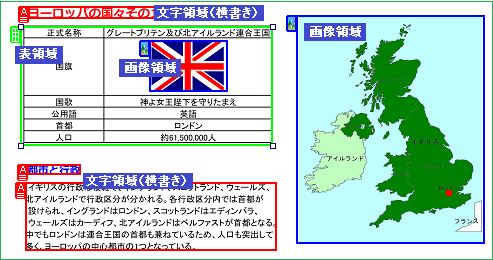
表示された領域に対して、変更・解除・並べ替えなどの操作を行うことができます。
領域を操作するには、最初に[領域編集モード]に切り替える必要がありあます。
領域編集モードは、ツールバーで以下のボタンをクリックするか、メニューバーから[画像認識]→[領域編集モード]と選択してください。

領域操作のメニューを表示
領域の範囲内でマウスを右クリックするか、領域に付加されたタグをマウスでクリックすると以下のメニューが表示されます。
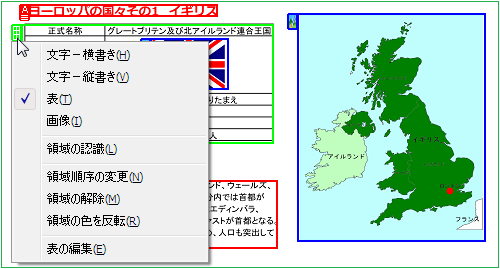
領域の種類の変更
本製品で認識できる領域の種類には以下の4種類があります。解析結果に問題がある場合は、手動でいずれにも変更できます。
- 文字[横書き]
- 文字[縦書き]
- 表
- 画像
また、画像上で領域を設定したい場所をマウスで範囲指定することで、新規に領域を作成することができます。

領域の認識
選択している領域についてのみ認識処理を行い、テキストビューに結果を表示します(参照:文字認識)。
領域の解除
選択されている領域を解除して文字認識の対象から外すことができます。領域は、表示されたページ上で何度でも解除、設定しなおすことができます(参照:領域の解除)。
複数の領域を解除したい場合は、以下のようにいくつかの領域をマウスで囲むようにドラッグするか、[Ctrl]キーを押しながら領域をひとつずつクリックすることで選択できます。
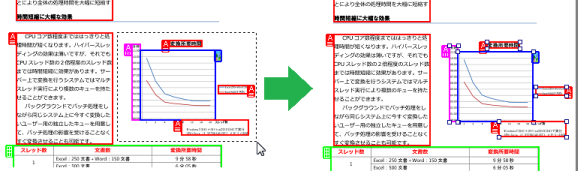
また、領域が表示された状態で、ツールバーから以下のボタンをクリックするか、[Ctrl]+[A]キーを押すことで、ページ上のすべての領域を一括選択できます。
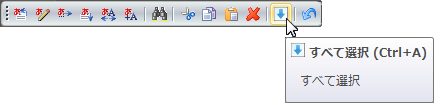
表の編集
表と認識された領域に対して、表の罫線を追加したり、不要な罫線を削除するなどの編集処理ができます(参照:表領域の編集)。
表の編集を行うには、表領域でマウスを右クリックして表示されるメニューから[表の編集]を選択してください。
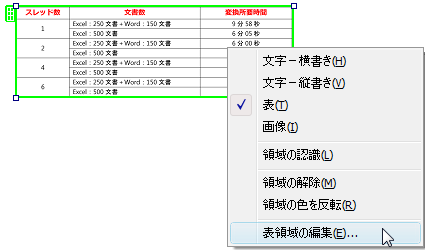
既存の領域削除の確認
領域対象とするページに既に領域解析結果がある場合には、確認画面が表示されます。
既存の領域解析結果を上書きして良い場合は[OK]ボタンをクリックしてください(参照:[削除の確認]ダイアログ)。