
図3・91 「画像」グループ
OCR補正機能「画像」グループ
表示しているページの回転・傾きの指定、領域認識を行います。

操作方法
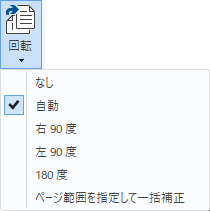
リボン上の[回転]ボタンをクリックし、回転角度を指定します。
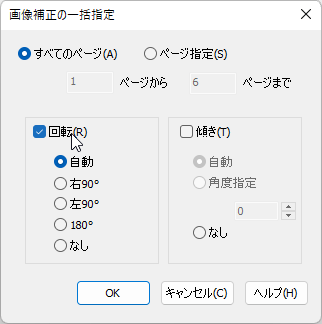
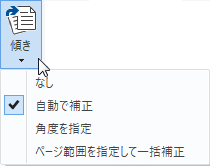
リボン上の[傾き]ボタンをクリックし、補正方法を指定します。
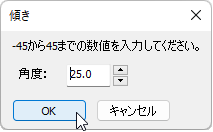
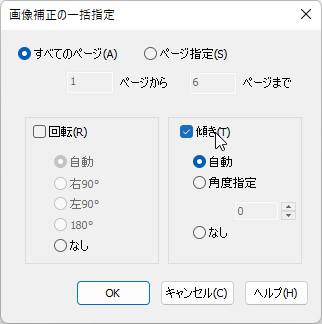
 【ヒント】
【ヒント】
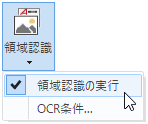

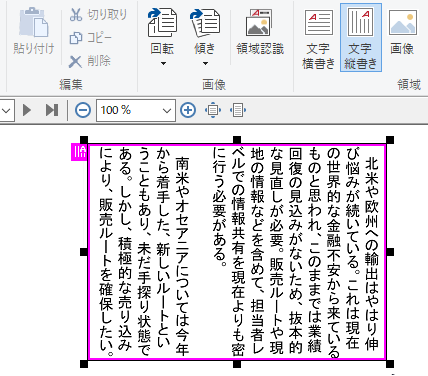
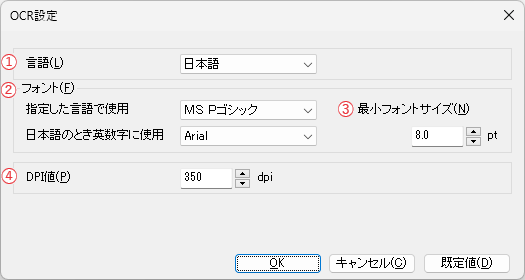
 【ヒント】
【ヒント】
 【ヒント】
【ヒント】
OCR処理を使用した変換では、変換結果の文字列に対して一括で指定したフォントが適用されます。このため、元データ中に複数の言語が混在しているような場合は、指定した言語以外の文字が正しく変換されません。
 【ヒント】
【ヒント】
一般的に解像度が低いと文字の認識率は低下し、解像度が高いと認識率は高くなります。しかし、高解像度に設定した場合、画像作成に長時間かつ大量のメモリーを必要とするため、場合によっては処理に失敗する可能性もあります。通常は、300~400dpiの範囲を指定してください。
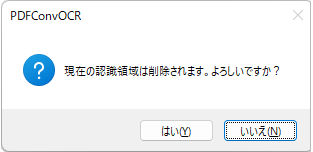
 【ヒント】
【ヒント】
領域種別は、「領域」グループのコマンド・ボタンを使って変更します。