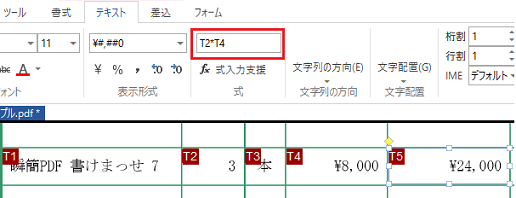
図3・80 式
テキストボックスには「T」から始まるオブジェクト名が付きます。テキストボックスにはオブジェクト名を使って、式を設定できます。
例えばテキストボックスT1,T2に数値を入れておき、T3に「T1 + T2」という式を設定すればT1とT2に入力されている数値の合計値がT3に表示されるようになります。
式はテキストボックスを選択状態にするとリボン「テキスト」タブの「式」グループにある式入力欄で設定できます。ここに式を直接入力するか、「式入力支援」ボタンを押して式入力支援ダイアログを出してください。
次の図は、計算式を設定した例です。
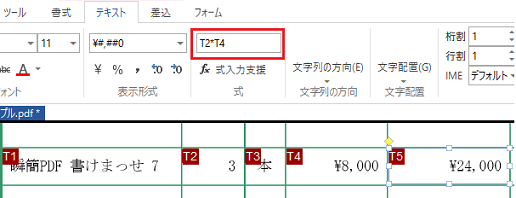
図の例では、[T5]のテキストボックスに、[T2]と[T4]の値を乗算する式が設定しています。
[T5]を選択状態にして「式入力支援」をクリックすると、式入力支援ダイアログが表示されて設定されている式が「式」の欄に表示されます。
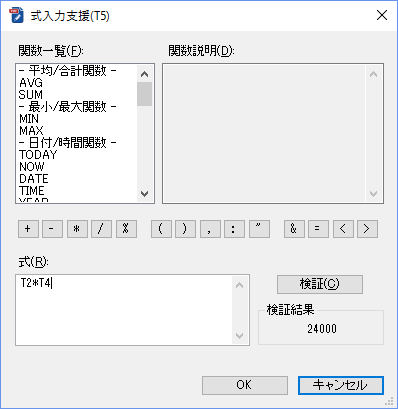
関数一覧で、関数名をクリックすると、右側に関数の説明が表示されます。関数名をダブルクリックすると、関数が式入力欄のカーソル位置に挿入されます。
[検証]をクリックすると、式の結果が「検証結果」欄に表示されます。
式に問題があると、検証結果欄に「#ERROR!」という表示が出ますので、式を確認して修正してください。
なお、式の先頭に「=」を入力することもできますが、書けまっせでは先頭に書かれた「=」は意味がないため、無視します。
| 入力例 | 表示 | 解説 |
|---|---|---|
| 'テスト | テスト | 文字として表示したい場合は先頭に「'」をつけます。\ |
| 1+1 | 2 | |
| 1+-2 | -1 | |
| AVG(T1:T5) | 6 | テキストボックスのT1からT5の平均 |
| SUM(E1.a1:E1.c3,T1,T3) | 256 | テキストボックスのT1とT3および差込テーブルのE1.a1からE1.c3までの合計 |
 オブジェクト名の範囲指定
オブジェクト名の範囲指定
オブジェクト名を複数指定する場合には、カンマ「,」で区切ってオブジェクト名を続けて入力します。また、連続したオブジェクトの場合はコロン「:」を使って表現できます。
【例】T1:T5 ⇒ T1,T2,T3,T4,T5