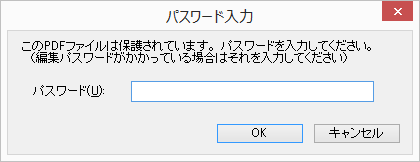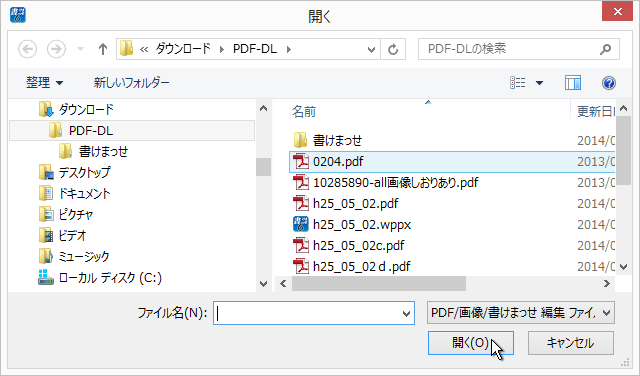
図3・1 ファイルを開く
最初に用紙PDFを開きます。ファイルを開くには次の方法があります。
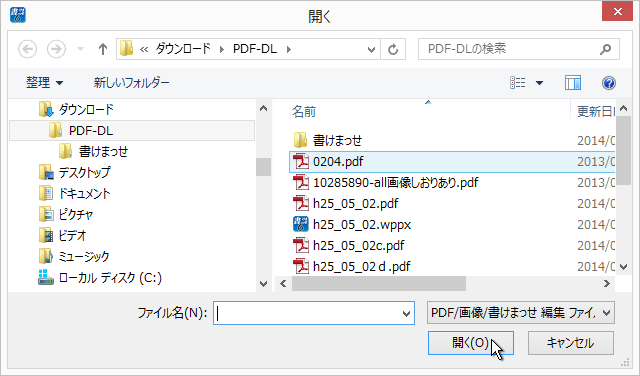
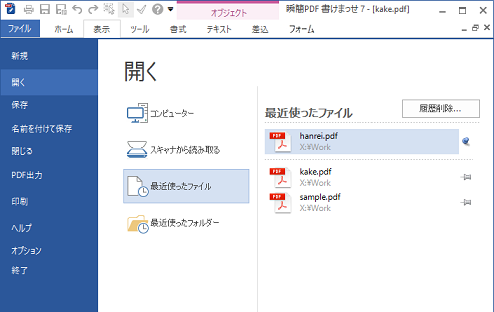
「開く」画面で、「最近使ったファイル」をクリックすると、画面右側に最近使ったファイル名の一覧が表示されます。開きたいファイルがこの中に含まれている場合はそのファイルをクリックしてください。
最近使ったファイルは最大で20個まで表示され、それ以上開いた場合は古いものから消えていきます。ただしファイル名右端の"ピン"ボタンを押して止めておくことで消えないようにできます。[履歴削除...]ボタンを押すと最近使ったファイルをすべてを削除します。ただしピンで止められたものは削除されません。
「開く」画面で、「最近使ったフォルダー」をクリックすると、画面右側に最近使ったフォルダー名の一覧が表示されます。
フォルダー名をクリックするとファイルダイアログでフォルダーの内容が表示されます。開きたいファイルを選んで[開く]ボタンをクリックしてください。
最近使ったフォルダーは最大で20個まで表示され、それ以上開いた場合は古いものから消えていきます。ただしフォルダー名右端の"ピン"ボタンを押して止めておくことで消えないようにできます。[履歴削除...]ボタンを押すと最近使ったフォルダをすべてを削除します。ただしピンで止められたものは削除されません。
 パスワードの設定されているファイルを開く
パスワードの設定されているファイルを開く
PDF及び編集情報ファイルは、閲覧用パスワードが設定されている場合があります。この場合、正しいパスワードを入力しないとファイルを開くことができません。パスワード入力ダイアログが表示されますのでパスワードを入力してください。PDFで編集用パスワードが設定されているときは、閲覧用パスワードではなく編集用パスワードを入力しても開くことができます。