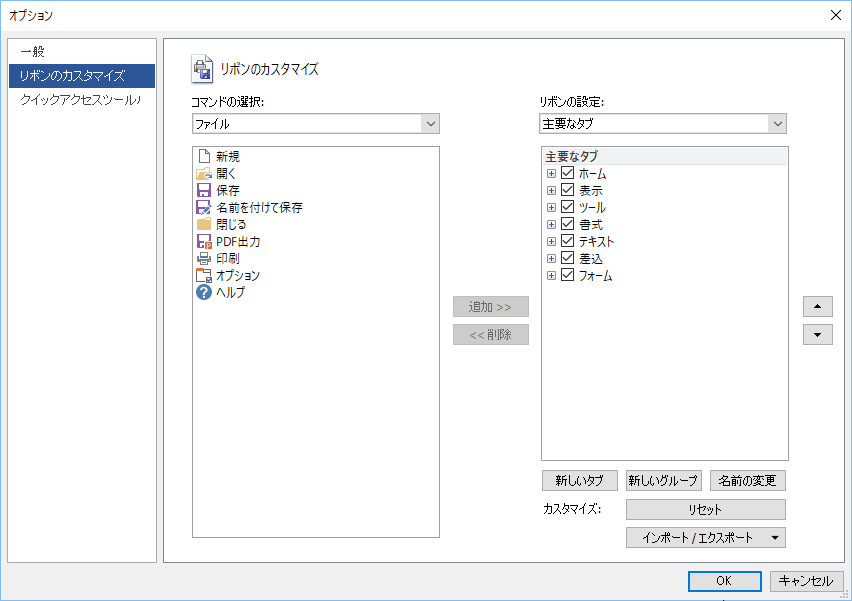
リボンに登録されているコマンドの構成をカスタマイズできます。
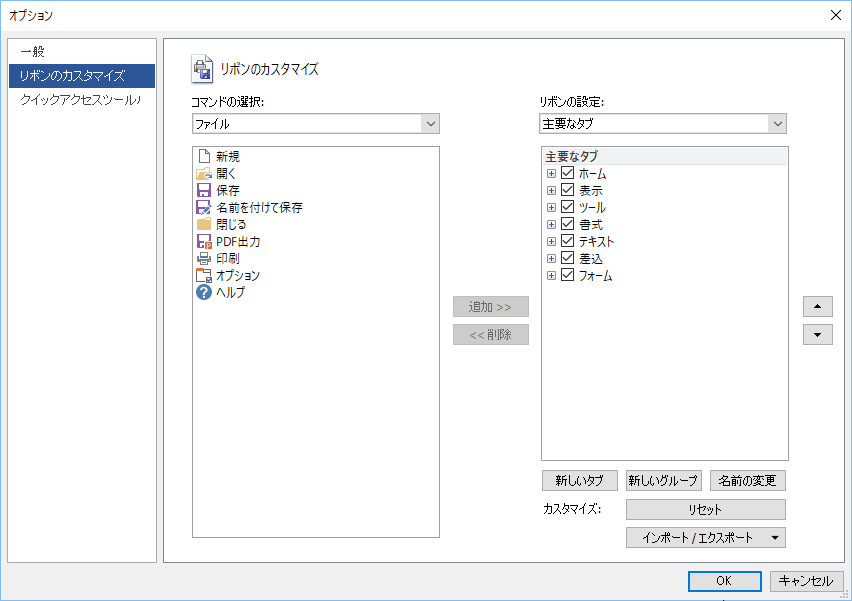
右側の枠に、現在のリボンの一覧が表示されています。
リボンを非表示にする
右側の枠内のリボン名のチェックを外すことで、任意のリボンを非表示にできます。
コマンドの追加と削除
コマンドの追加は、右側の枠でリボン名先頭の[+]をクリックすると、リボン内のグループ名一覧が出ます。グループ名先頭の[+]をクリックすると、グループに含まれるコマンド名一覧が出ます。
新しいコマンドを入れたい場所にあるコマンドをクリックしてから、左側のコマンド一覧で挿入するコマンド名をクリックして選択し、中央の[追加]ボタンをクリックすると、右側で選択しているコマンドの次に新しいコマンドが挿入されます。
左側のコマンド一覧は、カテゴリ分けされています。コマンドの選択: の下の枠をクリックするとカテゴリの一覧が出ます。カテゴリを変更すると下のコマンド一覧も切り替わります。
コマンドの削除は、右側の枠で、削除したいコマンド名をクリックして選択しておき、中央の[削除]ボタンをクリックすることで、削除されます。
グループ内でのコマンドの位置を入れ替えできます。位置を変更したいコマンド名をクリックして選択しておき、右端にある[▲][▼]ボタンをクリックすることで、コマンドの位置が移動します。
名前の変更
リボン名、グループ名、コマンド名は、変更できます。名前を変更したいときは、変更対象をクリックして選択しておき、ダイアログ右下の[名前の変更...]ボタンをクリックしてください。
Renameダイアログが出ますので、新しい名前を入力して[OK]ボタンをクリックすると名前が変更されます。
新しいグループ
右側の枠で、リボン名をクリックして選択しておき、右下にある[新しいグループ]ボタンをクリックすることで、グループを追加できます。追加されたグループは、名前が「新しいグループ(カスタム)」となっていますので、必要があれば名前を変更してください。
リセット
カスタマイズ状態をクリアして初期状態に戻したいときは、画面右下の[リセット]ボタンをクリックしてください。
確認ダイアログが出ますので、リセットしてよければ[はい]ボタンをクリックしてください。
インポート/エクスポート
リボンのカスタマイズ内容を保存できます。保存したカスタマイズ内容は、簡単に読み込むことができます。
カスタマイズ内容の保存は、画面右下の[インポート/エクスポート]ボタンをクリックすると出るメニューで、「すべてのユーザー設定をエクスポート」をクリックしてください。
オプションの「名前をつけて保存」ダイアログが出ますので、保存場所を選んで、ファイル名を入力して[保存]ボタンをクリックします。
保存したファイルの拡張子は、XML です。
カスタマイズ内容を保存したファイル(ユーザー設定ファイル)の読み込みは、画面右下の[インポート/エクスポート]ボタンをクリックすると出るメニューで、「ユーザー設定ファイルをインポート」をクリックしてください。
オプションの「開く」ダイアログが出ますので、保存されているユーザー設定ファイルを指定して[開く]ボタンをクリックします。