

用紙PDFに白紙ページを追加、または指定のページの前後に挿入できます。
リボン「ツール」タブの「用紙PDF」グループにある「ページ追加」をクリックします。
「白紙ページ挿入」ダイアログがで出るので、必要な設定をして[OK]ボタンをクリックしてください。
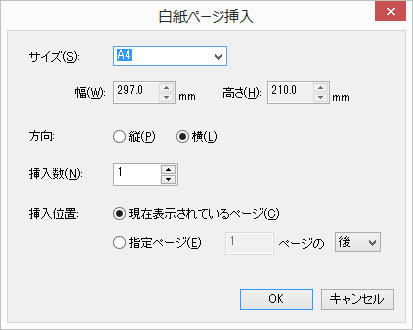
用紙PDFの指定ページをコピーして、任意のページの前後に挿入できます。
リボン「ツール」タブの「用紙PDF」グループにある「ページコピー」をクリックします。
「ページコピー挿入」ダイアログがでますので、必要な設定をして[OK]ボタンをクリックしてください。
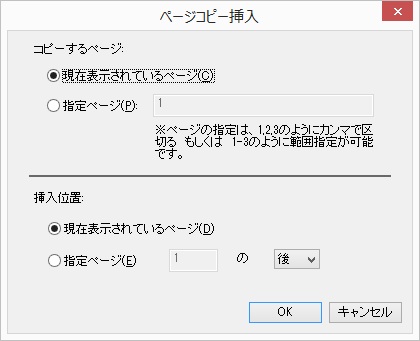
用紙PDFの指定ページを削除できます。
リボン「ツール」タブの「用紙PDF」グループにある「ページ削除」をクリックします。
「ページ削除」ダイアログがでますので、削除するページ番号を入力して[OK]ボタンをクリックしてください。
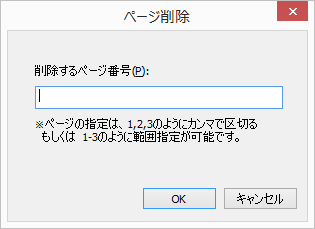
ページ番号を 1,3,10 のようにカンマで区切るか、5-10のように範囲を指定して、複数ページを一度に削除できます。
1ページのみの画像を開いている場合に限りページの調整を行うことが可能です。スキャナから取り込んだ場合は取り込んだ直後であれば複数ページでも調整可能ですが、取り込み後はできなくなります。
ページ調整はダイアログを表示して行います。詳しくは用紙の調整を参照してください。
用紙PDFの全ページを90度単位に回転させることができます。リボン「ツール」タブの「回転」をクリックすると表示されるドロップダウンメニューから回転角度を選んでください。
ページ単位で個別に回転角度を変えることはできません。
書けまっせの「編集情報ファイル」または「編集情報付きPDF」を開いたときに、ファイルに含まれる用紙PDFだけを取り出すことができます。リボン「ツール」タブの「用紙PDF」グループにある「取り出し」をクリックしてください。「名前をつけて保存」ダイアログがでますので、保存先とファイル名を指定して[保存]ボタンをクリックしてください。用紙PDFがPDFであれば、PDFファイルが取り出せます。用紙PDFが画像であれば、画像ファイルが取り出せます。