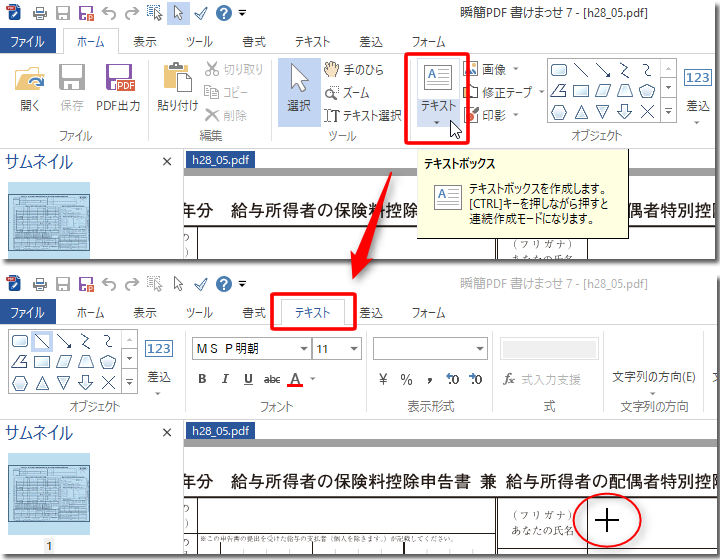
図2・29 テキストボックスの作成
開いたPDF に文字を貼り付けてみましょう。
まず文字を入力する枠「テキストボックス」をPDF上に配置します。「ホーム」リボンの[テキスト]コマンドをクリックしてください。リボンが「テキスト」になります。
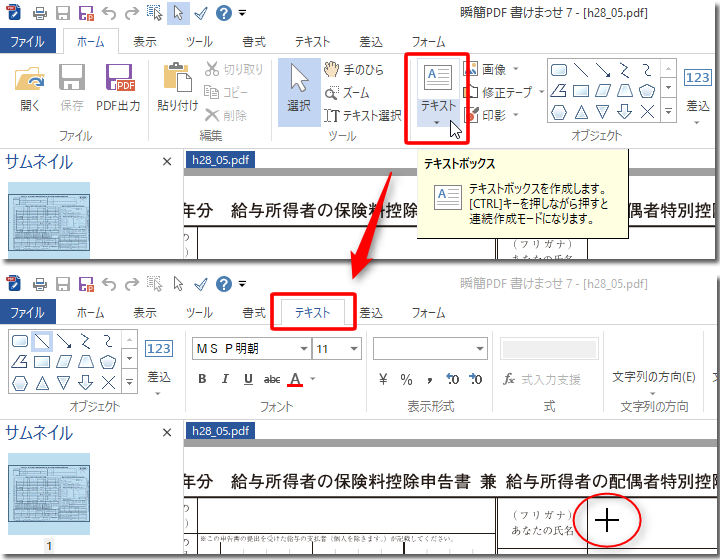
この状態で、マウスポインタで文字を貼り込みたい箇所を選択します。
貼り込みたい個所が枠線で囲まれているときは、枠線内をクリックしてください。枠線と同じ大きさのテキストボックスができます。
枠線がないときは、貼り込みたい範囲をドラッグしてください。ドラッグした範囲にテキストボックスが作られます。
テキストボックスが作られると、すぐに文字が入力できます。
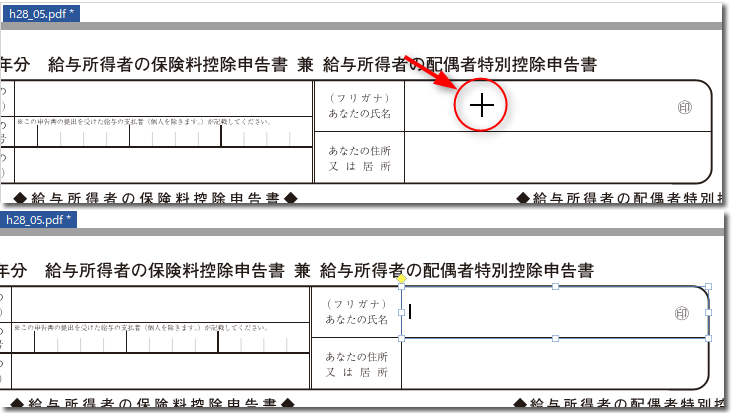
キーボードから文字を入力します。

「テキスト」リボンの「フォント」グループのコマンドで、フォントの種類やフォントのサイズを変更できます。
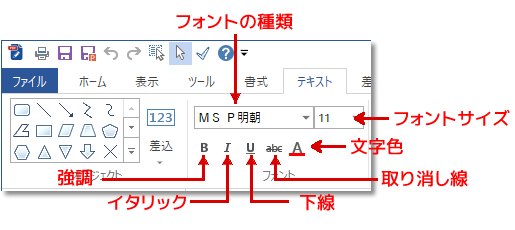
フォントを変更する前に、変更したい文字列を選択しておきます。文字の選択は、マウスポインタでのドラッグのほかに、ダブルクリックで単語を、トリプルクリックで行の選択ができます。
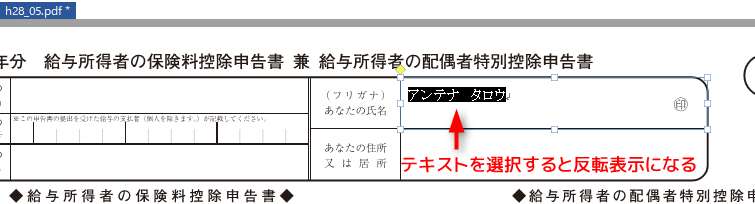
ここで、小さいフォントサイズを指定すると、選択範囲の文字が小さくなります。
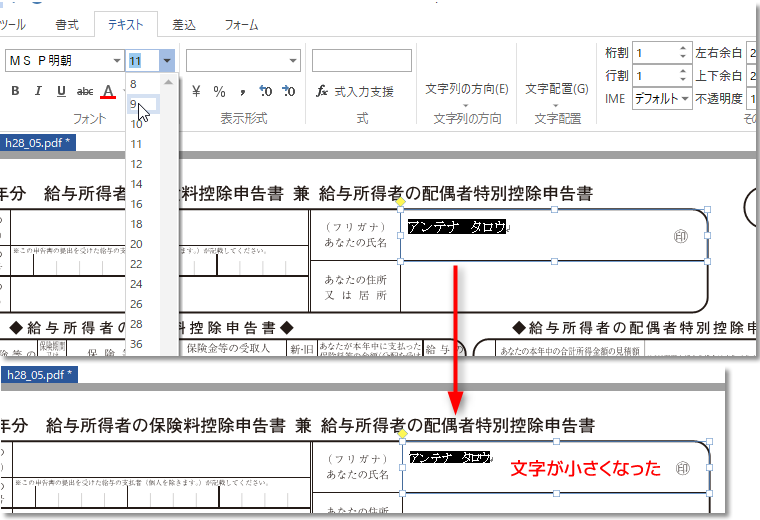
テキストボックス外をクリックすると、編集が確定します。
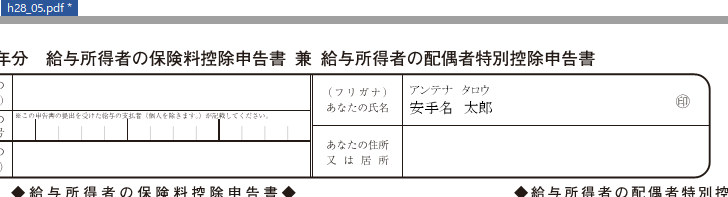
テキストボックスは、テキストの書式、背景や枠の色指定など様々な設定が行えます。詳細は次を参照してください。