3–13 「手書きオブジェクト」の操作
手書きオブジェクトを使えば、用紙PDFに手書きで文字や絵を書くことができます。
ペンと蛍光ペンを使い、色と太さを選んでサッと書き込み、間違ったら消しゴムで消して書き直してください。
手書きオブジェクトは、市販のペンタブレット、スタイラスペン、またはタッチ操作(モニタがマルチタッチに対応している場合)やマウスでも書くことが可能です。
しかし筆圧や繊細なペンのタッチはMicrosoft.Inkに対応したペンタブレットやPCに最初から付属しているペンが必要になります。
Microsoft.Inkに対応したペンがあれば、左手のタッチ操作で位置を決め、そのまま切り替えなしでシームレスに右手でペン入力できる「紙と鉛筆の操作性」を実現できます。
手書きオブジェクトは選択方法や移動、サイズ変更などの操作が他のオブジェクトとは異なります。
手書きオブジェクトの入力
手書きオブジェクトは、リボン「ホーム」タブの「手書き」グループにある「ペン」、「蛍光ペン」、「消しゴム」のいずれかを選択して入力します。ボタンの▼部分を押すとドロップダウンメニューが表示され、ペンと蛍光ペンでは色、太さ、ペン先が、消しゴムでは大きさと種類(部分消しかストローク)を選択できます。一度選んだ内容は次回から既定値となります。

図3・54 リボン「ホーム」タブの「手書き」グループ
ペン
ペンで手書きするときに使います。対応ペンを使うと筆圧を感知します。色、太さ、ペン先を選択できます。
蛍光ペン
蛍光ペンで手書きするときに使います。筆圧は感知しません。色、太さ、ペン先を選択できます。
消しゴム
「部分消し」と「ストローク消し」の2種類があります。「部分消し」はペンや蛍光ペンで書いた線の一部だけを消すことができるもので、消しゴムの大きさを3種類から選ぶことができます。
「ストローク消し」は一筆で書いた分を消します。
手書きオブジェクトの選択
入力した手書きオブジェクトを選択するには、リボン「ホーム」タブの「手書き」グループにある「手書き選択」をクリックします。マウスポインタが「+」字になりますので選択したい手書きオブジェクトの周りを囲ってください。選択状態は[ESC]キーを押すか、用紙PDF上の何もない部分をクリックすると解除されます。
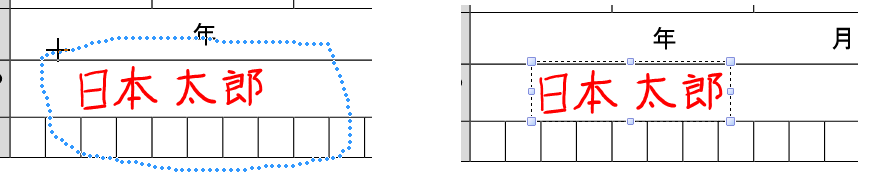
図3・55 手書きオブジェクトの選択
 手書き選択ができない場合
手書き選択ができない場合
用紙PDFが回転した状態で手書きオブジェクトの選択はできません。この場合「手書き選択」ボタンがグレーでクリックできない状態になります。選択したい場合は回転を0度に戻してください。現在の回転角度はステータスバー左下に「210.0 X 297.0(0°)」のように表示されています。
手書きオブジェクトの複数選択
手書きオブジェクトは複数選択することはできません。[Ctrl]キーを押しながら複数の手書きオブジェクトを囲んでいくと、一つの大きなオブジェクトとして選択することになります。
手書きオブジェクトの移動
手書きオブジェクトを選択した状態でオブジェクトをドラッグすると移動させることができます。キーボードでは操作できません。
手書きオブジェクトのコピー、切り取り、削除
オブジェクトをコピー、切り取り、削除できます。
操作方法
- オブジェクトを選択して、リボン「ホーム」タブの「編集」グループにある「コピー」/「切り取り」/「削除」
- オブジェクトを選択して、右クリックメニューから「コピー」/「切り取り」/「削除」
- オブジェクトを選択して、[Ctrl]キーを押しながら[C]キー(コピー)/[X]キー(切り取り)。削除は[Delete]キーのみ。
- オブジェクトを選択して、[Ctrl]キーを押しながらオブジェクトをドラッグする。(コピーのみ)
手書きオブジェクトの貼り付け
オブジェクトを貼り付け(ペースト)できます。
操作方法
- オブジェクトのコピー/切り取りを行った後、「ホーム」タブの「編集」グループにある「貼り付け」
- オブジェクトのコピー/切り取りを行った後、[Ctrl]キーを押しながら[V]キー
- オブジェクトのコピー/切り取りを行った後、右クリックメニューから「貼り付け」
右クリックメニューから貼り付けた場合はクリック地点に貼り付けられます。
手書きオブジェクトのサイズ変更
サイズ変更は他のオブジェクトと同様です。オブジェクトを選択すると、四隅と四辺に「ハンドル」(小さな四角)が表示されますのでマウスでドラッグしてください。

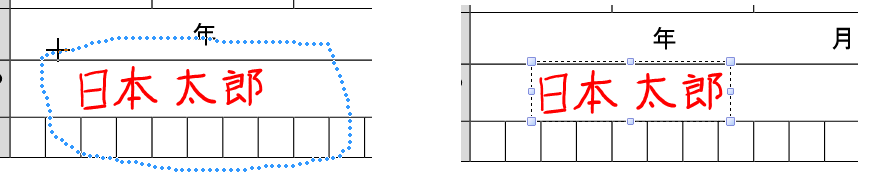
 手書き選択ができない場合
手書き選択ができない場合