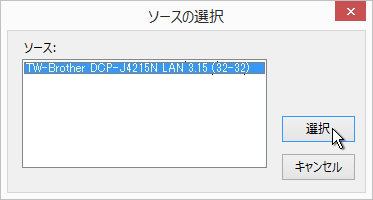
紙やファックスで送られてきた記入用紙などは、スキャナから直接取り込んで用紙PDFにできます。
※本製品の起動前にスキャナが使える状態にしておいてください。
リボン「ファイル」タブをクリックするか「ホーム」タブにある「開く」をクリックして、「開く」タブから「スキャナから読み取る」をクリックしてください。
使用するスキャナを指定する(ソースの選択)ダイアログが出ます。
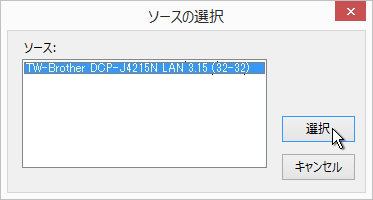
使用するスキャナ名を選択して[選択]ボタンを押してください。スキャナの操作画面が出ます。スキャナの操作画面については、お手持ちのスキャナの取扱説明書をご覧ください。
スキャナの操作画面で、[スキャン]ボタンをクリックすると次のように経過を表すダイアログが表示され(スキャナにより表示が異なる場合があります)、用紙のスキャンが始まります。
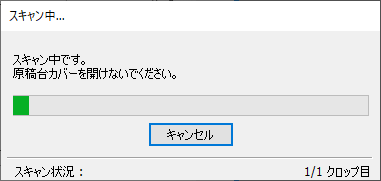
スキャンが完了すると、「スキャンを終了しますか?」という確認のダイアログが表示されます。

[はい]ボタンをクリックすると「用紙の調整」ダイアログが出て、スキャン結果が表示されます。
[いいえ]ボタンをクリックすると、さらにスキャンを継続できます。これにより複数ページ(枚)のスキャンが行えます。
[キャンセル]ボタンをクリックすると、スキャンしたデータを破棄して、作業開始前の状態に戻ります。
「用紙の調整」ダイアログで、スキャン結果の傾きの補正と、不要部分のトリミングができます。
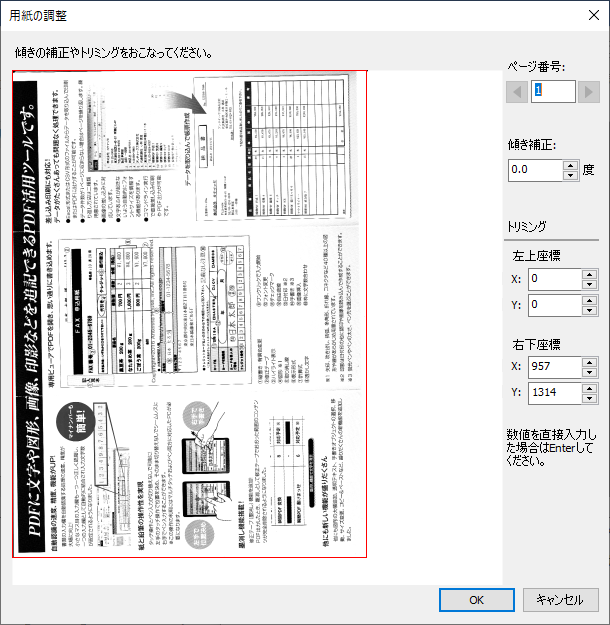
補正ができたら[OK]ボタンをクリックしてください。画像が用紙PDFに変換されてメインビューに表示されます。
複数ページをスキャンしたときは、ページ番号で表示を切り替えて、必ずすべてのページを補正してから[OK]してください。複数ページをスキャンしたときは後で用紙の再調整をすることができません。
傾き補正
傾き補正の入力枠内をクリックすることで数値を入力できます。右方向に回転させるなら記号なし、左方向に回転させるなら -(マイナス)を付けて数値を入力し、[Enter]キーを押すと、補正された画像が表示されます。角度は小数点以下1桁まで有効です。
トリミング
右上の座標と左下の座標を指定することで、画像のトリミングができます。X: で横方向の座標、Y: で縦方向の座標値をポイント単位で指定します。
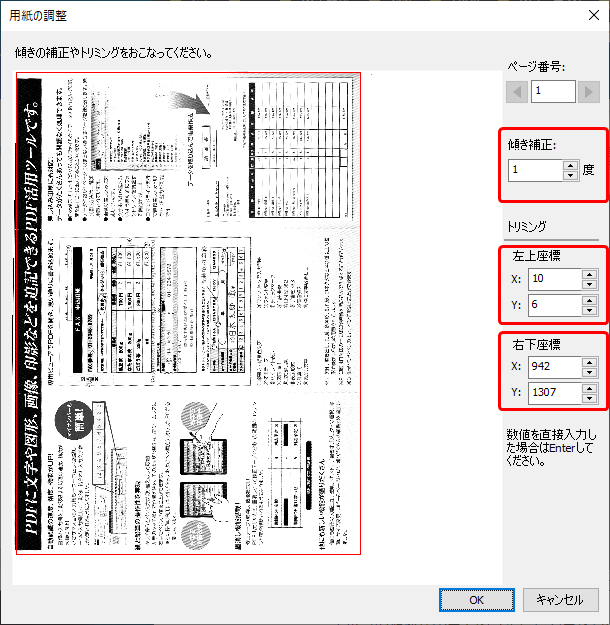
 スキャンした画像の再調整
スキャンした画像の再調整
スキャンした画像が1枚だけのときは、用紙の調整を完了した後でも、再度調整できます。
再調整は、「ツール」タブの「用紙PDF」グループにある「ページ調整」を実行してください。「用紙の調整」ダイアログが出て、再調整できます。