3–16–1 頂点の編集
折れ線、多角形、自由曲線に対しては、頂点の編集ができます。次のいずれかの操作で「頂点の編集」モードになります。
- オブジェクトを選択して、図形をダブルクリック。
- オブジェクトを選択して、リボン「ホーム」タブの「オブジェクト」グループにある「頂点の編集」をクリック。
- オブジェクトを選択して、右クリックメニューから「頂点の編集」をクリック。
「頂点の編集」モードになると各頂点にハンドル(小さい四角)が表示されるので、それをドラッグして頂点を任意の位置へ移動できます。
[ESC]キーを押すか、用紙PDF上の何もない場所をクリックすると、「頂点の編集」状態は終了します。
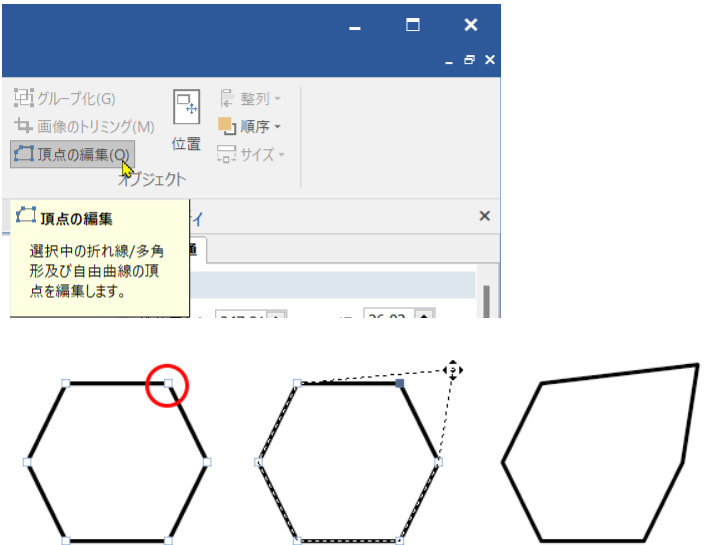
頂点の編集が有効になるオブジェクトは次のとおりです。
- 線:折れ線、矢印折れ線、双方向矢印折れ線、自由曲線、矢印自由曲線、双方向矢印自由曲線、多角形
- 図形:平行四辺形、台形、五角形、六角形、十字形、ひし形、チェックマーク、三角(右向き)、三角(左向き)、三角(上向き)、三角(下向き)、矢印(右向き)、矢印(左向き)、矢印(上向き)、矢印(下向き)、吹き出し、括弧(左)、括弧(右)、中括弧(左)、中括弧(右)
頂点の編集ができるオブジェクトであっても、グループ化すると頂点の編集はできなくなります。
特殊ハンドル(黄色い小さなひし形  )のある図形の頂点を編集すると、オブジェクトの種類が「多角形」または「自由曲線」に変わり、特殊ハンドルの操作ができなくなります。
)のある図形の頂点を編集すると、オブジェクトの種類が「多角形」または「自由曲線」に変わり、特殊ハンドルの操作ができなくなります。
頂点の追加
「頂点の編集」モードで、図形の線上のどこかを右クリックして表示されるメニューで「頂点の追加」を選ぶと、クリックした位置に頂点が追加されます。
頂点の追加ができる図形は、頂点の編集ができる図形に加え、「矢印直線」と「双方向矢印直線」です。
頂点の削除
「頂点の編集」モードで、削除したい頂点をクリックします。このとき、頂点ハンドルの色が青っぽいグレーになって選択されたことを確認してください。この状態でオブジェクトのどこかを右クリックして表示されるメニューで「頂点の削除」を選ぶと、クリックした頂点が削除されます。