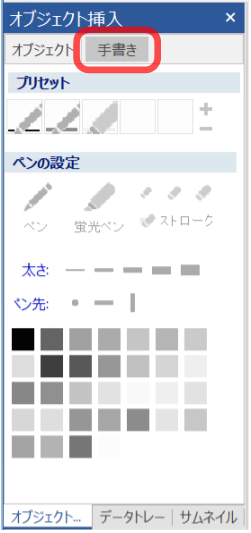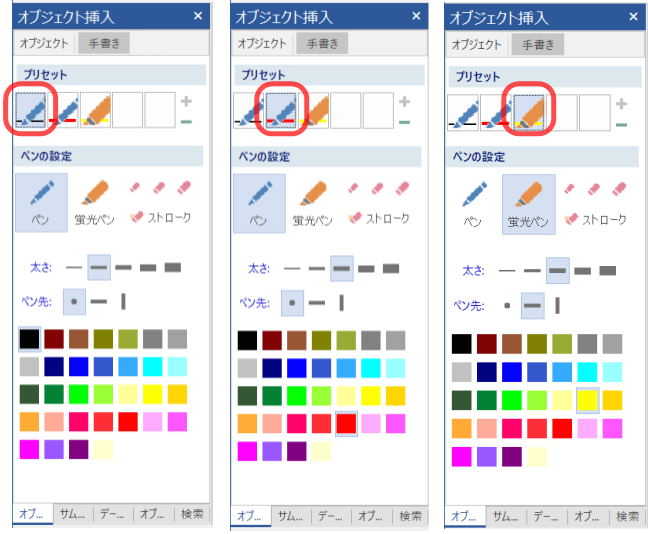3–21 手書きオブジェクトの操作
手書きオブジェクトを使えば、用紙PDFに手書きで文字や絵を書けます。ペンと蛍光ペンを使い、色と太さを選んでサッと書き込み、間違ったら消しゴムで消して書き直してください。
手書きオブジェクトは、市販のペンタブレット、スタイラスペン、またはタッチ操作(モニタがマルチタッチに対応している場合)やマウスでも描けます。
しかし、筆圧感知や繊細などの繊細な機能を利用するには、Microsoft.Inkに対応したペンタブレットやPCに最初から付属しているペンが必要になります。Microsoft.Inkに対応したペンがあれば、左手のタッチ操作で位置を決め、そのまま切り替えなしでシームレスに右手でペン入力できる「紙と鉛筆の操作性」を実現できます。
3–21–1 手書きオブジェクトの入力
手書きオブジェクトは、オブジェクト挿入ペインの「手書き」タブの「ペンの設定」グループにある「ペン」と「蛍光ペン」、4種類の「消しゴム」のいずれかを選択して描きます。
「ペン」または「蛍光ペン」を選択すると、太さとペン先の形状と色を選択できます。消しゴムの (小)、(中)、(大) は部分消し用です。消しゴム(ストローク)は一筆で書いた分を一度に消せます。一度選んだ内容は次回からデフォルト値となります。
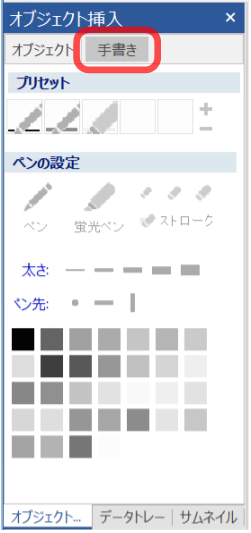
図3・74 オブジェクト挿入ペインの「手書き」タブ
- ペン:不透明の線で手書きするときに使います。Microsoft.Inkに対応ペンを使うと筆圧を感知します。色、太さ、ペン先を選択できます。
- 蛍光ペン:半透明の線で手書きするときに使います。筆圧は感知しません。色、太さ、ペン先を選択できます。
- 消しゴム:「部分消し」と「ストローク消し」の2種類があります。「部分消し」はペンや蛍光ペンで書いた線の一部だけを消せるもので、消しゴムの大きさを3種類から選びます。「ストローク消し」は一筆で書いた分を消します。
3–21–2 手書きオブジェクトの確定
手書きオブジェクトは、描き始めてから確定するまでのひとまとまりが1つのオブジェクトになります。確定した手書きオブジェクトは画像オブジェクトと同様に扱えますが、消しゴムによる部分消去操作ができなくなります。
手書きオブジェクトは[ESC]キーを押すか、リボン「ホーム」タブの「モード」グループで「選択」コマンドをクリックする他、「貼り付け」など手書きオブジェクトを描く操作と関係のない操作を実行すると確定します。また、ペンと蛍光ペンを切り替えたときは、手書きモードのまま切り替える前の部分が確定します。
デフォルトの設定では、確定した手書きオブジェクトに消しゴムをあてると、その手書きオブジェクト全体が削除されるので注意してください。確定した手書きオブジェクトの消しゴムによる削除は、オプションダイアログの「オブジェジェクト」タブで無効にできます。この設定についてはオプションの3–35–2 オブジェクトで「確定した手書きオブジェクトを消しゴムツールで削除可能とする」の部分を参照してください。
3–21–4 ペンのプリセット
プリセットは、よく使う設定を登録しておき、ワンタッチで設定を呼び出せる機能です。よく使う、ペンの種類、太さ、ペン先、色の組み合わせを登録しておけば、設定をワンタッチで切り替えて利用できます。
プリセットの呼び出し
登録されているプリセットは、オブジェクト挿入ペインの「手書き」タブの「プリセット」グループで、登録済みプリセットのアイコンをクリックすることで呼び出せます。最初に3種類登録されているので、空白以外のアイコンをクリックしてみてください。
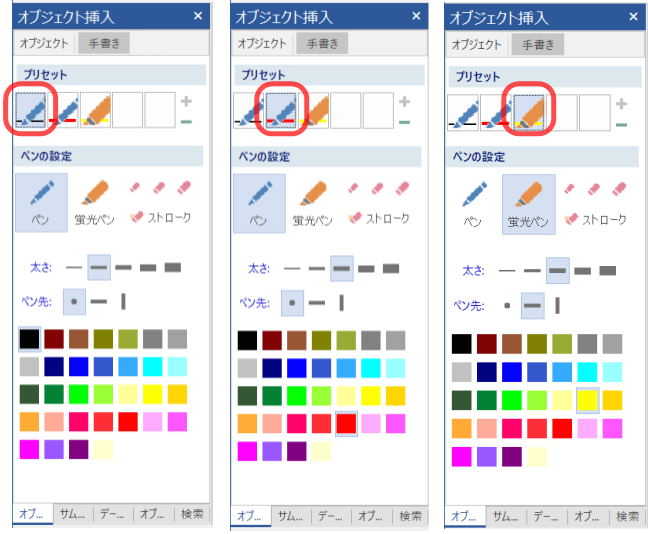
図3・75 プリセットのデフォルト設定
プリセットの登録
プリセットの登録は、登録したいペンの設定をしてから、未登録(空白)のプリセットアイコンをクリックし、右側にある + をクリックしてください。
プリセットの削除
プリセットの削除は、削除したいプリセットのアイコンをクリックしてから、右側にある - をクリックします。削除の確認ダイアログが出るので、削除してよければ[はい]をクリックしてください。
プリセットの修正
登録済みのプリセットを修正したいときは、修正したいプリセットのアイコンをクリックしてから、 - をクリックして削除し、設定を変更して、削除したアイコンをクリックして右側にある + をクリックしてください。