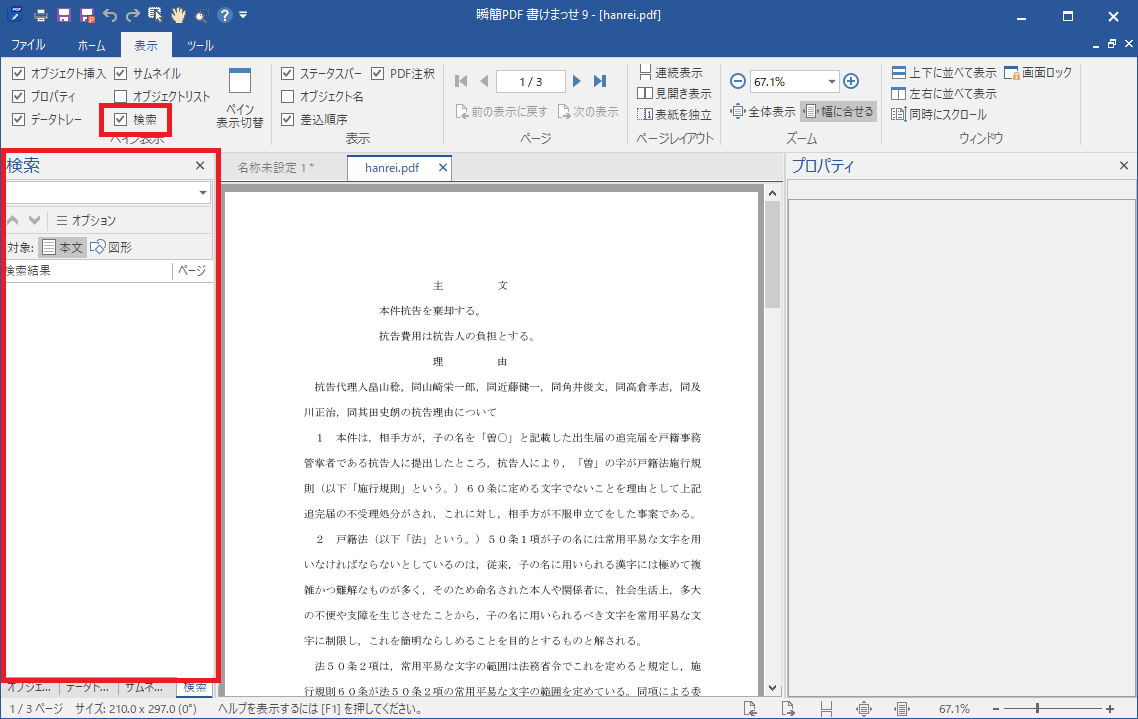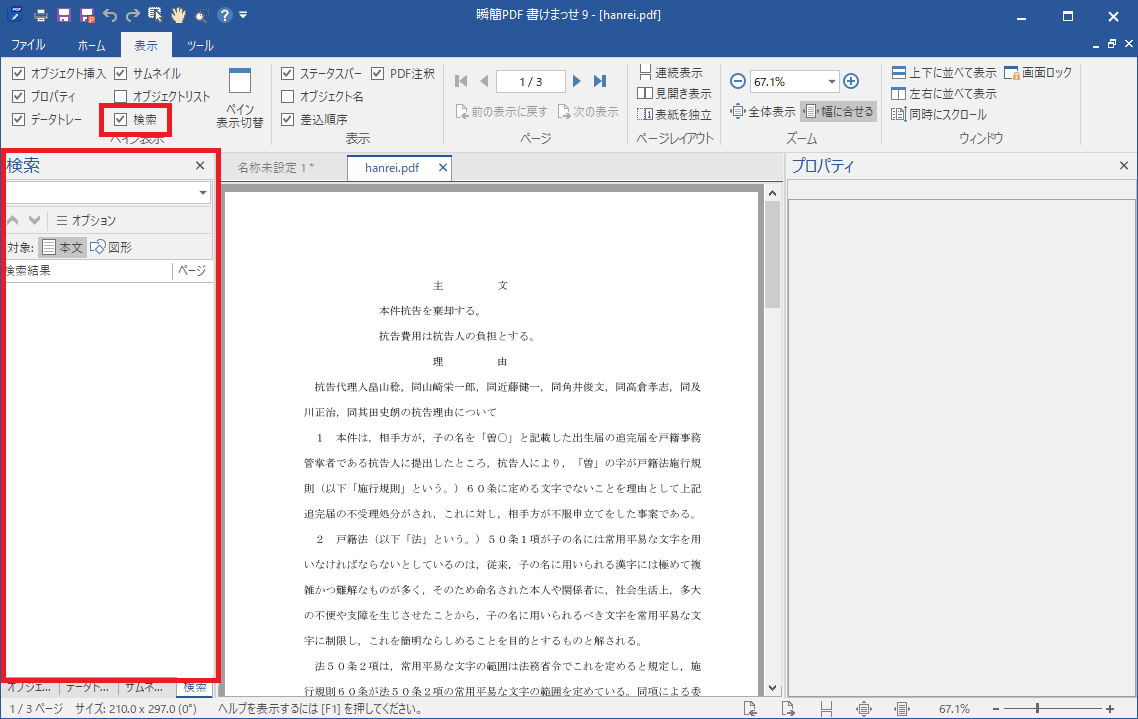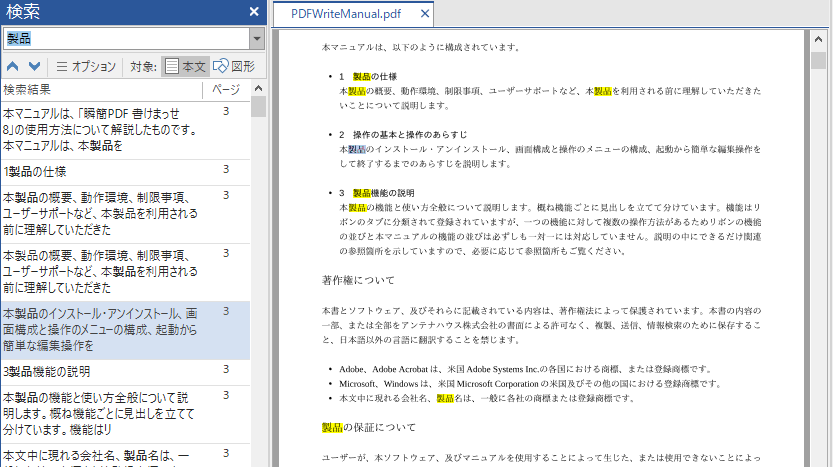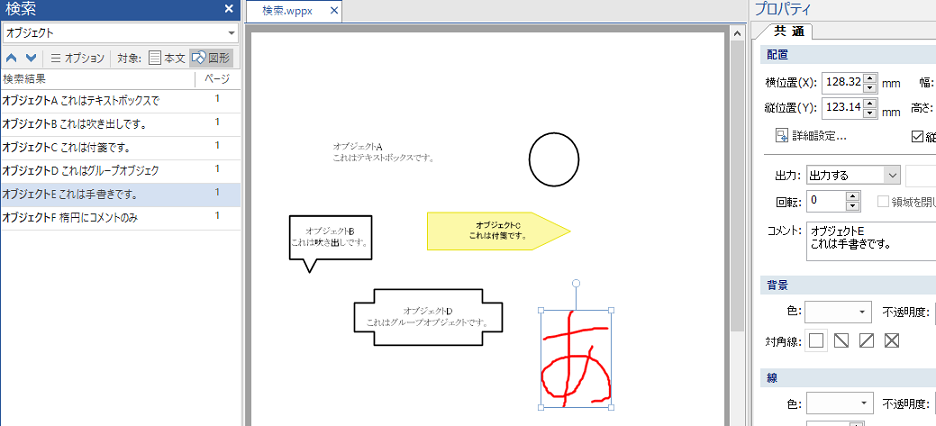3–28 検索
検索ペインから用紙PDF上のテキスト、テキストボックス内のテキスト、手書きオブジェクトを検索できます。検索ペインを表示するには、リボン「表示」タブの表示グループの「検索」チェックボックスをチェックするか、[Ctrl]+[F]キーを押します。
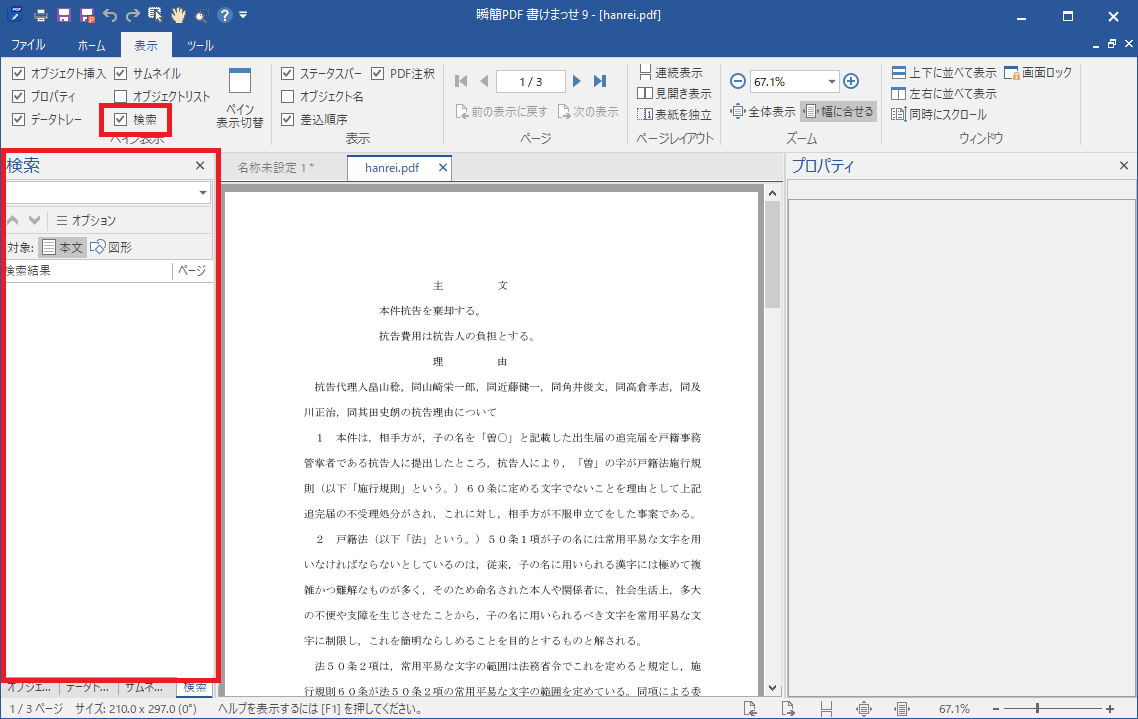
図3・107 検索ペイン
検索ペインが他のペインの下に隠れているときは、「検索」タブをクリックして検索ペインを前面に表示します。
本文テキストの検索
PDF本文に対してテキスト検索をする場合は次のようにします。
- 対象として「本文」を選択します
- 必要に応じて次のオプションを指定します。
- 大文字と小文字を区別する
- 見つかったすべての項目を強調表示
- 検索キーワードを入力します。過去のキーワードをドロップダウンから選択することができます。またキーワード間に半角空白を入れれば複数のキーワード検索が可能です。
- [Enter]キーを押すか下向きアイコンをクリックします。
- 文字列がヒットすると検索結果(ヒット文字列前後のテキストとページ番号)がリスト表示され、メインビューのPDF上で該当する文字列が選択状態になります。
- 検索結果が複数あるとき、上下アイコンをクリックすることで選択状態にする検索結果を変更できます。検索結果リスト中のいずれかをクリックしても同様です。
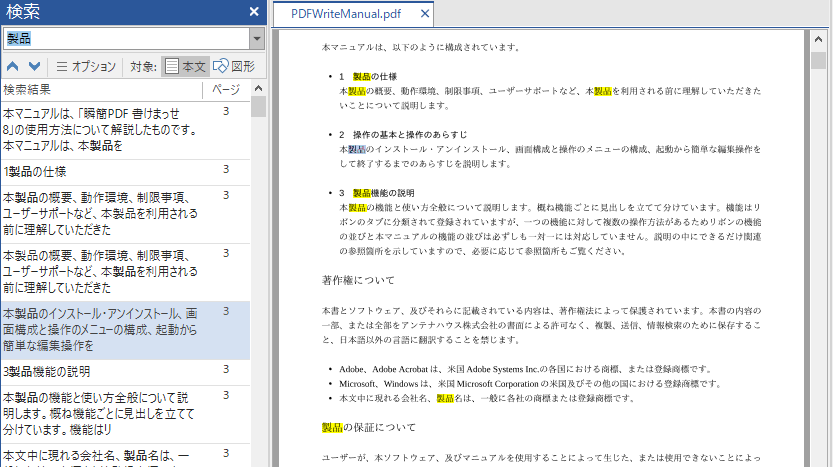
図3・108 本文テキストの検索
図形に含まれるテキストの検索
図形に含まれるテキストを検索をする場合は次のようにします。テキストボックスのテキストやオブジェクトのコメントなどが検索対象となります。
- 対象として「図形」を選択します
- 必要に応じて次のオプションを指定します。(「見つかったすべての項目を強調表示」はできません)
- 検索キーワードを入力します。過去のキーワードをドロップダウンから選択することができます。複数キーワード検索はできません。
- [Enter]キーを押すか下向きアイコンをクリックします。
- 文字列がヒットすると検索結果(ヒット文字列前後のテキストとページ番号)がリスト表示され、メインビューのPDF上で該当する文字列が選択状態になります。
- 検索結果が複数あるとき、上下アイコンをクリックすることで選択状態にする検索結果を変更できます。検索結果リスト中のいずれかをクリックしても同様です。
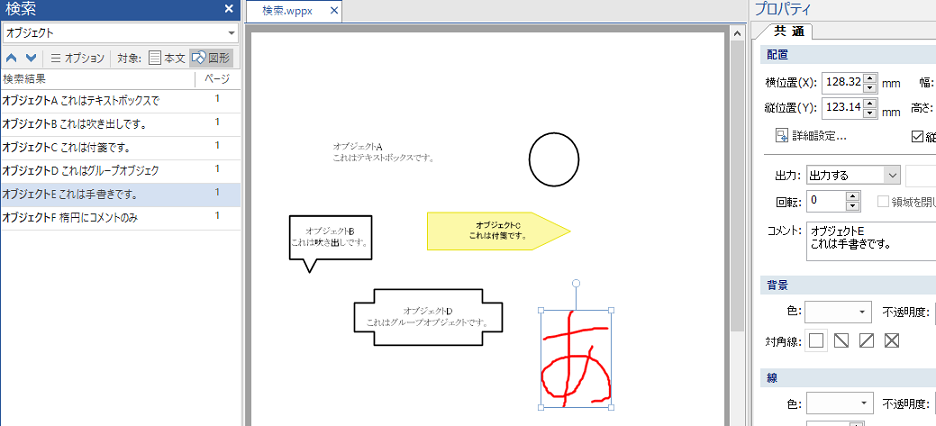
図3・109 図形に含まれるテキストの検索