OCR補正機能を起動するには、以下の2通りの選択方法があります。
- ① メニューからOCR補正機能を起動する
ファイルリストビューで任意のファイルを選択し、[メニュー]バーから[編集]→[OCR結果を補正...]をクリックします。
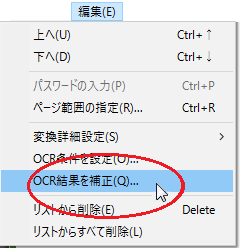
- ② ファイルリストビューからOCR補正機能を起動する
ファイルリストビューで任意のファイルを選択し、以下のマークをクリックします。
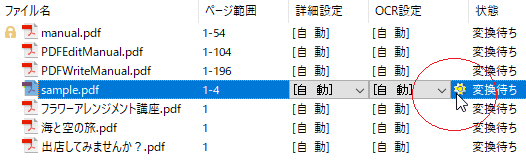
OCR結果の補正
起動すると、以下のような操作画面が表示されます。画面上から任意の範囲を指定してOCRで認識する領域の種類を設定できます。
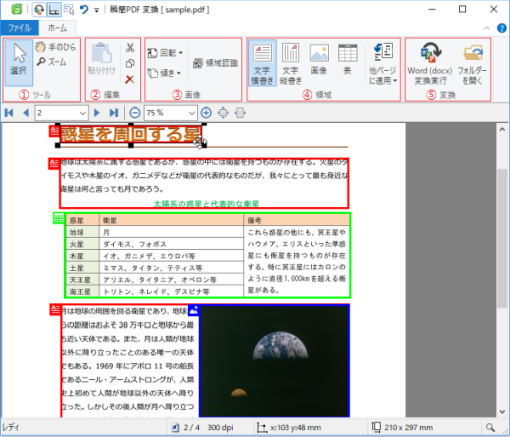
- ① ツール
現在表示している画面上で、マウスの操作方法を切り替えます。
- 選択:このボタンが有効である場合に、マウスで領域データの選択・移動・変更ができます。
- 手のひら:このボタンが有効である場合に、マウスのドラッグで表示範囲をスクロールして移動できます。
- ズーム:このボタンが有効である場合に、マウスのドラッグで任意の範囲を指定して拡大表示できます。
- ② 編集
領域データについて、以下の各操作ができます。
- 貼り付け:クリップボードに格納された領域データを画面上の任意の位置に貼り付けます。
- 切り取り:現在選択されている領域データを画面上から消去し、内容をクリップボードに格納します。
- コピー:現在選択されている領域データをクリップボードに格納します。
- 削除:現在選択されている領域データを画面上から消去します。削除された領域データは保存されません。
- ③ 画像
表示されているページに対して回転、傾きの補正を行えます。回転、傾きの補正は選択しているページを対象に適用されますが、[ページ範囲を指定して一括補正]を選択することでページ全体に一括指定したり、任意のページ範囲に指定できます。
- 回転:回転の角度を90°単位に補正します。
- 傾き:傾きの角度を1°単位に補正します。
- 領域認識:クリックすると、現在表示しているページ全体の領域認識処理を行い、結果を表示します。
- ④ 領域
現在選択されている領域データを任意の種類に変更できます。また、画面上の任意の範囲をマウスでドラッグすることで新規に領域データを追加できます。
- 横書き:横書きテキストと認識された領域の範囲を赤い枠で表示します。
- 縦書き:縦書きテキストと認識された領域の範囲をピンクの枠で表示します。
- 画像:画像領域と認識された領域の範囲を青い枠で表示します。
- 表:表領域と認識された領域の範囲を緑の枠で表示します。
 【ヒント】
【ヒント】
- 領域認識結果の枠は、マウスのドラッグでその範囲を自由に変更できます。また、選択している領域をマウスで右クリックするか領域メニューをクリックすることで、領域の種類を変更できます。
- 他ページに適用:現在表示しているページで設定した領域データを、別のページにも適用できます。同じレイアウトのページが複数あるような場合に一括して領域設定を適用できるので便利です。
- ⑤ 変換
設定された領域データを参照して、変換を行います。
- 変換実行:変換時は、OCR補正機能を起動した時点で選択されていた変換先種類、変換設定を参照します。OCR補正機能を使用して変換を行う場合は、あらかじめ変換先や変換条件を指定してから起動してください。
- フォルダーを開く:変換結果を保存したフォルダーを表示します。
 【注意!】
【注意!】
- OCR補正機能を使用して画像の表示・操作を行っている間は、メインの操作画面で変換処理を行うことができないなど操作の一部が制限されます。
- OCR補正機能を使用して設定した領域データはテンプレートファイルに保存することで再利用できます。データを保存する場合は、[ファイル]メニューから[テンプレートファイルに保存]を選択し、表示された画面で任意の名前をつけて保存してください。
- OCR補正機能を使用して保存した領域データは、[ファイル]メニューから[テンプレートファイルを開く]を選択し、保存されたテンプレートファイルを指定することで表示中のデータに反映できます。