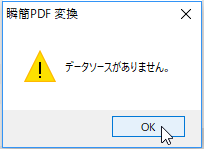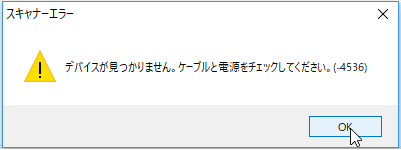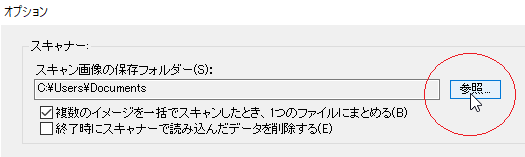スキャナーからの追加
以下の手順で、パソコンに接続されたスキャナーから直接画像データをファイルリストビューに登録できます。
- [スキャナーから追加する]ボタンをクリックするか、メニューバーから[ファイル]→[スキャナーから追加(S)]を選択します。
- [ソースの選択]ダイアログボックスからパソコンに接続されたスキャナーを選択します。続けて、スキャナーの操作画面が表示されるのでスキャンの実行ボタンをクリックします(スキャナーの操作画面は、各メーカーのスキャナードライバーに付属しているもので、ボタンの名称は「スキャン」/「実行」などスキャナーによって異なります)。
- 原稿のスキャンが終了すると、ファイルリストビューに読み取られた画像ファイルの名称が "scan_タイムスタンプ.png" の形式で表示されます。
オプションで「複数のイメージを一括でスキャンしたとき、1つのファイルにまとめる」指定がOFFの場合はPNG形式(*.png)となり、複数ページをスキャンすると原稿の枚数分のファイルが表示されます。同指定がONの場合は、マルチTIFF形式(*.tif)となり複数ページが1つのファイルにまとめられます。
変換を実行すると、変換先の文書名は "scan_タイムスタンプ" にそれぞれの文書形式の拡張子を付加して作成・保存されます。
 【ヒント】
【ヒント】
- スキャナーからデータを取得するためには、お使いのパソコンにスキャナーを操作するためのソフトウェア(スキャナードライバー)がインストールされている必要があります。
[スキャナーから追加する]を選択したときに以下のエラーが表示された場合は、スキャナーのCDまたはメーカーの製品ページから機種とOSに適合したスキャナードライバーを取得し、インストールしてください(スキャナードライバーの詳細は、各スキャナーメーカーにお問い合わせください)。
- 本製品で対応するスキャナーは、TWAIN仕様に対応したスキャナーのみです。「ソースの選択」画面で複数のドライバーが表示された場合は、名称に"TWAIN"という文字が含まれたものを選択してください(スキャナーの対応形式が不明な場合は、各スキャナーメーカーにお問い合わせください)。
- 「ソースの選択」画面でスキャナーを選択したときに以下のエラーが表示された場合は、スキャナーがパソコンに接続されていない可能性があります。その場合は、いったんエラー画面を閉じ、スキャナーがお使いのパソコンに接続されているかを確認してから、再度[スキャナーから追加する]の操作を行ってみてください。
- スキャナーから取り込んだ画像データは、いったん画像ファイル(*.png)で既定のフォルダーに保存され、それを使用して変換先文書形式に変換されます。
画像ファイルの保存先は、メニューバーから「ツール」→「オプション(O)...」を選択して表示される以下の画面から変更できます。また、「終了時にスキャナーで読み込んだデータを削除する」にチェックをつけると、保存された画像データをアプリケーションの終了時に自動的に削除できます。
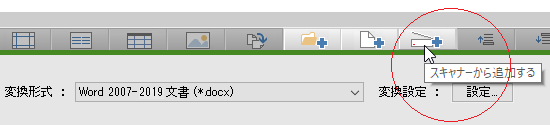
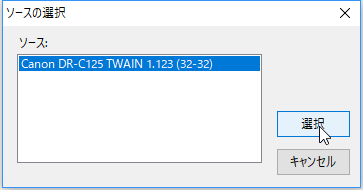

 【ヒント】
【ヒント】