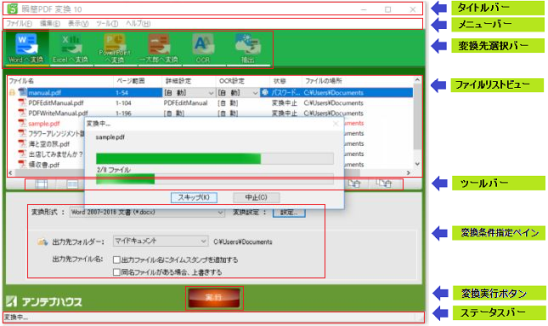
本製品は、以下の画面により操作できます。
各部の名称と機能
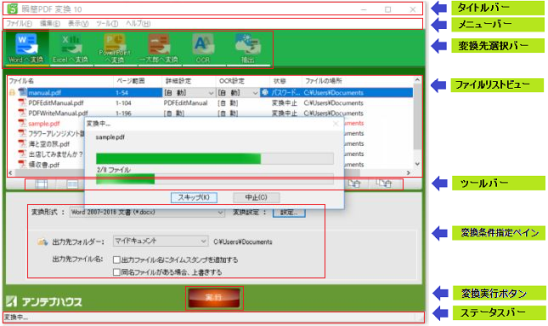
タイトルバー
本製品の名称を表示します。
メニューバー
以下の各種メニューから目的に応じた機能を選択します。
ファイルの追加、変換実行処理を行います。
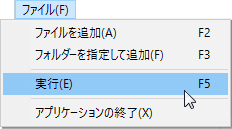
ファイルリストビューの操作、OCR補正処理の起動などを行います。
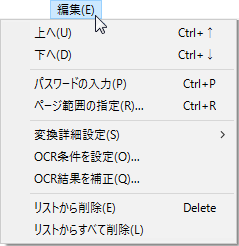
変換先種類を選択します。
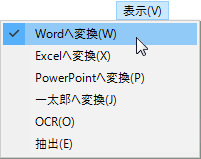
変換条件など、オプションの設定を行います。
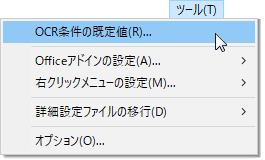
本製品のマニュアル、バージョン情報を表示します。
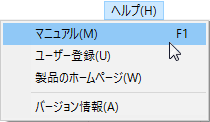
変換先選択バー
ファイルリストビュー
変換対象のファイル一覧を表示します。
ツールバー
以下の機能をボタンから簡単に選択できます。
変換条件指定ペイン
変換先選択バーで選択した変換先に応じて、Word(doc形式/docx形式)、Excel(xls形式/xlsx形式)、PowerPoint(ppt形式/pptx形式)、OCR(OCR結果をPDFに埋め込む/OCR結果をテキストとして出力)、抽出(テキスト/画像)の種類が選択できます。
詳細は、変換形式の設定をご参照ください。
出力先フォルダーの指定、出力先ファイル名の設定、同名ファイルが存在していた場合の処理について、それぞれ指定できます。
変換実行ボタン
変換対象のファイル、変換先が設定できたら、変換実行ボタンをクリックすることで変換を開始します。
変換中は、進捗状況を示すプログレスバーを表示します。バーに表示されたボタンから変換中のファイルの中止やスキップが選択できます。
ステータスバー
ステータスバーには、現在処理中の内容の簡単な説明が表示されます。