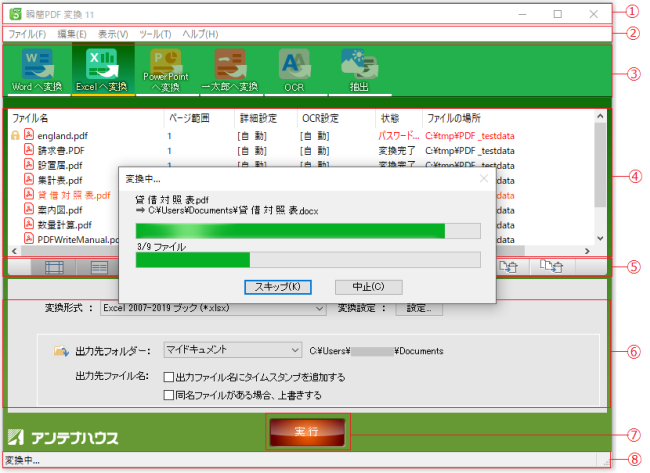
本製品は、以下の画面により操作します。
各部の名称と機能
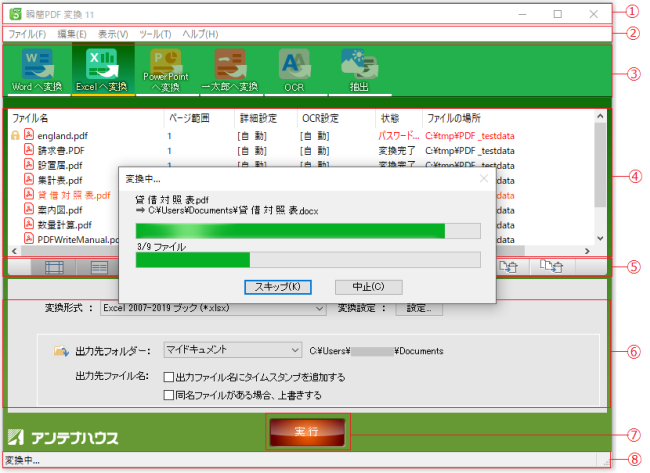
①タイトルバー
本製品の名称を表示します。
②メニューバー
以下の各種メニューから目的に応じた機能を選択します。
ファイルの追加、変換実行処理を行います。
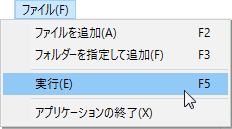
ファイルリストビューの操作・OCR補正処理の起動などを行います。
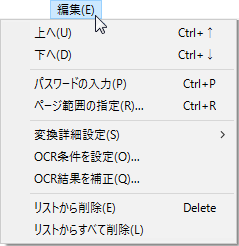
変換先種類を選択します。
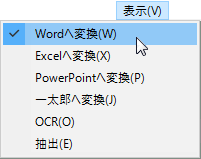
変換条件の設定・アドインの登録・詳細設定ファイルの移行などを行います。
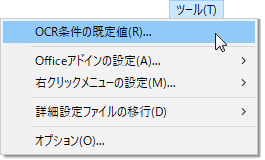
本製品のライセンス更新、マニュアル・バージョン情報の表示などを行います。
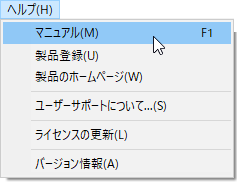
③変換先選択バー

④ファイルリストビュー

変換対象のファイル一覧を表示します。
⑤ツールバー

以下の機能のいずれかを選択します。
⑥変換条件指定ペイン

変換先選択バーで選択した変換先に応じて、Word(DOC形式 / DOCX形式)・Excel(XLS形式 / XLSX形式)・PowerPoint(PPT形式 / PPTX形式)・OCR(OCR結果をPDFに埋め込む / OCR結果をテキストとして出力)・抽出(テキスト/画像)のいずれかを選択します。
詳細は、変換形式の設定をご参照ください。

出力先フォルダーの指定・出力先ファイル名の設定・同名ファイルが存在していた場合の処理について、それぞれ指定します。
⑦変換実行ボタン

変換対象のファイル・変換先が設定できたら、変換実行ボタンをクリックすることで変換を開始します。
変換中は、進捗状況を示すプログレスバーを表示します。バーに表示されたボタンから変換中のファイルの中止やスキップが選択できます。

⑧ステータスバー
ステータスバーには、現在処理中の内容の簡単な説明を表示します。