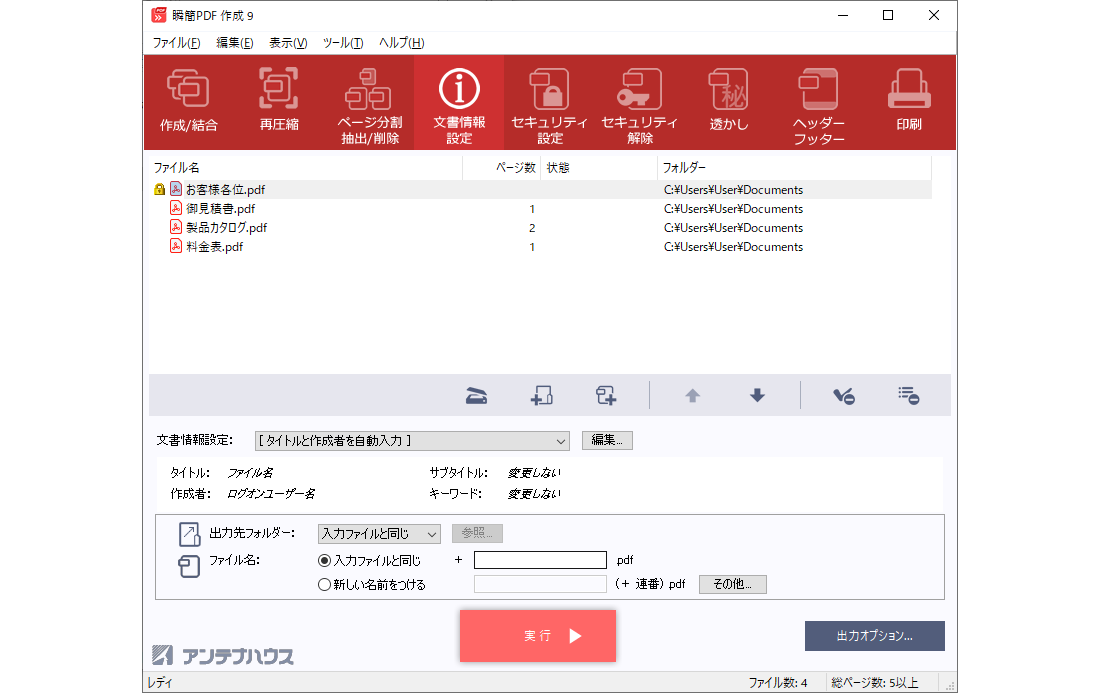
図3・43 対象となるPDFファイルが「対象ファイルリスト」に登録されている状態
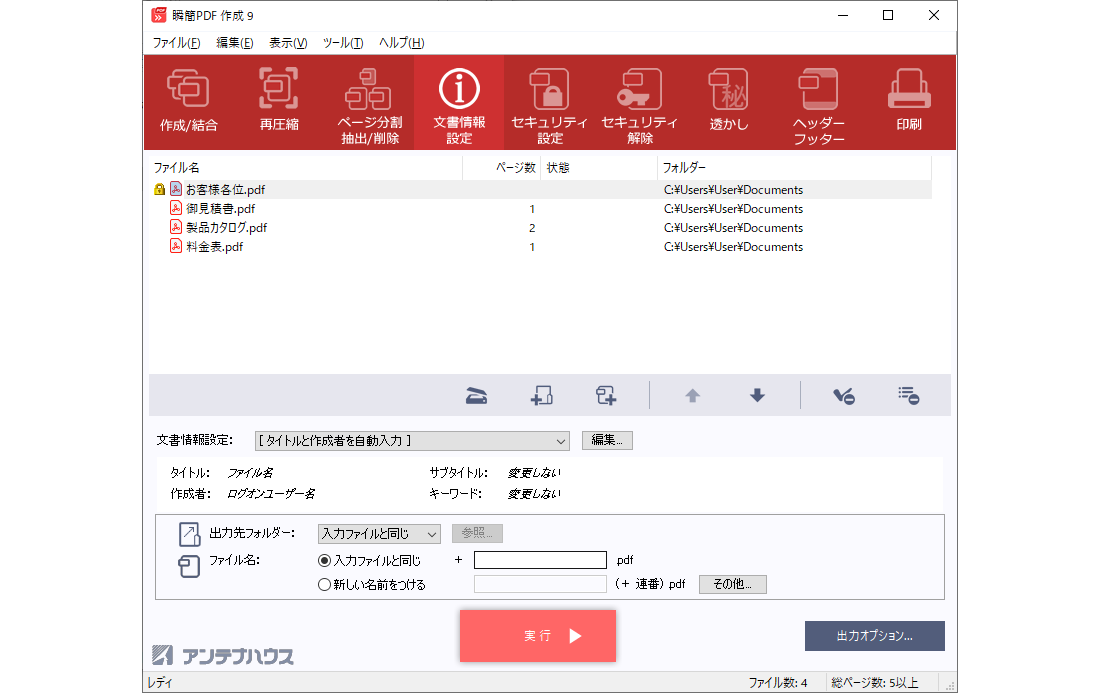
PDFファイルに文書情報を設定するには、
 をクリックして表示される「開く」ダイアログボックスを用いて、対象となるPDFファイルを選択します。
をクリックして表示される「開く」ダイアログボックスを用いて、対象となるPDFファイルを選択します。 をクリックして表示される「フォルダーの参照」ダイアログボックスを用いて、対象となるPDFファイルが保存されているフォルダーを選択します。選択したフォルダーに含まれる文書ファイルが対象ファイルリストに登録されます。(サブフォルダー内の文書ファイルは、対象ファイルリストに登録されません。)
をクリックして表示される「フォルダーの参照」ダイアログボックスを用いて、対象となるPDFファイルが保存されているフォルダーを選択します。選択したフォルダーに含まれる文書ファイルが対象ファイルリストに登録されます。(サブフォルダー内の文書ファイルは、対象ファイルリストに登録されません。)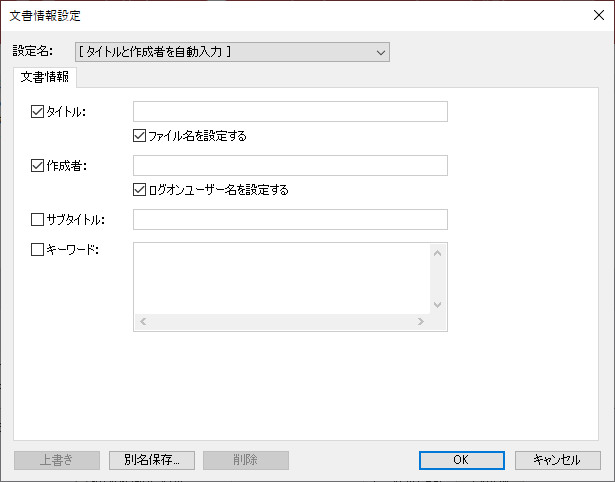

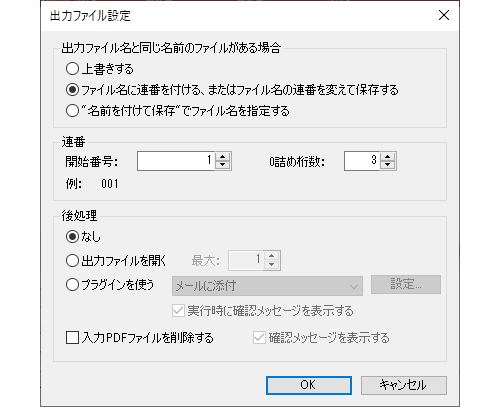

| 設定名 | 概要 |
|---|---|
| タイトルと作成者を自動入力 | 文書情報の「タイトル」にファイル名、「作成者」に現在コンピュータにログオンしているユーザー名を設定します。他の項目は、設定(変更)しません。 |
| 文書情報を削除 | PDFファイルに設定されている文書情報すべてを削除します。 |
| 未設定 | 文書情報を設定(変更)しません。 |
ポップアップリスト「文書情報設定」の設定名は、以下のルールに従って表示されます。
| [設定名] | プリセットされた設定であることを示します。設定内容を変更することは できません。 |
| 設定名 | ユーザーによって作成された設定であることを示します。 |
| [設定名]*、または、 設定名* | 編集中の設定です。「文書情報設定」ダイアログボックス下部の「上書き」 または「別名で保存」ボタンをクリックして保存するまで、設定名に付加された 「*」が表示されます。 |
「文書情報設定」ダイアログボックス中、チェックマークが付いていない項目については、その項目の内容は変更されません。