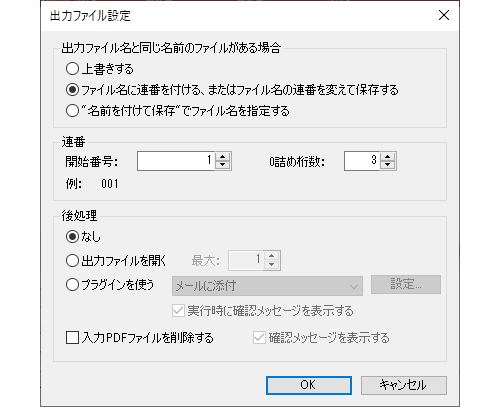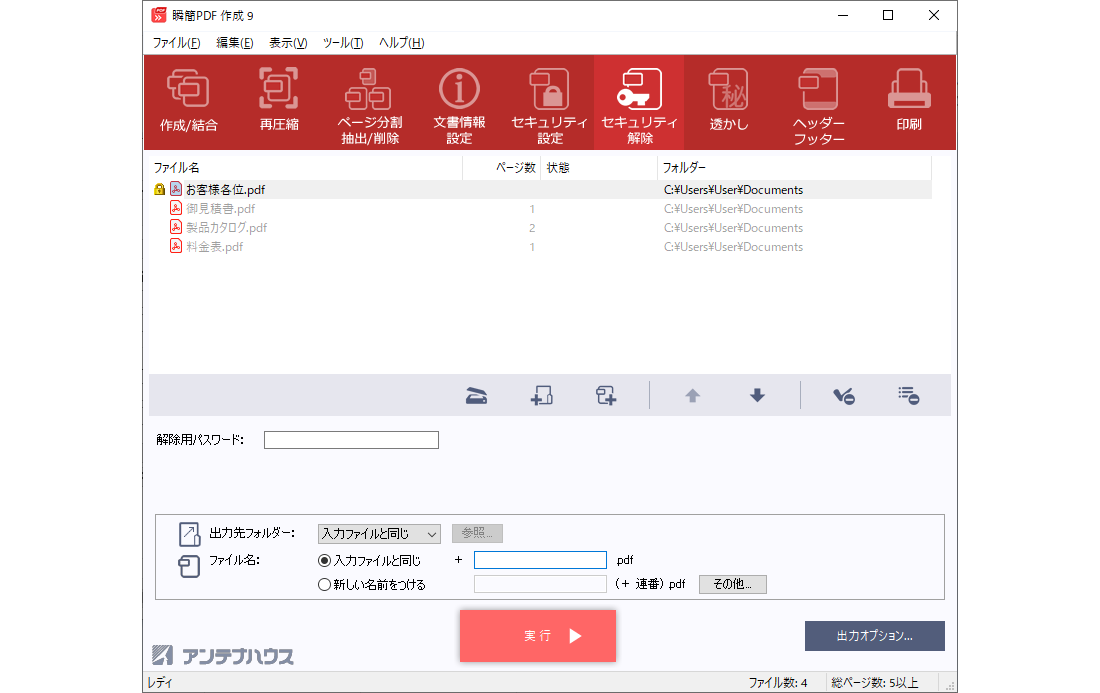
図3・47 対象となるPDFファイルが「対象ファイルリスト」に登録されている状態
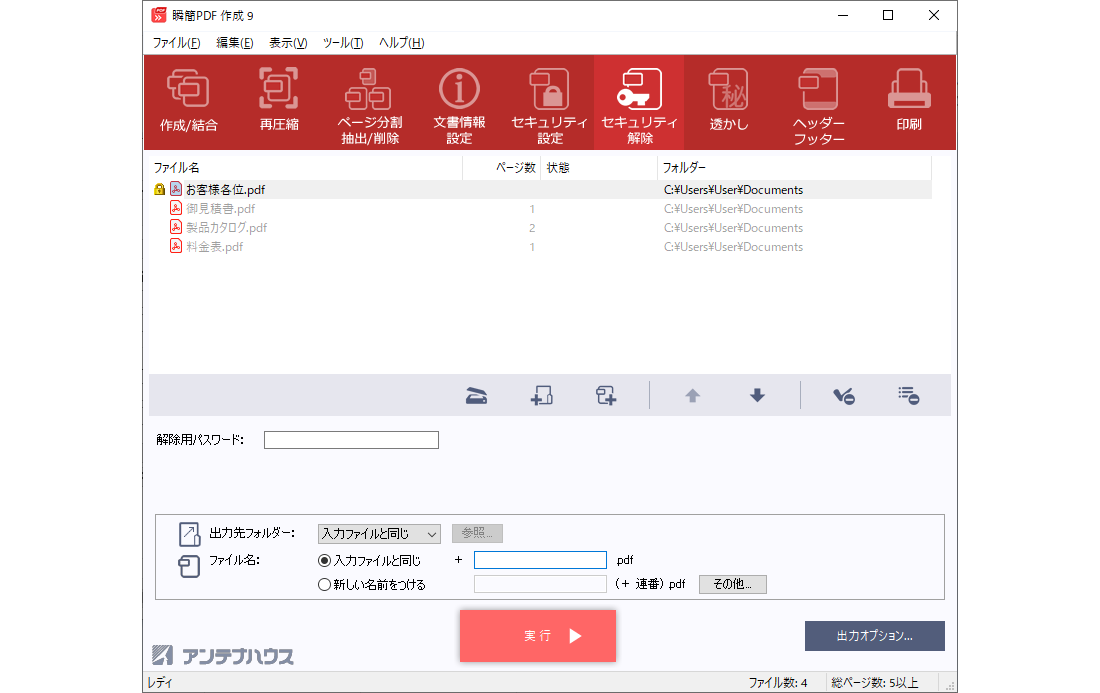
PDFファイルに設定されているセキュリティを解除するには、
 をクリックして表示される「開く」ダイアログボックスを用いて、対象となるPDFファイルを選択します。
をクリックして表示される「開く」ダイアログボックスを用いて、対象となるPDFファイルを選択します。 をクリックして表示される「フォルダーの参照」ダイアログボックスを用いて、対象となるPDFファイルが保存されているフォルダーを選択します。選択したフォルダーに含まれる文書ファイルが対象ファイルリストに登録されます。(サブフォルダー内の文書ファイルは、対象ファイルリストに登録されません。)
をクリックして表示される「フォルダーの参照」ダイアログボックスを用いて、対象となるPDFファイルが保存されているフォルダーを選択します。選択したフォルダーに含まれる文書ファイルが対象ファイルリストに登録されます。(サブフォルダー内の文書ファイルは、対象ファイルリストに登録されません。)