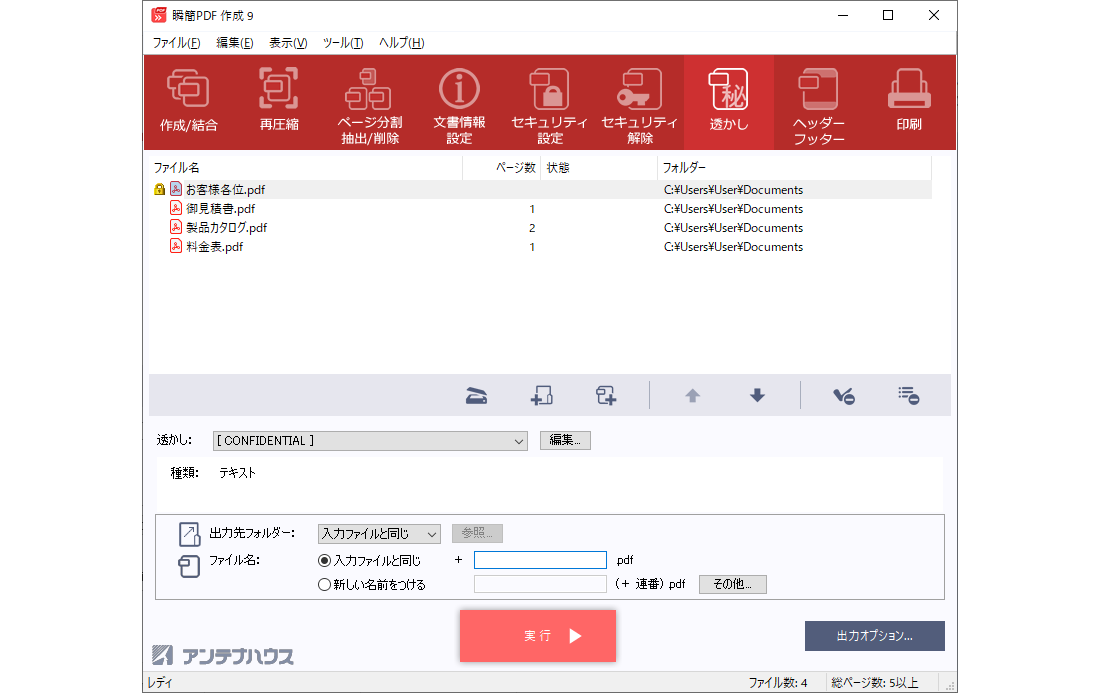
図3・48 対象となるPDFファイルが「対象ファイルリスト」に登録されている状態
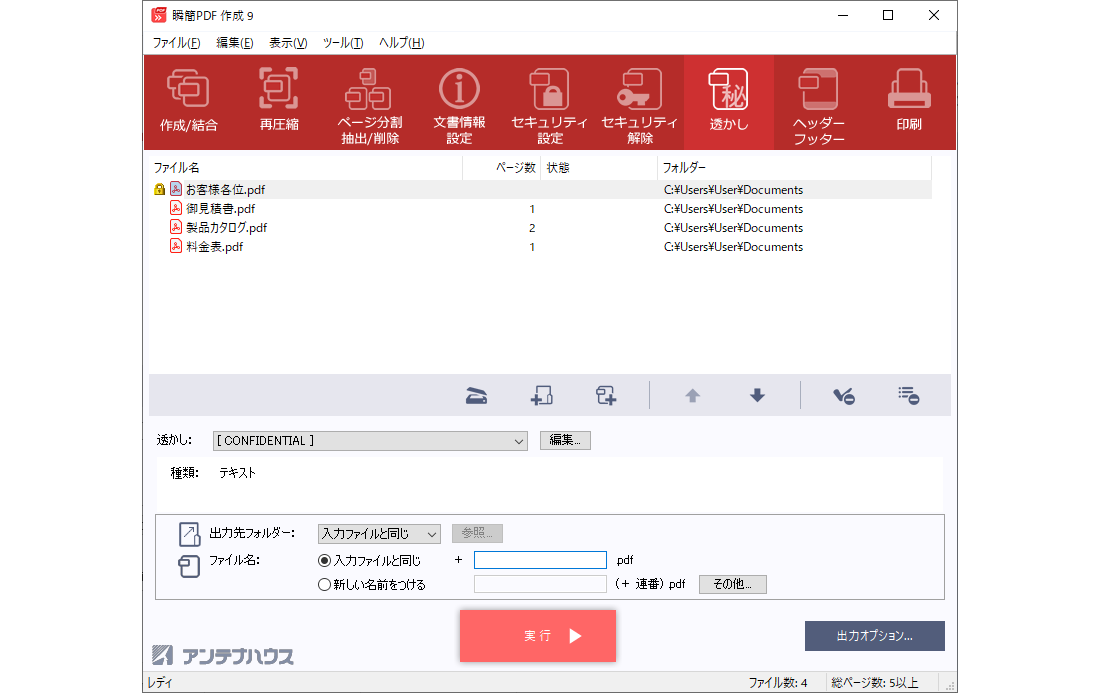
PDFファイルに透かし(ウォーターマーク)を設定するには、
 をクリックして表示される「開く」ダイアログボックスを用いて、対象となるPDFファイルを選択します。
をクリックして表示される「開く」ダイアログボックスを用いて、対象となるPDFファイルを選択します。 をクリックして表示される「フォルダーの参照」ダイアログボックスを用いて、対象となるPDFファイルが保存されているフォルダーを選択します。選択したフォルダーに含まれる文書ファイルが対象ファイルリストに登録されます。(サブフォルダー内の文書ファイルは、対象ファイルリストに登録されません。)
をクリックして表示される「フォルダーの参照」ダイアログボックスを用いて、対象となるPDFファイルが保存されているフォルダーを選択します。選択したフォルダーに含まれる文書ファイルが対象ファイルリストに登録されます。(サブフォルダー内の文書ファイルは、対象ファイルリストに登録されません。)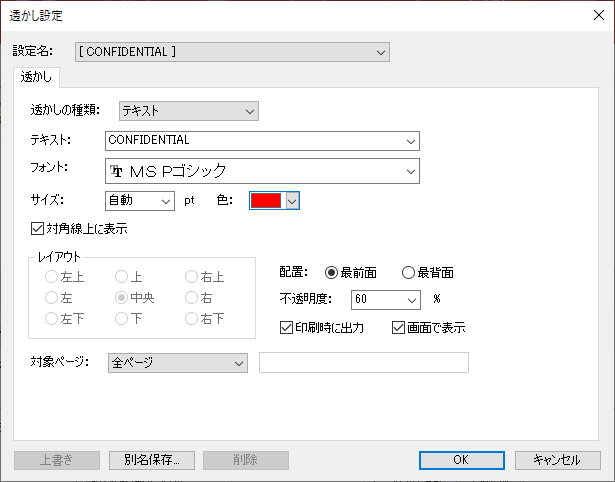
| 設定名 | 概要 |
|---|---|
| CONFIDENTIAL | 赤い文字列「CONFIDENTIAL」のテキスト透かしをすべてのページの対角線上、最前面に設定します。 |
| 社外秘 | 赤い文字列「社外秘」のテキスト透かしをすべてのページの対角線上、最前面に設定します。 |
| サンプル | 赤い文字列「サンプル」のテキスト透かしをすべてのページの対角線上、最前面に設定します。 |
| マル秘 | 画像透かし「マル秘」をすべてのページの中央、最前面に設定します。 |
| スタンプ:見本 | 画像透かし「見本」をすべてのページの右上、最前面に設定します。 |
| スタンプ:至急 | 画像透かし「至急」をすべてのページの右上、最前面に設定します。 |
| スタンプ:回覧 | 画像透かし「回覧」をすべてのページの右上、最前面に設定します。 |
| スタンプ:コピー厳禁 | 画像透かし「コピー厳禁」をすべてのページの右上に設定します。 |
| 背景:CONFIDENTIAL | 画像透かし「CONFIDENTIAL」をすべてのページの最背面にタイル状に並べて設定します。 |
| 透かしの種類 | 出力するPDFファイルに埋め込む透かしの種類を指定します。透かしの種類によって、設定する内容が異なります。それぞれの設定内容の詳細については、次項を参照してください。 |
| テキスト | 出力するPDFファイルに任意の文字列を透かしとして埋め込みます。 |
| 画像/PDF | 出力するPDFファイルに指定した画像/PDFファイルを透かしとして埋め込みます。 |
| レイアウト | 透かしを配置するページ上での位置を指定します。初期状態では、ページの中央に配置するように設定されています。 |
| 配置 | 透かしのレイヤーがページ上で重なる位置を指定します。 |
| 最前面 | 透かしをページの最前面に配置します。 |
| 最背面 | 透かしをページに再背面に配置します。PDFファイルの内容によっては、透かしが表示されない場合があります。 |
| 不透明度 | 透かしの不透明度(%)を指定します。 |
| 印刷時に出力 | このチェックボックスにチェックマークを付けるとPDFファイルを印刷するときに透かしを含めて印刷します。 |
| 画面で表示 | このチェックボックスにチェックマークを付けるとPDFファイルを表示する際に透かしを表示します。 |
| 対象ページ | 透かしの設定対象となるページを指定します。 |
| 全ページ | すべてのページに透かしを設定します。 |
| 先頭ページのみ | 先頭ページだけに透かしを設定します。 |
| 最終ページのみ | 最後のページだけに透かしを設定します。 |
| 奇数ページ | 奇数ページだけに透かしを設定します。 |
| 偶数ページ | 偶数ページだけに透かしを設定します。 |
| 指定ページ | 指定したページだけに透かしを設定します。設定対象となるページは、以下の規則に従って半角数字と記号を入力することで指定します。複数ページ範囲を指定する場合には、カンマ「 , 」で区切ります。 |
| NページからMページまで | N - M |
| Nページのみ | N |
| 例: | 1, 5-10, 20-25 |
| 上の例では、出力されるPDFファイルの1ページ、5~10ページ、20~25ページに透かしを設定します。 |
ポップアップリスト「透かし」の設定名は、以下のルールに従って表示されます。
| [設定名] | プリセットされた設定であることを示します。設定内容を変更することは できません。 |
| 設定名 | ユーザーによって作成された設定であることを示します。 |
| [設定名]*、 または、 設定名* | 編集中の設定です。「透かし」ダイアログボックス下部の「上書き」または 「別名で保存」ボタンをクリックして保存するまで、設定名に付加された 「*」が表示されます。 |