第2章 C++サンプルコードのビルド手順
- Visual Studio 2019を起動します。
- 「新しいプロジェクトを作成」において、C++の「空のプロジェクト」を選択し「次へ」ボタンをクリックします。
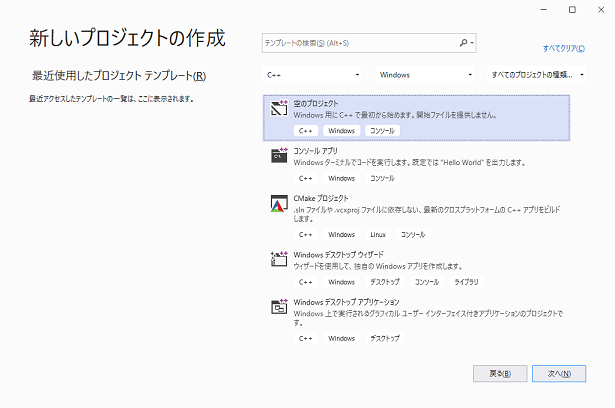
- 「プロジェクト名」と「場所」を指定し「作成」ボタンをクリックするとプロジェクトが開きます。
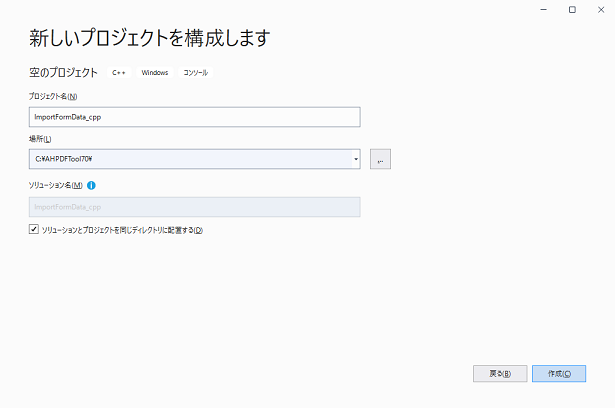
- 「プロジェクト」メニューの「既存の項目の追加...」を選択するとファイル選択ダイアログが表示されます。
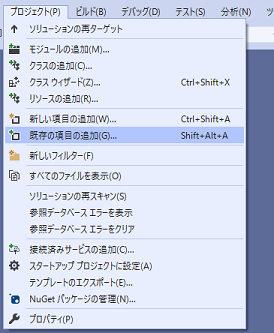
- C++用のサンプルコードのソースファイルは、製品版/評価版パッケージの「SampleCode\cpp」フォルダにあります。テストするcppファイルをひとつ選択します。プロジェクトのソースファイルとして追加されます。
- 「ビルド」メニューの「構成マネージャー...」を選択します。「アクティブソリューション構成」と「アクティブソリューションプラットフォーム」を設定します。プラットフォームは、「x64」または「x86」のどちらかを選択します。
- 「プロジェクト」メニューの「プロパティ」を選択します。
- 「構成プロパティ」の「C/C++」‐「全般」タブにおいて、「追加のインクルードディレクトリ」を設定します。PDF Tool APIの「PdfTk.h」ファイルがあるフォルダパスを指定します。
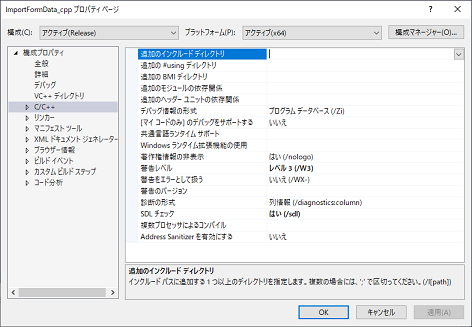
- 「構成プロパティ」の「リンカー」‐「全般」タブにおいて、「追加のライブラリディレクトリ」を設定します。PDF Tool APIのライブラリファイル「PdfTk70.lib」のフォルダパスを指定します。ソリューションプラットフォームが「x64」の場合は64bit用のPdfTk70.lib、「x86」の場合は32bit用のPdfTk70.libが存在するフォルダパスを指定します。
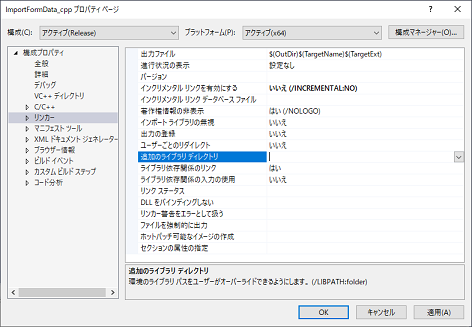
- 「構成プロパティ」の「リンカー」‐「入力」タブを開きます。「追加の依存ファイル」に「PdfTk70.lib」を追加します。
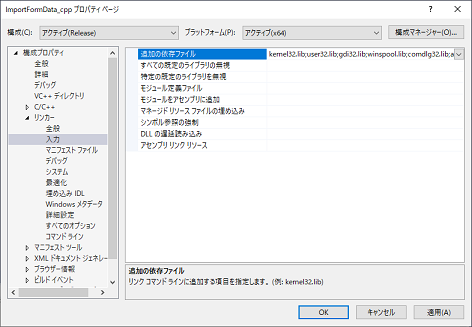
- 「OK」ボタンをクリックしてプロパティを閉じます。
- 「ビルド」メニューの「ソリューションのビルド」をクリックすると、ビルドが開始されます。