製品登録・保守更新用の申請PDF対話フォームに関して
この度、弊社システム製品及びデスクトップ製品の製品登録・保守更新用の申請用紙を電子(PDF)化しました。
PDFドキュメントには、ユーザがPCなどの画面上でPDFを表示しながら対話的にデータを入力するエリア(フィールドという)を設定できます。
対話的に情報を入力できるフィールドの集まりのことをPDF規格の用語では対話フォーム(Interactive Forms)と呼びます。
新しい製品登録・保守更新用の申請用のPDFには、対話フォームを設定してあります。
対話的にデータを入力するには
Acrobat Reader(日本語版)で対話フォームに入力
- Acrobat Reader はAdobe社が無償で配布しているアプリケーションで、PDF対話フォームに対話的にデータ入力を行うことができます。
- 配布している「製品登録・保守更新用の申請PDF対話フォーム」は、Windows版の Acrobat Reader(日本語版)にて動作確認を行っております。
申請PDF に Acrobat Reader(日本語版)で入力する
申請PDFを開く
- Acrobat Readerを起動します。
- メニューの [ファイル] > [開く] から申請PDFファイルを選択します。
( Acrobat Readerに申請PDFファイルをドラッグ&ドロップを行うことでも開くことができます )
申請PDFに入力する
- 申請PDFの入力欄(水色の枠)に入力可能なフィールドが設定されています。
- フィールドをクリックすると、フォーカスが設定され入力可能な状態になります。
- フィールドには幾つか種類があり、テキストボックスの場合はテキストを直接入力できます。
- コンボボックスの場合は枠の右側の下向きボタンをクリックすると選択リストが表示されリストから選択できます。 コンボボックスはリストから選択するほか直接入力することもできます。
- チェックボックスやラジオボタン、日付表示(カレンダー)などが項目の種類に応じて設定されており、それぞれ入力できます。
申請PDFを保存する
- メニューの [ファイル] > [名前を付けて保存] から申請PDFファイルを保存します。
( Acrobat Readerを終了させようとすると、保存確認ダイアログが表示されるので、そこから保存することもできます )
申請書の記入
申請日

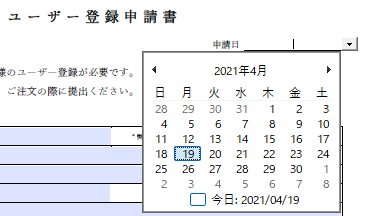
- ”申請日"欄をクリックすると、フォーカスが設定され、直接入力が可能になります。
- 右側の下向きボタンをクリックすると、カレンダーが表示されます。
- カレンダーから日付を選択するか、テキストを入力できます。
ユーザー登録者情報

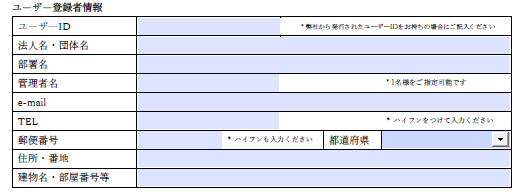
- ユーザIDを取得済みであれば入力してください。
- 法人名・団体名、部署名、管理者名、e-mail、TEL、住所などを入力してください。
- "都道府県"欄の下向きボタンをクリックすると、プルダウンリストに都道府県が表示されます。選択してください。
登録者窓口情報

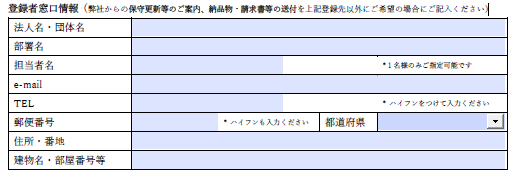
- 弊社からの保守更新等のご案内、納品物・請求書等の送付を「ユーザー登録者情報」以外にご希望の場合にご記入ください。
製品情報

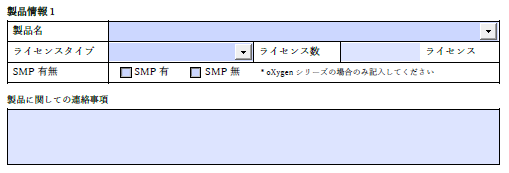
- "製品名"のリストから製品名を選択してください。リスト内に製品名が見つからない場合、直接入力してください。
- "ライセンスタイプ"もリストから選択するか、直接入力してください。
- "ライセンス数" を入力してください。
- "SMP(サポートメンテナンスパック)" の有無はoXygen シリーズの場合のみ記入してください。
- "製品に関しての連絡事項”があれば入力してください。(例、製品に付属するオプション)