3. 製品の基本操作
3.1. クライアント・アプリケーションの起動と終了
デスクトップ上のショートカットアイコンまたはスタートメニューにある「電子取引Save V2.0 クライアント」アイコンをクリックして起動します。
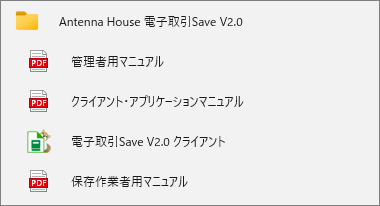
『電子取引Save』では、管理者、保存作業者、保存管理者、検索担当者のユーザーで、同じクライアント・アプリケーションを使用します。
認証に使用するユーザーIDに与えられた権限に応じて、クライアント・アプリケーションの動作が変わります
クライアント・アプリケーションを終了するには、画面右上の「×」(閉じる)をクリックします。初期状態では終了を確認するダイアログが表示されます。このダイアログは設定で表示/非表示を選択できます。
3.2. 操作画面
本製品の操作画面は次のように構成されています。
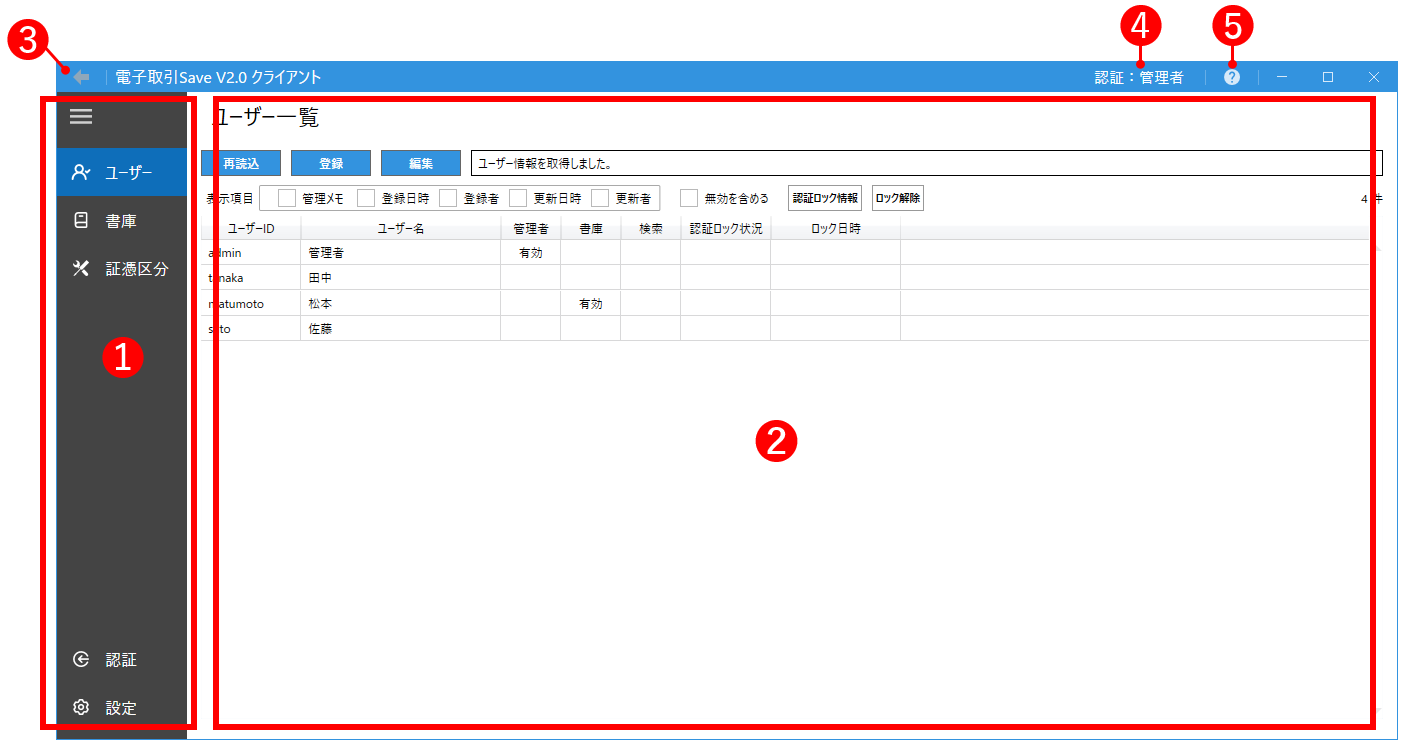
①「アイコン」領域
ユーザーの認証、設定や書庫などのアイコンと説明が表示される領域です。 のアイコンで表示領域を縮小してアイコンのみの表示へ切替できます。
のアイコンで表示領域を縮小してアイコンのみの表示へ切替できます。
②「機能表示」領域
選択したアイコンに応じた設定、登録などの画面が表示されます。
③「戻る」ボタン
選択したアイコンで表示される画面の操作で直前に表示した画面へ戻ります。「戻る」は同アイコン内の操作にのみ機能します。Altキーと組み合わせたショートカットでも機能します。直前に表示した画面へAlt+←キーで戻ります。別アイコンでの操作、アイコンで表示される画面に遷移がない場合は「戻る」は機能しません。
④「認証ユーザー」表示
アプリケーションに認証(ログイン)しているユーザー名が表示されます。
⑤「マニュアル」表示ボタン
製品のマニュアルの選択画面から選択したマニュアルが表示されます。
3.3. ヘルプ
操作画面の右上の  のアイコンまたはF1キーを押すと次のようなヘルプ画面が表示されます。
のアイコンまたはF1キーを押すと次のようなヘルプ画面が表示されます。
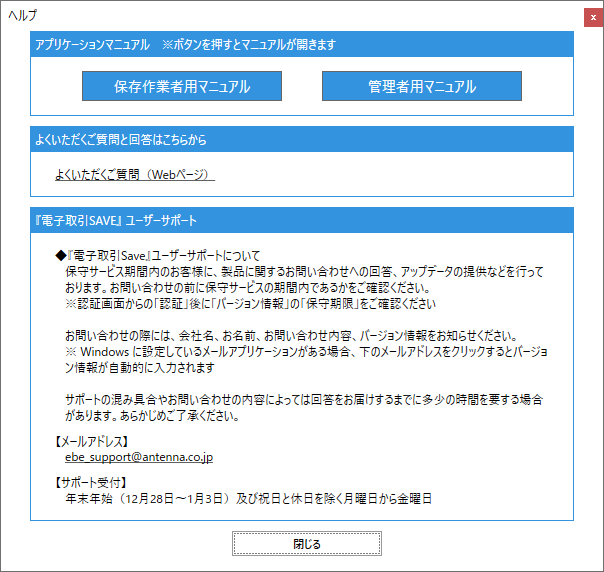
「アプリケーションマニュアル」
ご覧になりたいマニュアルのボタンを選択することで各マニュアルが表示されます。(マニュアルの表示にはPDFを閲覧できるアプリケーションが必要です。)
- 保存作業者用マニュアル
保存作業者、保存管理者、検索担当者のユーザーが行うべき操作(保存・編集・検索など)についてのマニュアル(PDF)です。 - 管理者用マニュアル
本マニュアルのPDF版が表示されます。管理者のユーザーが行うべきユーザー、書庫の登録など管理操作についてのマニュアルです。
「よくいただく質問と回答はこちらから」
Webブラウザで本製品のFAQページが表示されます。
「「電子取引Save」ユーザーサポート」
ユーザーサポートについての説明です。お問い合わせいただく際にご確認ください。
3.4. 一覧表の列の設定変更
【ユーザー一覧】画面に表示される一覧表の列は見出しに表示させる項目の切り替え、幅の調整、ソートなどの操作が行えます。変更や調整は一部を除き別の画面への切り替え、アプリケーションの再起動後も保持されます。
【証憑区分一覧】の一覧表では幅の調整とソートを行えますが、調整は保持されません。
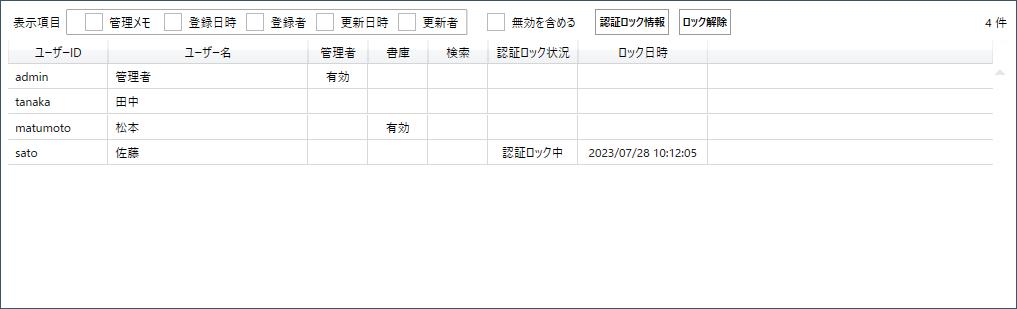
「見出し表示の切り替え」
画面内の[表示項目]の欄でチェックを付けた項目が一覧に表示されます。
「列幅の調整」
列の見出しの境界でマウスポインタが双方向の矢印に変わった状態でクリックしたままドラッグ、希望する幅に調整できます。マウスポインタが双方向の矢印に変わった状態でダブルクリックすると列内の内容に合わせて自動調整されます。
「列内容のソート」
列の見出し項目をクリックすることで内容が昇順、降順でソートされます。また任意の3列までを選択した複合ソートも可能です。複合ソートは Shiftキーを押したまま列の見出しをクリックして選択、ソートさせます。クリックした見出しの順番がソートの優先順になります。Shiftキーを押さずに見出しをクリックすると複合ソートが解除されます。
この操作は保持されません。
3.5. 認証
 のアイコンをクリックして表示される【認証】画面で「電子取引Save サーバー・アプリケーション」がインストールされているサーバーとの接続設定とユーザー認証を行います。『電子取引Save』のインストール直後は、管理者ユーザーのみが登録されています。
のアイコンをクリックして表示される【認証】画面で「電子取引Save サーバー・アプリケーション」がインストールされているサーバーとの接続設定とユーザー認証を行います。『電子取引Save』のインストール直後は、管理者ユーザーのみが登録されています。
デフォルトの設定は次の通りです。
管理者のユーザーID:admin
管理者のパスワード:adminpasswd
※初回ログイン時に、管理者のパスワードを変更してください
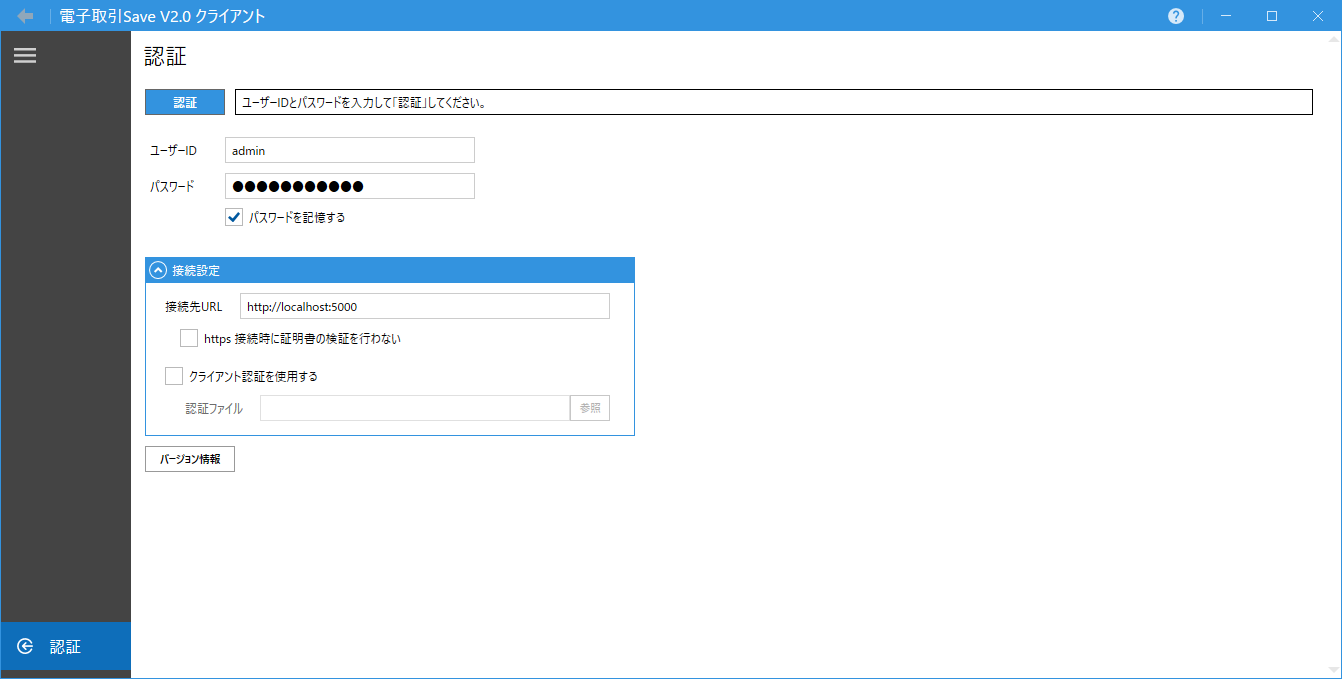
 「認証」
「認証」
入力されたユーザーID、パスワードで認証を行います。認証が成功すると「ユーザーの認証に成功しました」と表示されメッセージ欄が緑に変わります。IDやパスワード、接続設定に間違いがあるなど認証に失敗した場合はメッセージ欄に失敗した理由が表示されます。
ご注意:サーバー・アプリケーションで認証ロック機能が使用されている場合、連続して一定回数認証に失敗すると認証がロックされる場合があります。ロックの解除はサーバー管理者へ連絡してください。
「ユーザーID」
ユーザーIDを入力します。
「パスワード」
パスワードを入力します。認証後、ユーザー自身で変更できます。
「パスワードを記憶する」
パスワードを記憶させる場合はチェックをONにします。認証時にパスワード入力を省略できますが、セキュリティを重視する場合はチェックOFFでの運用を推奨します。
「接続先URL」
『電子取引Save』の接続先サーバーのURLを入力します。デフォルトの設定は非暗号化通信の http://localhost:5000 です。
このアドレスは、どこにサーバー・アプリケーションをインストールしたのかで変わります。正しいアドレスは、サーバーの管理者に確認してください。
「https 接続時に証明書の検証を行わない」
暗号化接続(https接続)の際に証明書の検証を行わないで接続を行います。サーバーで自己証明書を使用している場合などにチェックを入れる必要があります。
自己証明書は検証でエラーになるため、自己証明書が使用されているサーバーへチェックなしで「認証」を行うと、エラー「接続先が正しく応答しなかったため接続できませんでした。」が発生し接続に失敗します。
サーバーで使用する証明書や設定はサーバー管理者が行います。チェックのON/OFFどちらを選択して認証すべきかをサーバー管理者に確認してください。
*自己証明書:信頼できる第三者の認証局が発行・署名した証明書ではなく、自身が発行・署名した自称の証明書。
「クライアント証明書を使用する」
サーバー・アプリケーションへ認証ファイルを使用して接続を行う必要がある場合にチェックを入れます。認証ファイルは管理者から入手し「認証ファイル」で選択してください。
接続に認証ファイルが必要な状態でチェックなしで認証、または誤った認証ファイルを選択して認証すると、エラー「ユーザーの認証に失敗しました。 [クライアント認証が正しくありません]」が発生し接続に失敗します。
「クライアント証明書を使用する」
「参照」をクリックしてクライアント認証で使用する認証ファイルを選択します。
 「バージョン情報」
「バージョン情報」
本製品のバージョン情報を表示します。認証後では、サーバー・アプリケーションのバージョン情報も表示されます。
3.6. 設定
 のアイコンをクリックして表示される【設定】画面で「電子取引Save クライアント・アプリケーション」の表示や動作に関わる設定を行います。
のアイコンをクリックして表示される【設定】画面で「電子取引Save クライアント・アプリケーション」の表示や動作に関わる設定を行います。
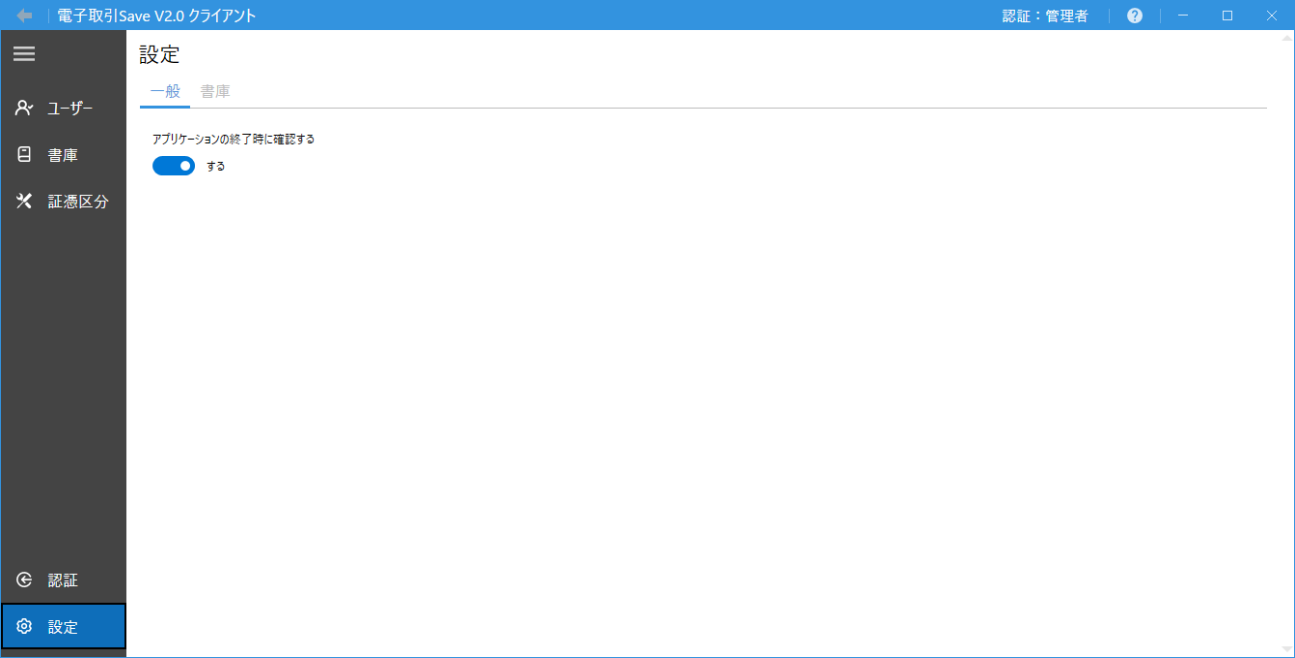
「一般」
- アプリケーションの終了時に確認する
アプリケーションの終了時に確認のウィンドウを表示させます。トグルボタンをOFF「しない」では、確認が表示されずにアプリケーションが終了します。
「書庫」
- 表示順設定
書庫、書類一覧で表示される書庫リストの表示順を「登録順」か「名前順」にするかを設定します。また、表示順の並べ方を「昇順」か「降順」に設定できます。 - 書庫一覧 書庫情報の表示
【書庫一覧】画面の書庫情報の表示を「詳細パネル」か「マウスオーバー」で設定します。
「詳細パネル」では選択した書庫の詳細情報が画面右側にパネル表示されます。「マウスオーバー」にするとパネルは非表示になり、書庫へマウスポインタを重ねた際に該当書庫の証憑区分、アクセス権限が設定されているユーザーなど情報が表示されます。
3.7. ユーザー一覧
 をアイコンをクリックすると【ユーザー一覧】画面が表示されます。管理者はすべてのユーザーの一覧や設定されている権限や状態などの情報取得、ユーザーの登録、編集、認証ロックの解除ができます。
をアイコンをクリックすると【ユーザー一覧】画面が表示されます。管理者はすべてのユーザーの一覧や設定されている権限や状態などの情報取得、ユーザーの登録、編集、認証ロックの解除ができます。
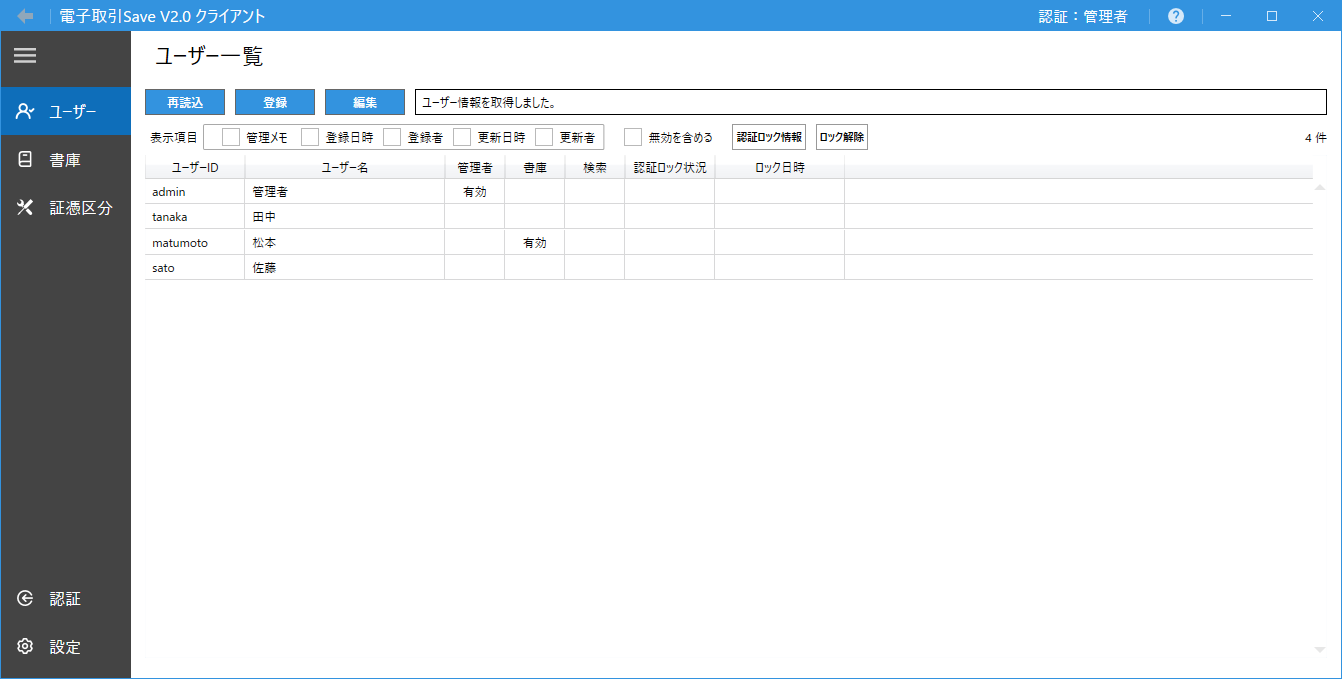
 「再読込」
「再読込」
表示されている内容を再読込して最新の状態にします。
 「登録」
「登録」
ユーザーの新規登録ができます。
 「編集」
「編集」
選択したユーザーの情報を編集できます。
「表示項目」
ユーザー一覧の列に表示させる項目を指定できます。
「無効を含める」
チェックを付けると無効化されたユーザーが一覧に表示されるようになります。
 「認証ロック情報」
「認証ロック情報」
認証ロックの条件、ロック時間などの情報を確認できます。
 「ロック解除」
「ロック解除」
認証ロックされたユーザーのロックを解除できます。
「認証ロック」はクライアント・アプリケーションからサーバー・アプリケーションへの認証が一定回数失敗した場合に対象IDの認証をロックする機能です。認証ロックの機能を使用するか、認証の試行回数やロック時間はサーバー・アプリケーションで設定します。
ご注意:「認証ロック情報」、「ロック解除」ボタンはサーバー・アプリケーションで認証機能を使用している場合にのみ表示されます。
3.8. ユーザーの登録/ユーザーの編集
管理者は【ユーザー一覧】画面の「登録」からユーザーの登録、「編集」からユーザーの編集ができます。
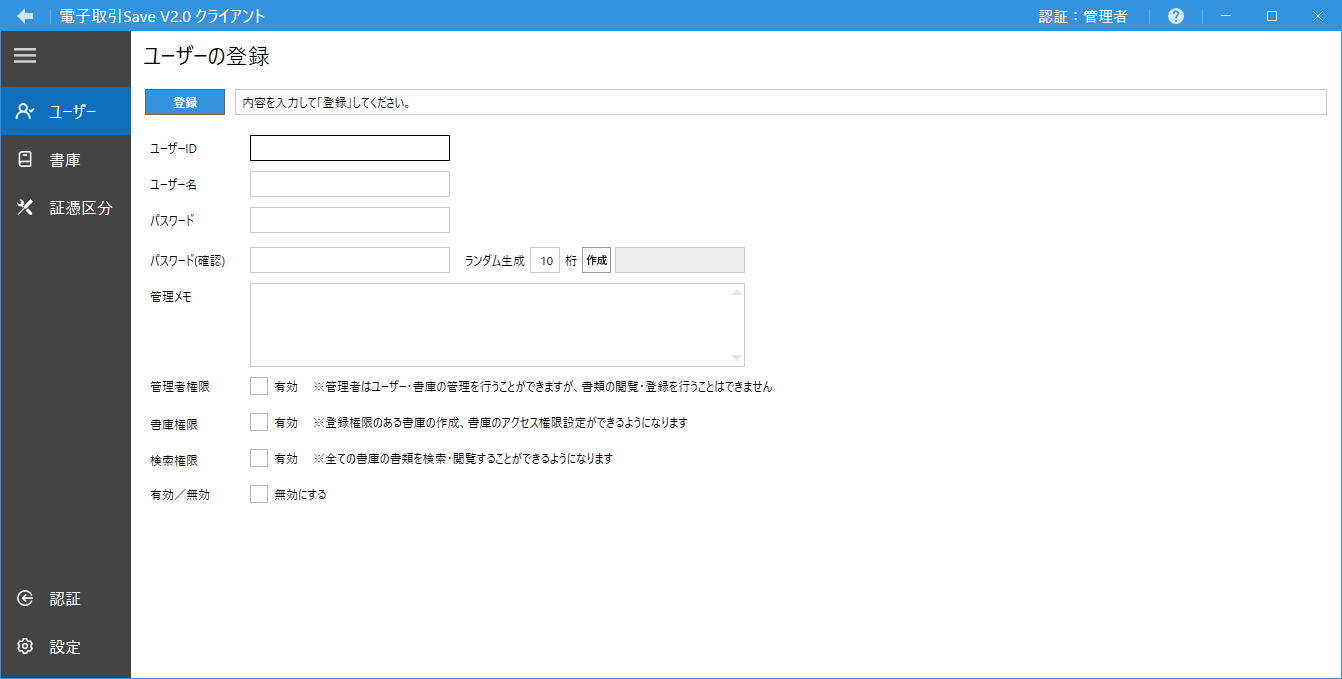
 「登録」
「登録」
ユーザーを登録します。ユーザー登録にはユーザーID、ユーザー名、パスワードの指定が必須となります。ユーザーの編集時にはボタンは「更新」となりクリックすることで編集した情報が反映されます。
「ユーザーID」
認証する際のユーザーIDです。半角英数字のみ使用可能です。この項目は「登録」時に固定され「編集」で変更することができません。
「ユーザー名」
ユーザーIDに紐付けられたユーザー名です。「編集」で変更ができます。
「パスワード」
認証時に使用するパスワードの設定ができます。パスワードは8桁以上である必要があります。半角英数字と記号 [!#$%&@?] のみが使用可能です。
「ランダム作成」
指定した桁のパスワードをランダムで作成できます。
「管理メモ」
ユーザーに関するメモを記載できます。
「管理者権限」
ユーザーに対して管理者権限を付与できます。管理者権限は他の権限(書庫権限、検索権限)とは同時に設定できません。
「書庫権限」
ユーザーに対して書庫権限を付与できます。この権限が付与されると登録のアクセス権限のある書庫への子書庫の登録、最上位の親書庫の登録ができます。また、登録した書庫の編集・ユーザーのアクセス権限の設定もできます。また、検索権限と同時に付与することもできます。
「検索権限」
ユーザーに対して検索権限を付与できます。この権限が付与されると書庫のアクセス権限に関係なく、すべての書庫に含まれる書類を検索、閲覧できます。また、書庫権限と同時に付与することもできます。
「有効/無効」
このチェックを付けるとユーザーを無効にできます。無効にしたユーザーはアプリケーションへの認証が行えなくなります。
「登録日時」、「更新日時」
ユーザーの編集でのみ表示されます。登録や編集を行ったユーザー名と日時が表示されます。
ご注意:ユーザーへの管理者権限、書庫権限、検索権限の付与は必須ではありません。必要に応じてユーザーに権限を付与して役割を使い分けてください。
3.9. 書庫一覧
 のアイコンをクリックすると書庫の一覧が表示されます。管理者はすべての書庫の一覧取得、書庫の登録、編集、コピーができます。表示される画面の左側が登録されている書庫の一覧、右側は選択した書庫の詳細情報が表示されます。
のアイコンをクリックすると書庫の一覧が表示されます。管理者はすべての書庫の一覧取得、書庫の登録、編集、コピーができます。表示される画面の左側が登録されている書庫の一覧、右側は選択した書庫の詳細情報が表示されます。
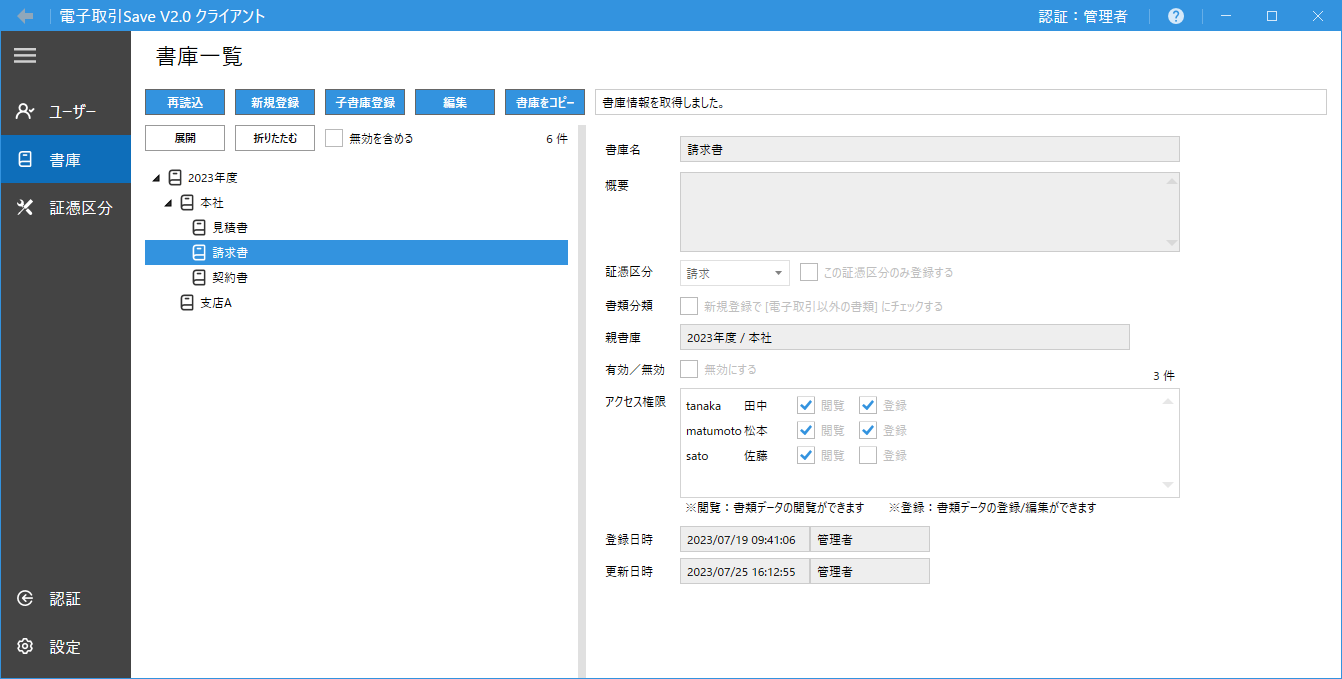
※【設定】画面の書庫タブにある「書庫一覧 書庫情報の表示」で書庫情報の表示方法を「詳細パネル」(初期状態)か「マウスオーバー」に設定できます。
「マウスオーバー」では詳細情報のパネルは非表示になり、書庫へマウスポインタを重ねた際に該当書庫の情報が表示されます。
 「再読込」
「再読込」
表示されている内容を再読込して最新の状態にします。
 「新規登録」
「新規登録」
書庫の新規登録ができます。
 「子書庫登録」
「子書庫登録」
選択した書庫の下に子書庫を登録できます。
 「編集」
「編集」
選択した書庫の情報を編集できます。
 「書庫をコピー」
「書庫をコピー」
選択した書庫、または選択した書庫とその下位の書庫を含めて、任意の階層に選択した書庫と同じ書庫を作成することができます。
※無効となっている書庫は作成(コピー)されません。また書庫内の書類は複製されず、書類の登録されていない書庫が作成されます。
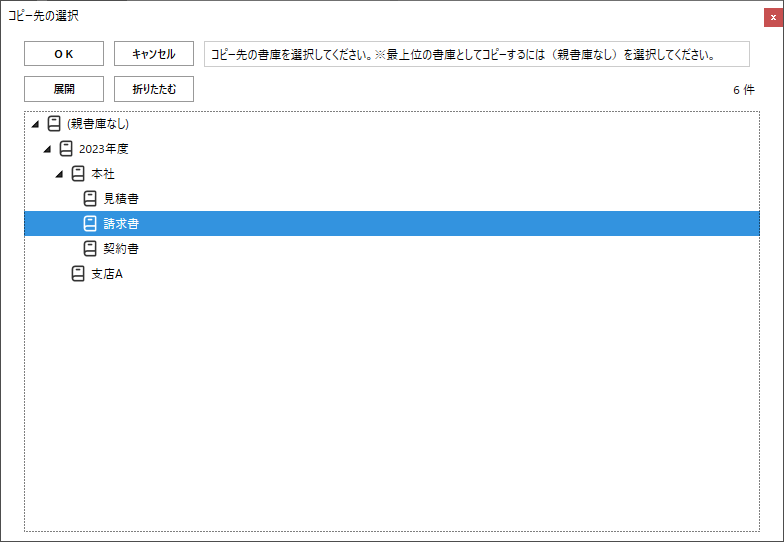
「書庫をコピー」をクリックするとコピー先の書庫を選択するダイアログが表示されます。コピー先を最上位に設定する場合は(親書庫なし)を選択します。
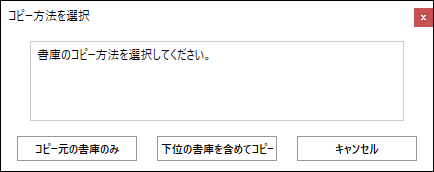
コピー元の書庫(最初に選択した書庫)に下位の書庫が含まれる場合、コピー方法を選択するダイアログが表示されます。コピー元の書庫のみをコピー先に作成するか、コピー元の書庫とその下位の書庫を含めて作成するかを選択します。
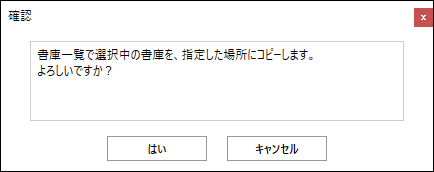
確認ダイアログが表示されますので、問題がなければ[はい]を選択してください。
操作に応じた書庫が作成されます。
 「展開」
「展開」
選択した書庫を展開して子書庫を表示します。
 「折りたたむ」
「折りたたむ」
書庫を折りたたんで親書庫のみを表示します。
「無効を含める」
チェックを付けると無効化された書庫が一覧に表示されるようになります。
3.10. 書庫の登録/書庫の編集
管理者は書庫一覧の「新規登録」から書庫の登録、「子書庫の登録」から選択した書庫への子書庫の登録が行えます。また、「編集」から登録した書庫の書庫名、書庫の概要、証憑区分などの変更ができます。
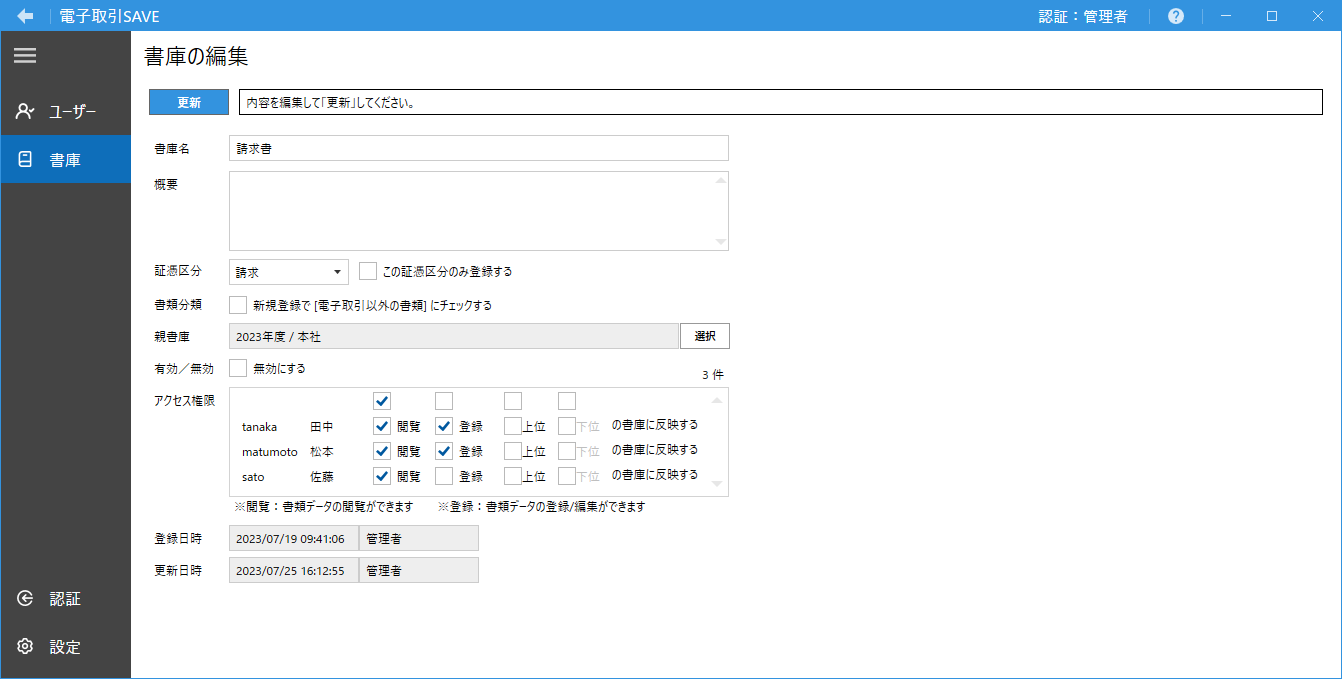
 「登録」
「登録」
書庫を登録します。書庫の登録には書庫名と書庫へのユーザー権限の指定が必須となります。書庫の編集時にはボタンは「更新」となりクリックすることで編集した情報が反映されます。
「証憑区分」
書庫に書類を登録する際にデフォルトで設定される証憑区分を指定します。(例えば、請求書を保存する書庫には [請求] を指定します。書類登録の際に「証憑区分」の入力を省略できます。)
「この証憑区分のみ登録する」
チェックを入れると前項の「証憑区分」で指定した証憑区分の書類のみを登録する書庫になります。
「書類分類」
チェックを入れると書庫に書類を登録する際にデフォルトで「電子取引以外の書類」にチェックが入ります。
「親書庫」
書庫には親子関係を設定できます。子書庫を表示するためには、親書庫にも「閲覧」のアクセス権限が設定されている必要があります。「選択」ボタンをクリックし、表示された画面で親書庫にする書庫を選択の上「OK」をクリックすることで、親書庫を変更できます。
「有効/無効」
チェックをONにすると選択した書庫を無効にできます。無効にした書庫は参照、編集、検索などアクセスできなくなります。
「アクセス権限」
選択したユーザーのアクセス権限を設定します。
閲覧のアクセス権限を設定されたユーザーは書庫内の書類を閲覧や検索することはできますが、登録や編集などの作業を行うことはできません。
登録のアクセス権限を設定されたユーザーは書庫内へ書類の登録、登録された書類の閲覧、検索、編集が行えるようになります。また、書庫の特定項目(書庫名、概要、証憑区分、書類分類)の編集が行えます。
「上位/下位の書庫に反映する」
「上位/下位の書庫に反映する」を設定している場合、登録/更新の際に選択したユーザーの「閲覧」または「登録」を、親書庫及び親書庫より上位のすべての書庫、または対象の書庫の子書庫及び子書庫より下位のすべての書庫に反映します。
※書庫の構成によっては多数の書庫に反映されますので「上位/下位の書庫に反映する」を使用しての登録/更新は慎重に行ってください。
※無効の書庫、あるいは上位の書庫が無効となっている書庫については「上位/下位の書庫に反映する」を使用できません。
※「親書庫」の設定により親書庫が変更されている場合は、「上位/下位の書庫に反映する」の設定は使用できません。
「全選択/全解除」
「閲覧」、「登録」、「上位/下位の書庫に反映する」の各項目の上にあるチェックボックスで各項目のチェックの全選択、全解除ができます。
「登録日時」、「更新日時」
書庫の編集でのみ表示されます。登録や編集を行ったユーザー名と日時が表示されます。
3.11. 証憑区分一覧
 のアイコンをクリックすると【証憑区分一覧】画面が表示されます。管理者は証憑区分の登録・編集を行うことができます。
のアイコンをクリックすると【証憑区分一覧】画面が表示されます。管理者は証憑区分の登録・編集を行うことができます。
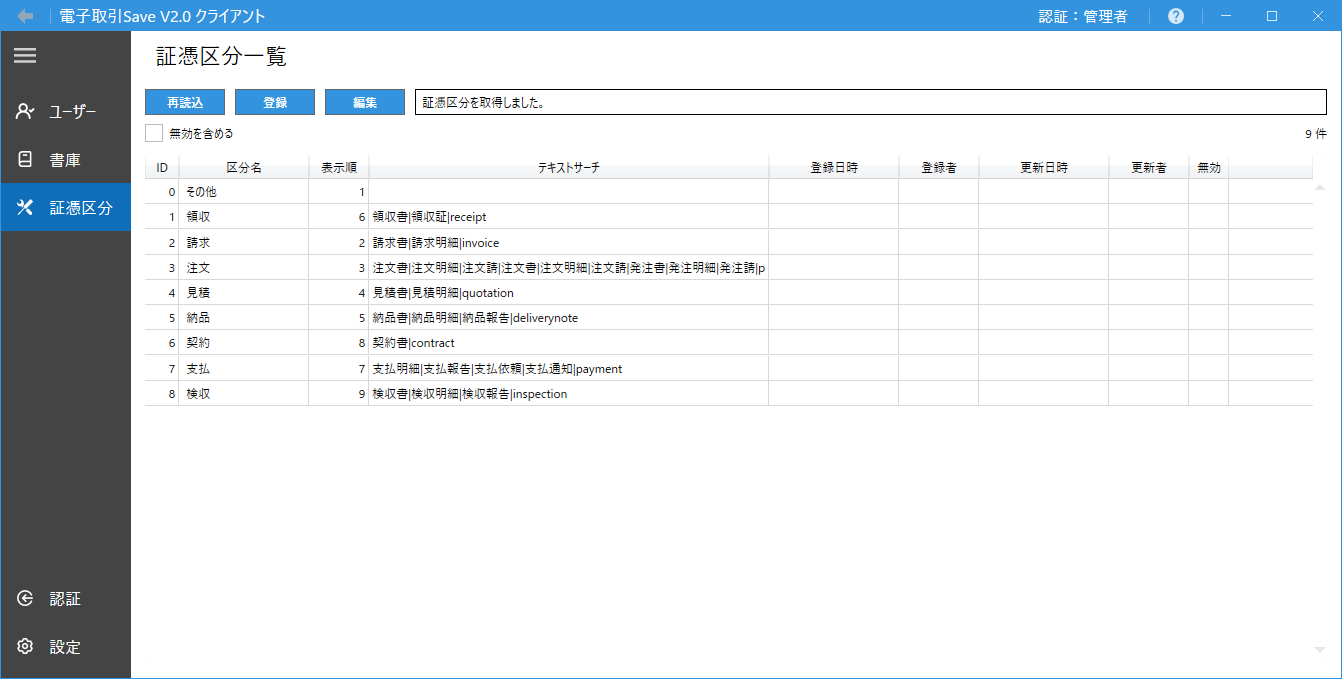
 「再読込」
「再読込」
表示されている内容を再読込して最新の状態にします。
 「登録」
「登録」
証憑区分の新規登録ができます。
 「編集」
「編集」
選択した証憑区分の情報を編集できます。
「無効を含める」
チェックを付けると無効として登録されている証憑区分が一覧に表示されるようになります。
3.12. 証憑区分の登録/証憑区分の編集
管理者は【証憑区分一覧】画面の「登録」から証憑区分の登録、「編集」から証憑区分の編集ができます。
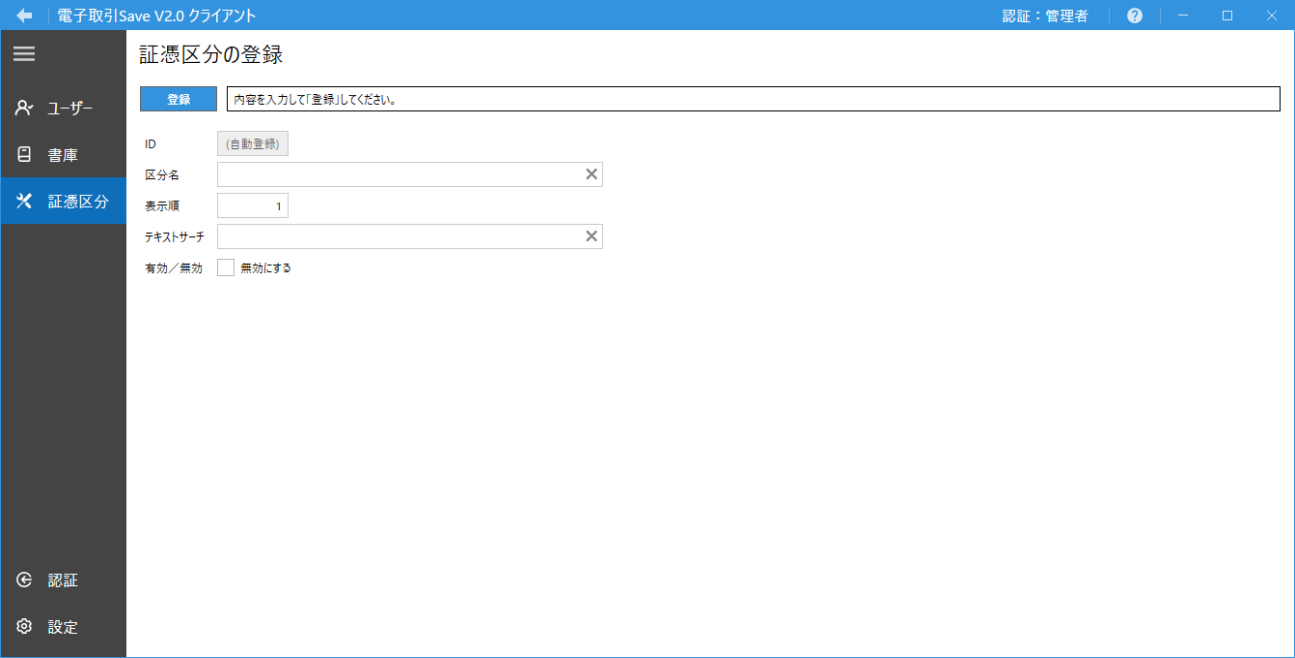
 「登録」
「登録」
証憑区分を登録します。証憑区分の登録には区分名、表示順の指定が必須となります。ユーザーの編集時にはボタンは「更新」となり、クリックすることで編集した情報が反映されます。
「ID」
証憑区分の識別番号です。この項目はシステムで自動的に登録されます。
「区分名」
証憑区分の名称です。「編集」で変更ができます。
「表示順」
証憑区分の表示順です。「編集」で変更ができます。
※表示順が同じ証憑区分は、IDの順番で処理されます。
「テキストサーチ」
この項目はテキストサーチ機能で使用されます。テキストサーチ機能では、PDFのテキスト情報にて、この項目で設定した単語を基に自動入力を行う証憑区分を分析します。PDFのテキスト情報に設定した単語が出現する場合、対象の証憑区分が書類データの「証憑区分」として自動入力されます。
この項目は「|」で区切ることで複数の単語の設定ができます。
例:請求書|請求明細|invoice
※例の場合、PDFのテキスト情報に、請求書、請求明細または invoice が出現する場合に、書類データの「証憑区分」に [請求] が自動入力されます。
ご注意:この項目ではスペースは登録時に除去されますが、テキストサーチ動作には影響ありません。
「有効/無効」
このチェックを付けると証憑区分を無効にできます。無効にした証憑区分は、証憑区分を使用する各画面にて非表示になります。
※証憑区分を無効にした場合は、既に登録済の書類データの証憑区分が[証憑区分名(無効)]と表示されます。
「登録日時」、「更新日時」
証憑区分の編集でのみ表示されます。登録や編集を行ったユーザー名と日時が表示されます。