文字列検索
PDF、ワープロファイル、表計算ワークシート(ページレイアウト表示では実行できません)、テキストファイル、EXE/DLLファイルを表示した場合、編集メニューに「検索」や「下へ検索」「上へ検索」という項目が有効になり、ツールバーには検索アイコン  と下へ検索アイコン
と下へ検索アイコン  上へ検索アイコン
上へ検索アイコン  が現れます。
が現れます。
検索方法は、順に合致する場所に表示位置を移す「順次」検索と、指定された文字列すべての場所を強調表示(マーキング)する「一括」検索の2種類を用意しています。ただし、「一括」検索は日本語ワープロと表計算ワークシートとPDF、PowerPoint(新ビューア)でのみ利用できます。マーキング位置は濃い赤の背景で表示されます。

「編集」メニューから「検索」を選ぶか、検索アイコン  をクリックすると検索ダイアログが表示されます。最初に検索方法を指定して、検索する文字列を入力してください。
をクリックすると検索ダイアログが表示されます。最初に検索方法を指定して、検索する文字列を入力してください。
- 検索する文字列 検索したい文字列を入力してください。検索する文字列を入力しないと検索の実行に関わるボタンは有効になりません。
- 検索方法「一括」検索を実行するか「順次」検索を実行するかを指定します。
- 新規検索新規に「一括」検索を実行します。
- 追加検索既に検索されているマークをリセットせずに、新しく指定された検索する文字列を「一括」検索します。
- リセット「一括」検索のマーキングをすべてクリアします。
- 上検索「順次」ではカーソルの現在位置から上(文頭)方向へ文字列を検索します。
「一括」では1つ前のマーク位置を検索します。
- 下検索「順次」ではカーソルの現在位置から下(文末)方向へ文字列を検索します。
「一括」では次のマーク位置を検索します。
- 削除「一括」検索のマーキングを1つだけクリアします。削除したいマーク位置を「上検索」「下検索」で指定してから実行してください。
- 半角と全角を区別するアルファベットや数字、タカカナの全角文字と半角文字を区別して検索します。チェックしていないときは同一視します。
- 大文字と小文字を区別するアルファベットの大文字と小文字を別の文字として扱います。
-
「順次」では、「下検索」または「上検索」を実行すると、検索する文字列を見つけて該当文字列を反転表示します。また「編集」メニューとツールバーの「下へ検索」と「上へ検索」が有効になり、引き続き検索を実行できます。「下へ検索」と「上へ検索」は、検索ダイアログを閉じるか本文をクリックしてからであれば「下へ検索」はF3キー、「上へ検索」はShiftキーを押しながらF3キーを押すことでも実行できます。
-
「順次」では、検索ダイアログが出ている状態でドキュメントウィンドウ内のどこかをクリックすることで、検索開始位置を変更できます。
-
「一括」では、「下検索」または「上検索」を実行すると、マーキングされている場所を見つけて該当文字列を黒反転表示します。また、「編集」メニューとツールバーの「下へ検索」と「上へ検索」が有効になり、引き続き検索を実行できます。「下へ検索」と「上へ検索」は、検索ダイアログを閉じるか本文をクリックしてからであれば「下へ検索」はF3キー、「上へ検索」はShiftキーを押しながらF3キーを押すことでも実行できます。
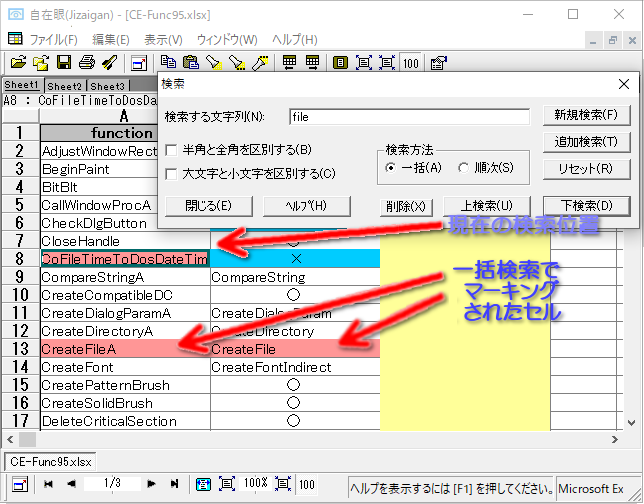
Excelの表示での「一括」検索実行例
 をクリックすると、現在の検索位置のマークが削除されます。
をクリックすると、現在の検索位置のマークが削除されます。
「検索する文字列」を別のキーワードに変更して  をクリックすると、現在のマーキング状態を保持したまま新しいキーワードに合致する場所をマーク追加できます。
をクリックすると、現在のマーキング状態を保持したまま新しいキーワードに合致する場所をマーク追加できます。
マークは検索ダイアログを閉じても保持されます。マークをリセットしたいときは、「編集」メニューから[リセット]を実行するか、再度検索ダイアログを出して  をクリックしてください。
をクリックしてください。
マーク印刷
マーキング状態は、印刷に反映させることもできます。マーキング状態を印刷結果に範囲得させたいときは、「編集」メニューの「マーク印刷」をオンにしておいて印刷を実行してください。「マーク印刷」は実行する毎にオン/オフが相互に切り替わります。
- ※ スプレッドシートのページレイアウト表示では「一括」「順次」とも実行できません。
- ※ 日本語ワープロでは、マークがあるとオブジェクトの選択や文字列の選択操作はできません。マークをリセットしてから操作してください。
- ※ 新ビューアではクリップボードコピーのための範囲選択をするとマークがリセットされます。
- ※ スプレッドシートではテキストボックスや図の中のテキストも検索対象となりますが、それらにヒットしたときは、そのオブジェクトのアンカーのあるセル(オブジェクトの左上隅が乗っているセル)が反転表示となります。