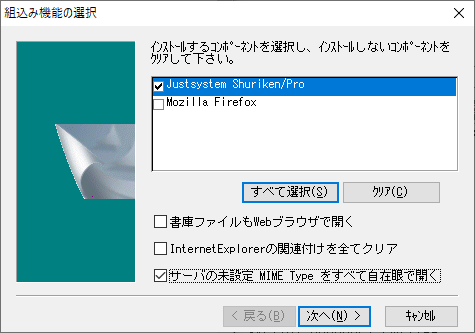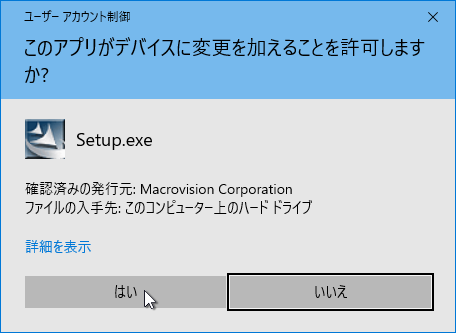組込み機能
本製品を他のアプリケーションに組込んで利用できます。
本製品で対応する組込み機能は以下の通りです。
- ① Netscape 4.xJ/7.xJ 以上
- ブラウザが対応していないファイルの表示
- ② Opera7.xJ/8.xJ 以上
- ブラウザが対応していないファイルの表示
- ③ Mozilla 1.7.xJ/ Firefox 1.0.xJ 以上
- ブラウザが対応していないファイルの表示
- ④ Shuriken/Shuriken Pro
- 添付ファイル表示で未対応ファイルの表示
- ⑤ Eudora Pro 3.0.3J以降
- 添付ファイル表示用特別プラグイン
- ⑥ Lotus Notes R4.xJ/R5J
- 添付ファイル表示用スマートアイコン追加
- ※ ①~④は、Netscape Plugin API という非常に古い仕様を利用しているので、各Webブラウザの新しい版ではサポートされなくなっています。
組み込み機能の設定と解除
「組込み機能の設定」を実行すると、インストールされている対象アプリケーションの一覧が表示されます。
- ※ 【この時点で組み込み対象アプリケーションが起動しているようなら、必ず終了させてください】
 ボタンをクリックすると、組込み機能のセットアップが実行され、チェックを付けたアプリケーションには組込み機能が導入されます。チェックを外したアプリケーションの組込み機能は解除されます。
ボタンをクリックすると、組込み機能のセットアップが実行され、チェックを付けたアプリケーションには組込み機能が導入されます。チェックを外したアプリケーションの組込み機能は解除されます。
組込み機能の設定状態はいつでも変更できます。
「組込み機能の設定」を実行したときに該当アプリケーションが起動していると、そのアプリケーションを再起動しないと組込み機能が有効にならなかったり、組込み機能の削除ができなくなることがあります。「組込み機能の設定」を実行するときは、すべてのアプリケーションを終了させておいてください。
■「書庫ファイルもWebブラウザで開く」
チェックすると、.ZIP や.LZH といった書庫ファイルもWebブラウザで内容を表示します。
開いた書庫ファイルそのものを保存したい場合、 をクリックすれば、保存先やファイル名を指定して保存できます。書庫ファイル中の任意のファイルのみを保存したいときは、コンテンツペイン(ウィンドウの右または下側)にファイル一覧を表示させて、保存したいファイルを選択して右クリックし、表示されたメニューから「解凍」を実行するか、コンテンツペインに保存したいファイル内容を表示させ右クリックメニューから「別名保存」を実行してください。
をクリックすれば、保存先やファイル名を指定して保存できます。書庫ファイル中の任意のファイルのみを保存したいときは、コンテンツペイン(ウィンドウの右または下側)にファイル一覧を表示させて、保存したいファイルを選択して右クリックし、表示されたメニューから「解凍」を実行するか、コンテンツペインに保存したいファイル内容を表示させ右クリックメニューから「別名保存」を実行してください。
■「InternetExplorerの関連付けを全てクリア」
InternetExplorerは一度使ったプラグインの情報をプラグイン自体がなくなっても抹消しないため、プラグインを入れ替えても新しいプラグインを使ってくれません。このオプションをチェックすると、情報を抹消して新しいプラグインが使用される状態に戻します。
■「サーバの未定義MIME Typeをすべて自在眼で開く」
Webブラウザによっては、WebサーバやWindowsのレジストリに登録されていないMIME TypeのファイルをPluginで表示しないものがあります。本製品の対応ファイルでありながらWebブラウザで本製品の組み込み機能を使って表示されない形式が多々ある場合、このオプションをチェックして試してみてください。
組込み機能の使い方については、この章の「Ⅰ 起動方法」 - 「組込みアプリケーションからの起動」を参照してください。
【Windows 10/8.1 のユーザアカウント制御】
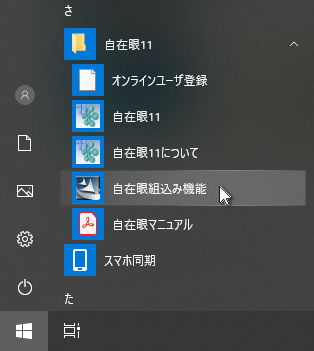
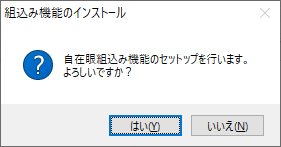
 )されています。
)されています。