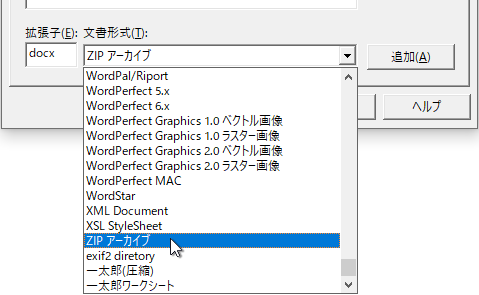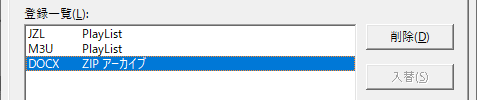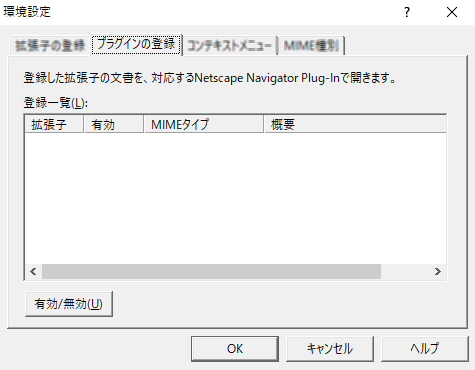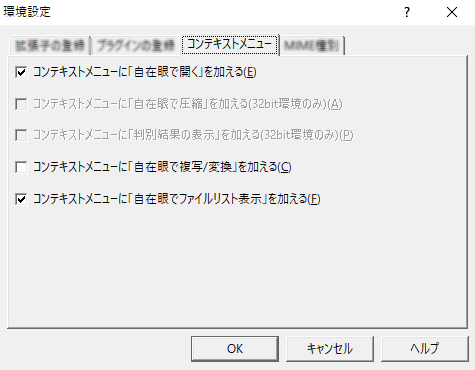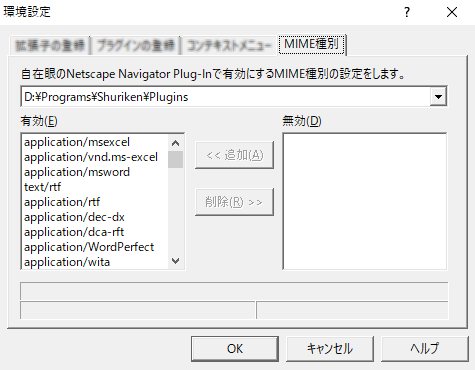環境設定
[環境設定]で、各種機能の動作条件などを変更できます。
「ファイル」メニューの「環境設定」で、[環境設定]ダイアログボックスが表示されます。
[環境設定]の設定項目は、ダイアログボックス上部のタブのクリックで指定します。
拡張子の登録
自在眼はファイル種別をファイル内容から判別しますが、「拡張子の登録」をすると、登録した拡張子のファイルについては拡張子のみでファイル種別を決定します。
新規登録
拡張子は、次の手順で登録します。
- ① 画面下部の「拡張子」入力欄に拡張子をピリオドなしで入力します。
- ②「文書形式」の欄内をクリックすと、ファイル形式の一覧が表示されるので、判別結果となる形式を探してクリックして選択します。
上記の設定で、Microsoft Woed の DOCX ファイルを、ZIPアーカイブとして開きます。DOCX ファイルをZIPアーカイブとして開くことで、文書に含まれる画像などをファイルとして直接参照できます。
- ※「拡張子の登録」は、開けることが判っている組み合わせでのみ利用してください。
登録の削除
登録の削除は、「登録一覧」で削除したい設定名をクリックし、 ボタンをクリックします。
ボタンをクリックします。
登録の入れ替え
登録済みの拡張子の設定を変更する場合は、新規登録の手順③で  ボタンをクリックします。
ボタンをクリックします。
- ※ 拡張子 JZL の設定は、自在眼の「ファイルリスト表示」の実行に必要です。登録がない場合は、拡張子[JZL]文書形式[PlayList]の設定を追加してください。
プラグインの登録
実際に動作が可能であるかどうかは試してみなければ判りませんが、Javaを使用するものや表示時に独自のコントロールが可能なものなどは動作しない可能性が高いでしょう。
コンテキストメニュー
Windows のエクスプローラのコンテキストメニュー(マウスの右ボタンでファイルやフォルダーをクリックしたときに表示されるメニュー)に表示する項目を選択します。
コンテキストメニューに次の項目を追加できます。
- ⑤ 「自在眼でファイルリスト表示」: 選択されているファイル・フォルダーのファイルリストを作成して、自在眼で表示します。
設定の変更は、コンテキストメニューに表示したい項目をチェックし、表示したくない項目のチェックを外して、 ボタンをクリックします。
ボタンをクリックします。
- ※ 「自在眼で複写/変換」の操作については「ファイルの複写/変換(自在眼で複写/変換)」を参照してください。