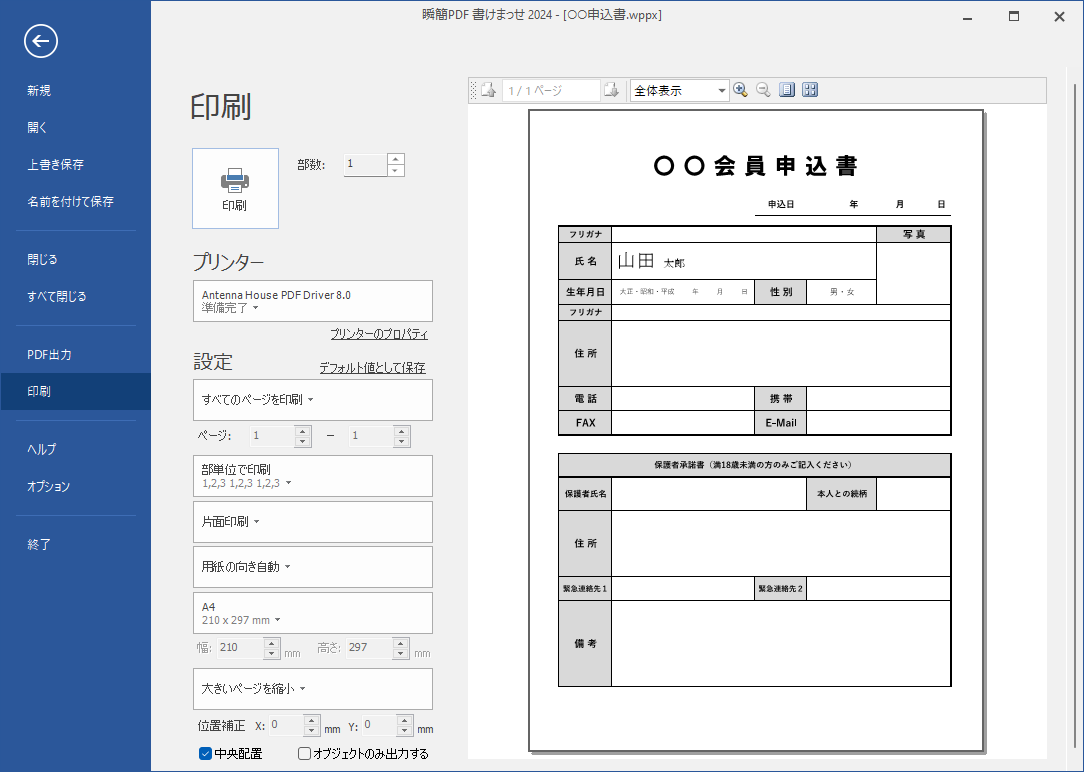
図3・12 印刷画面
用紙PDFと本製品で編集したオブジェクトを重ねて印刷できます。用紙PDFを印刷せず、オブジェクトだけを印刷することもできます。また、印刷位置の微調整や印刷の用紙サイズに合わせて拡大縮小を自動で行うこともできます。
印刷の設定と、印刷の実行は、リボン「ファイル」の「印刷」画面で行います。
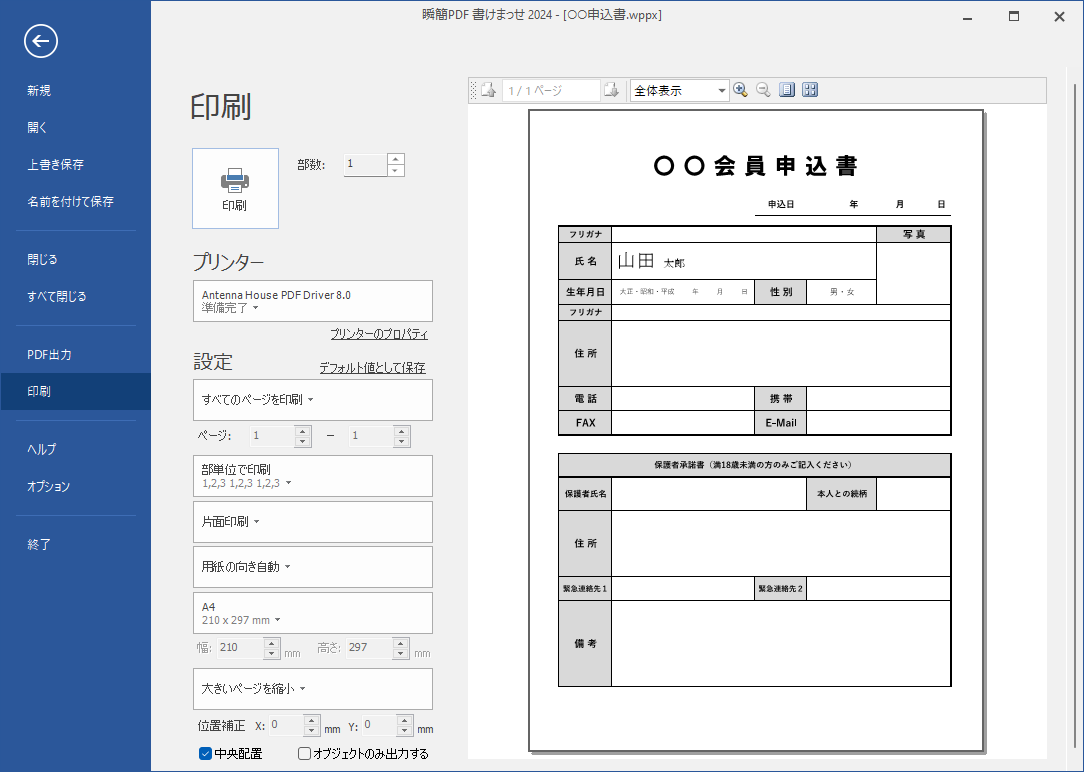
右側に、印刷結果のプレビューが表示されるので、問題がないか確認してください。
プレビュー表示をクリックすると、表示が拡大されます。
プレビュー表示の上にあるツールで、表示ページの切り替えと拡大縮小ができます。ツールには、左から、「前のページ」「現在のページと総ページ数」「次のページ」「表示倍率」「拡大」「縮小」「全体を表示」「複数ページ表示」といった機能が割り当てられています。
必要な設定が済んだら、「印刷」と書かれたプリンターシンボルをクリックしてください。印刷が実行されます。
印刷の仕方について、次の指定ができます。