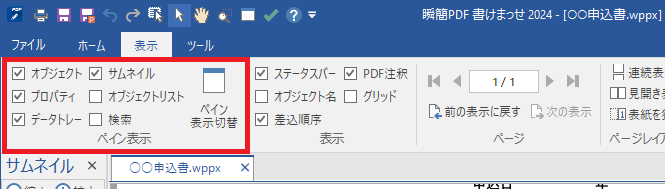
操作画面のペインや表示項目の設定は、リボン「表示」タブで行います。
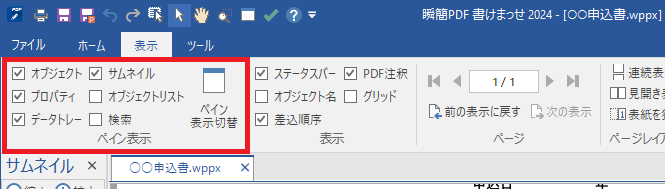
ペインの表示については「ペイン表示」グループで設定します。次の6つのペインに付いて、表示と非表示を設定できます。表示させたいペイン名にチェックを入れてください。チェックをOFFにしたペインは表示されません。
ペインの表示・非表示は、2つの設定を相互に切り替えられます。「ペイン表示切替」コマンドを実行する毎に2つの状態が相互に切り替わります。「ペイン表示切替」コマンドは、キーボードで[Ctrl]キーを押しながら[スペースキー]を押すことでも実行できます。
例えば、通常はすべてのペインを表示しておき、オブジェクトの配置状態を確認したいときに、一時的にすべてのペインを消してメインビューのみにすれば、広い画面で確認できます。

「ステータスバー」にチェックを入れるとステータスバーが表示されます。ステータスバーの詳細は2–9 ステータスバーを参照してください。
「オブジェクト名」にチェックを入れるとメインビューのオブジェクトにオブジェクト名が表示されます。メインビューでオブジェクト名が表示されるのは、テキストボックス、テーブルと差込オブジェクト、差込テーブルの4種類のみです。

テーブルのセルと差込テーブルのセルには、左の列からa, b, c,…、上の行から1, 2, 3…の組み合わせでオブジェクト名が付きます。オブジェクト名は式の引数として使います。式でセルのオブジェクト名を使うときは、「テーブルのオブジェクト名.セルのオブジェクト名」の形式になります。式についての詳細は3–25 計算式を参照してください。
「差込順序」にチェックを入れると差込オブジェクトと差込テーブルを対象に差込順序が表示されます。詳しくは差込順序を参照してください。
用紙PDFの注釈を表示するか、しないかを指定します。「PDF注釈」にチェックを入れると用紙PDFの注釈が表示、印刷されます。
「PDF注釈」のチェックを外すと用紙PDFの注釈は非表示になり、印刷(PDF DriverによるPDF出力を含む)もされません。但し、リボン「ファイル」タブの「PDF出力」およびリボン「ホーム」の「PDF出力」では、用紙PDFの注釈は、そのまま出力したPDFに複製されます。
「グリッド」にチェックを入れると表示しているPDFにグリッドが表示されます。グリッドはオブジェクトの配置を確認するために用いるもので、グリッドの線自体は印刷やPDF出力には反映されません。図3・16 PDF上にグリッドを表示した状態はA5サイズの白紙PDF用紙の上にグリッドを表示した例です。左がデフォルト値、右が設定変更した例です。
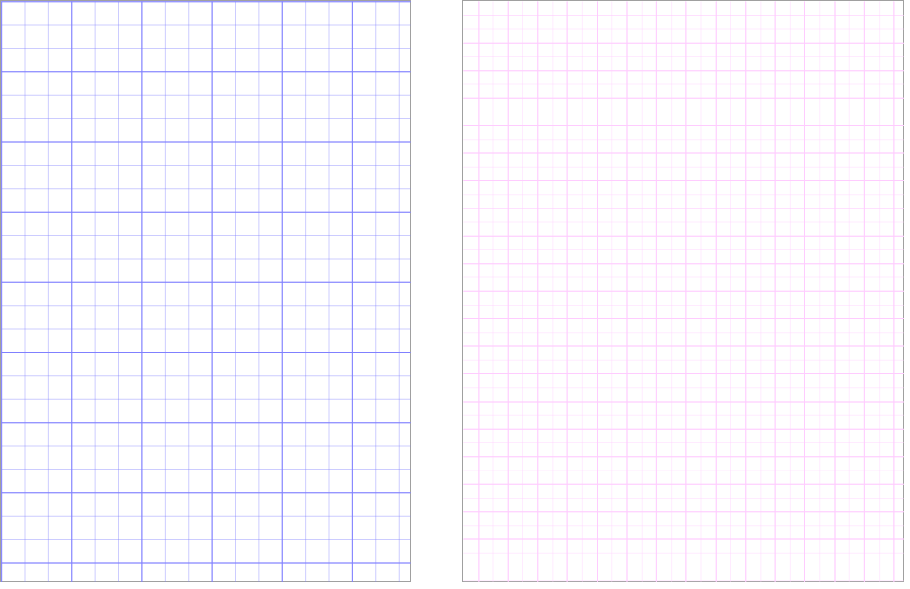
グリッド…線の設定パラメータグリッド線の設定パラメータは幅と高さ、PDFの上辺と左辺から最初の線の位置(オフセット)、色です。
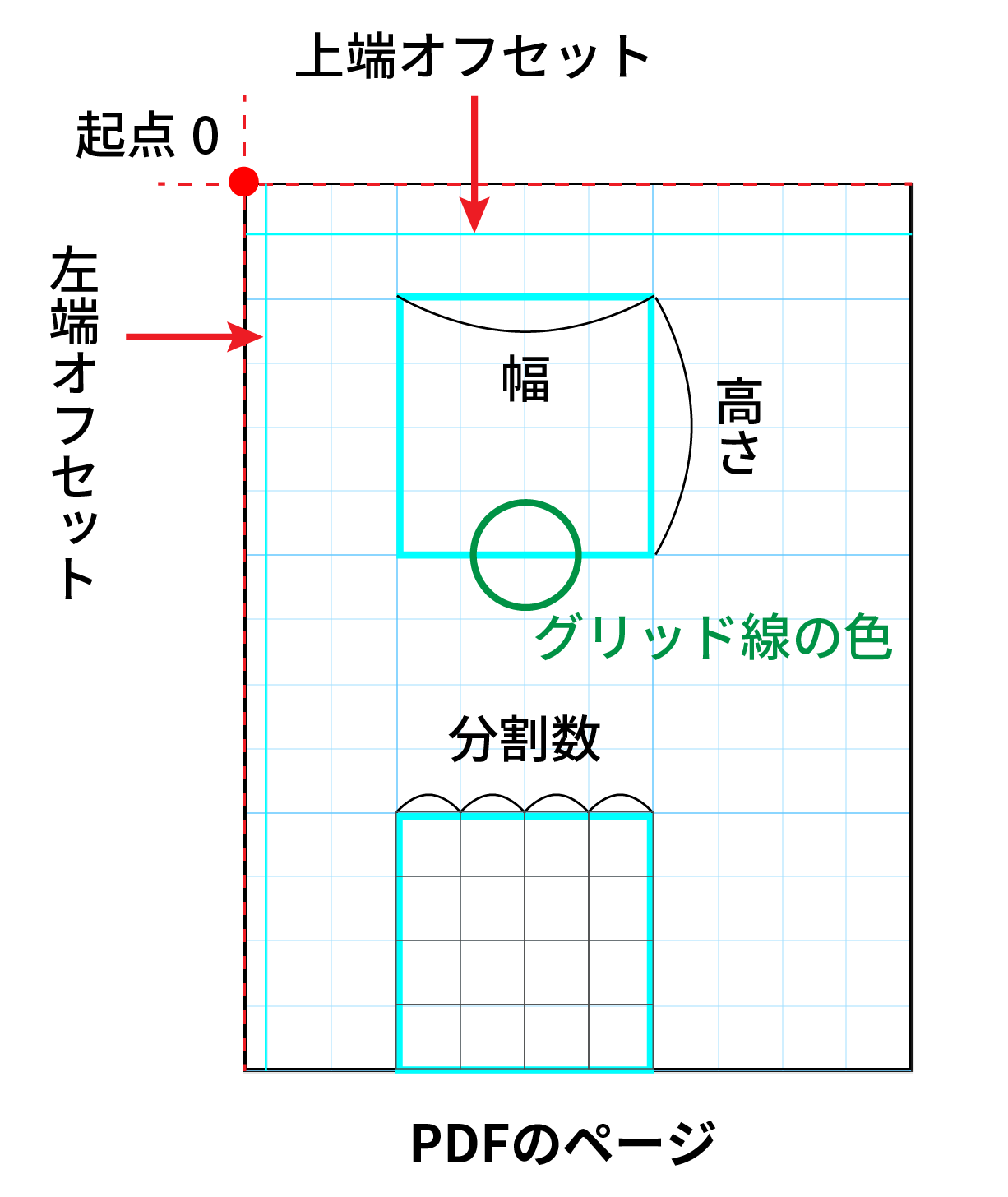
PDFを開いた時にグリッドを表示するかどうか、グリッドの設定パラメータはリボン「ファイル」タブの「オプション」-「一般」で設定します。設定の詳細は一般を参照してください。
ファイルを開いた直後、メインビューには1ページ目が表示されます。表示ページを変更する方法はいろいろあります。
基本は、リボン「表示」タブの「ページ」グループのボタンを使う方法です。
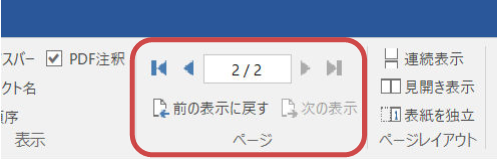
 :先頭のページに移動します。
:先頭のページに移動します。 :前のページに移動します。
:前のページに移動します。 :次のページに移動します。
:次のページに移動します。 :最後のページに移動します。
:最後のページに移動します。他の表示ページ変更方法を次にリストアップします。
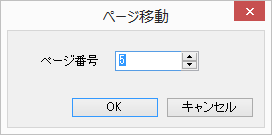
ページレイアウトのボタンで、メインビューに表示するPDFのページ表示方法を単ページ表示、連続表示、見開き表示とで切り替えます。見開き表示のときは表紙を独立に表示するか(奇数ページを右に表示する)か奇数ページを左に表示するかを切り替えできます。
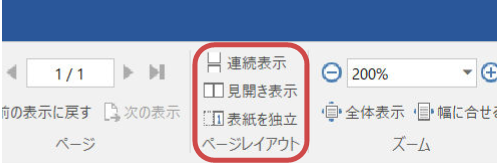
 単ページ表示でないとき、オブジェクトの編集に次の制限があります。
単ページ表示でないとき、オブジェクトの編集に次の制限があります。
PDFを開いたときのページの拡大率は、初期設定では「最後の表示倍率」(前回の操作で最後に設定した倍率)になっています。初期設定は、「オプション」の「一般」にある「ファイルを開いた時の初期表示」で変更できます。変更方法は一般を参照してください。
用紙PDFを表示している状態で拡大・縮小率を変更するには次のいずれかの操作を実行します。
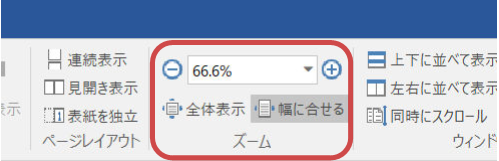
複数のファイルを開いているとき、1つのファイルをメインビューいっぱいに表示し、表示するファイルの切り換えはメインビュー上部のファイ名タブのクリックで行いますが、それぞれのファイルをウィンドウ表示して同時に内容を表示することもできます。「ウィンドウ」グループではメインビュー内のウィンドウの配置方法を変更します。
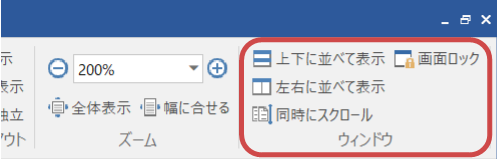
複数の用紙PDFを編集しているとき、メインビューは、次の二つの状態に切り替えできます。
②の状態のとき、何れかのウィンドウタイトルをダブルクリックすることで、①の状態に戻せます。
②の状態のとき、各ウィンドウはメインビュー内で位置とサイズを自由に変更できます。ウィンドウのタイトルバーをドラッグすることで位置を変更できます。マウスポインタをウィンドウの四辺四隅に置いてポインタの形状が双方向矢印になった状態でドラッグすることでサイズと形状を変更できます。