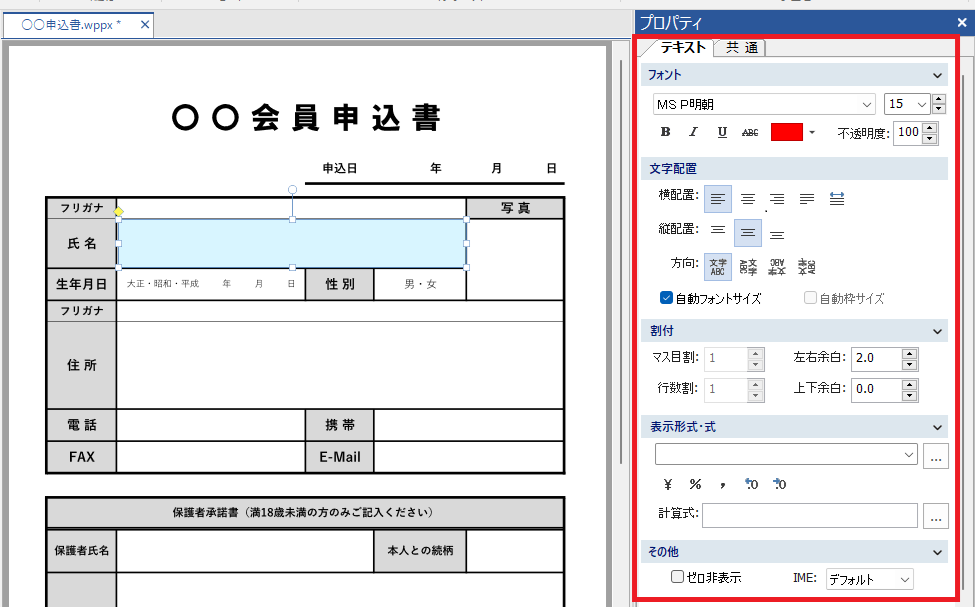
テキストボックス内のテキストにはフォント名、フォントサイズ、色などを指定できます。また、表示形式、式、文字列の方向、文字配置、余白、マス目割、行数割、テキストの不透明度といったテキスト書式を指定できます。
テキスト書式は、テキストボックス及びテキストボックスのあるオブジェジェクトを選択するとプロパティペインに表示される「テキスト」タブにあるコマンドで指定します。テーブルのセルにもテキスト書式を適用できます。
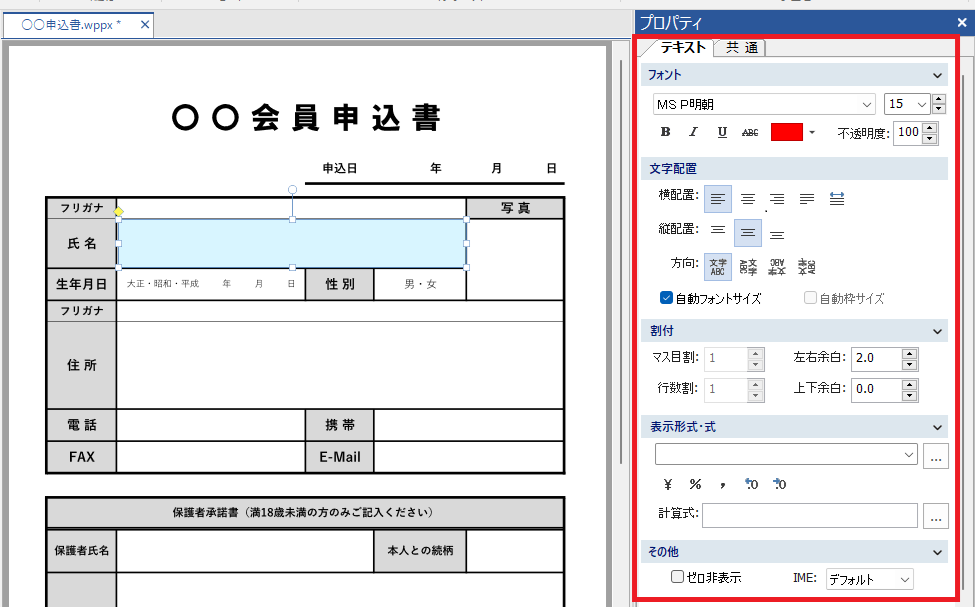
フォントは、テキストボックスまたは中の文字列を選択して、プロパティペイン「テキスト」タブの「フォント」グループで指定します。
フォントの指定は、テキストボックスを選択しているときはテキストボックスの全文字列に対して適用され、テキストボックス内の文字列を選択しているときは選択されている文字列に対してのみ適用されます。
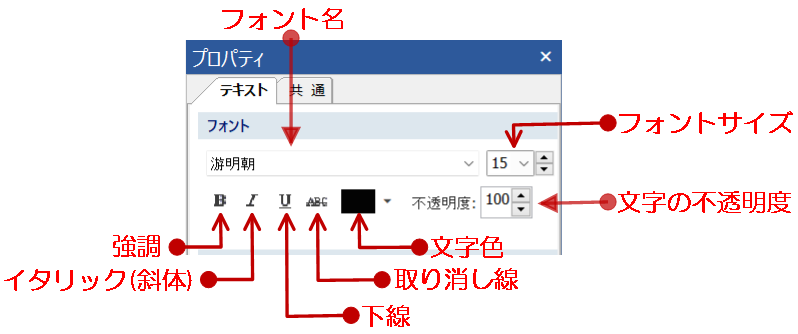
テキストボックス内の文字配置を変更できます。
文字の配置は、テキストボックスを選択してから、プロパティペイン「テキスト」タブの「文字配置」グループで指定します。
「横位置」と「縦位置」をそれぞれ指定してください。「横位置」は、左揃え/中央揃え/右揃え/両端揃え/均等割り付け があり、「縦位置」は、上揃え/中央揃え(縦方向)/下揃え があります。
次の図は左から 左揃えと上揃え、中央揃えと中央揃え(縦方向)、右揃えと下揃え、均等割り付けと左揃え を指定した例です。
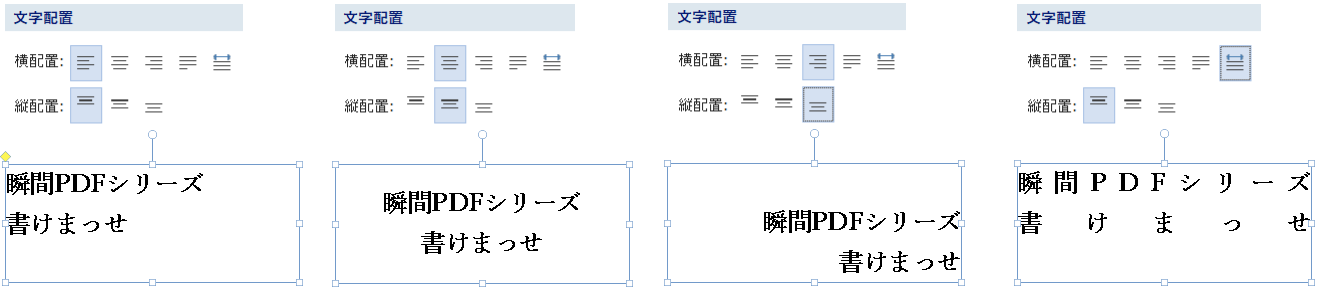
テキストボックスでは文字列の方向を変更できます。横書きのテキストボックスであっても、文字列の方向として縦書きを指定すれば、縦書きになります。
縦書きと横書きはテキストボックスを選択してから、プロパティペイン「テキスト」タブの「文字配置」グループにある「方向」で指定します。「方向」に、文字列の方向に応じた選択肢があるので、変更したい方向に該当するものをクリックしてください。
選択肢は、次の4種類です。
次の図は同じ文字列に対して横書きと縦書きを指定した例です。
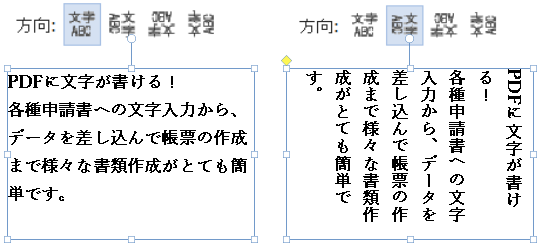
「マス目割」は、指定した文字数がテキストボックスの幅にピッタリ収まるように調整する機能です。フリガナやカード番号、郵便番号欄など、小さなマス目が横に連なっている入力枠に文字や番号を入力する場合に便利な機能です。
マス目割はテキストボックスを選択してから、プロパティペイン「テキスト」タブの「割付」グループにある「マス目割」で指定します。
マス目割の値に 2 以上を指定するとマス目割が有効になり、「文字配置」で指定されていた横方向の配置指定は無効になります。
マス目割を行う場合は、左右の余白に注意してください。余白が設定されていると、枠全体ではなく、余白を除いた範囲で均等割り付けされます(文字列の先頭と末尾に空きが挿入されるため、所定の枠内に文字が均等配置されません)。

「行数割」は、テキストボックスに表示する行数を指定する機能です。住所欄や罫線の引かれたメモ欄など、決められた行数で文字を入力したい場合に便利です。
行数割はテキストボックスを選択してから、プロパティペイン「テキスト」タブの「割付」グループにある「行数割」で指定します。
行数割を行う場合は、上下の余白に注意してください。余白が設定されていると、枠全体ではなく、余白を除いた範囲で均等割り付けされます。
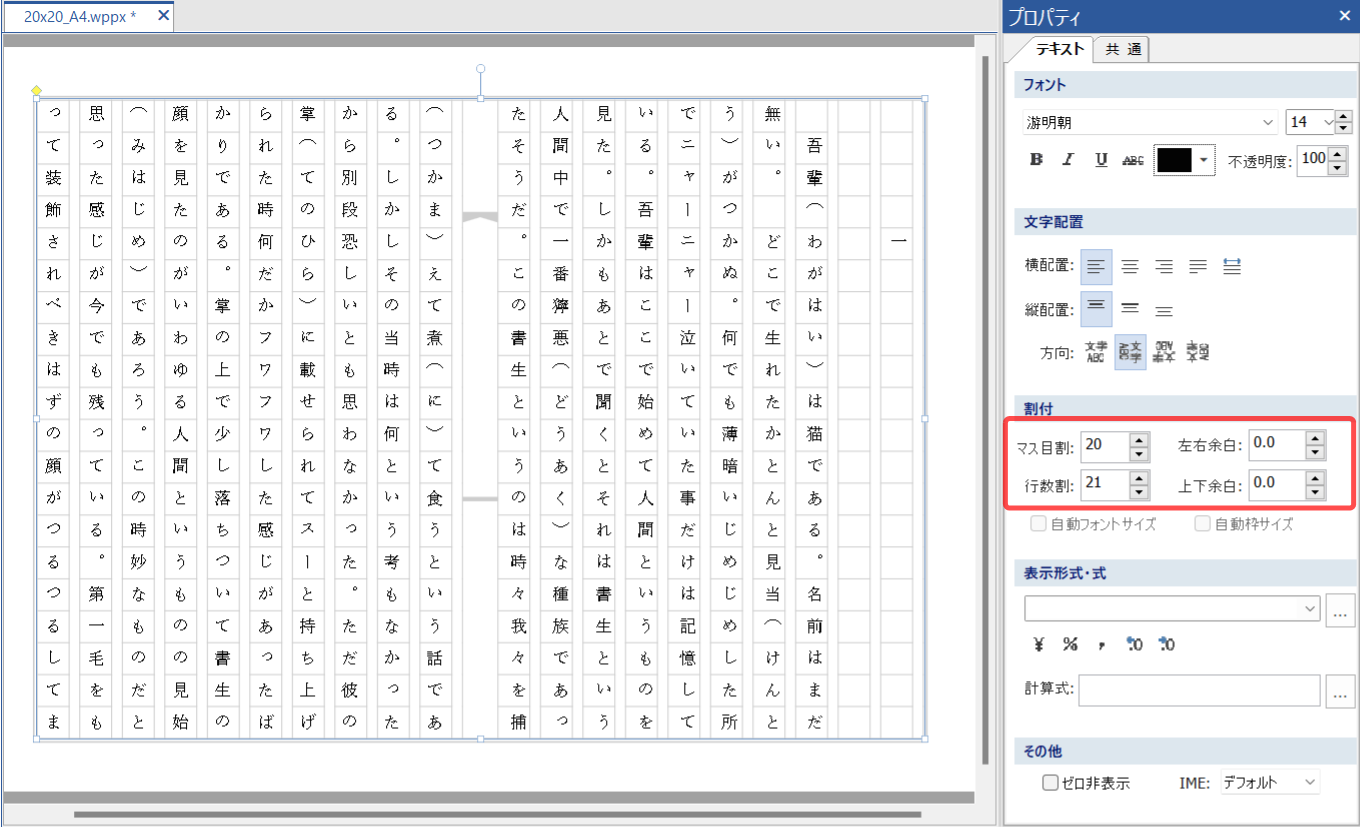
テキストボックスの枠と文字の間を調整できます。余白の標準は上下と左右とも 0.0mm です。
余白は、テキストボックスを選択してから、プロパティペイン「テキスト」タブの「割付」グループにある「左右余白」および「上下余白」で指定します。
左右余白と上下余白は、個別に設定できます。余白値の表示されている枠をクリックすると、キーボードから数値を入力できます。値の単位はミリメートル(mm)で、0.1mm単位で指定できます。
余白値枠の右にある [▲][▼] をクリックすることで、1mm 毎に値を増減できます。
「自動フォントサイズ」は、文字数が多くてテキストボックスに文字が収まりきらなくなったときに、テキストボックスから文字が溢れないようにフォントサイズを自動縮小する機能です。サイズの違う文字は、その比率を維持しながら縮小されます。
自動フォントサイズを有効にするかどうかは、テキストボックス毎に設定できます。設定対象とするテキストボックスを選択して、プロパティペイン「テキスト」タブの「割付」グループにある「自動フォントサイズ」にチェックを入れます。
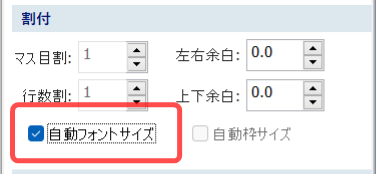

自動フォントサイズがチェックされているとマス目割、行数割は指定できません。また、マス目割、行数割の値が2以上になっていると自動フォントサイズを指定できません。
自動フォントサイズは差込オブジェクトにも適用できます。差し込まれる文字量が決められていない場合に指定しておくと便利です。
テキストボックスの枠サイズをテキストボックス内の文字がちょうど一杯になるように調整する機能です。テキストボックス毎に設定できます。但し、自動フォントサイズと自動枠調整は同時には設定できません。設定対象とするテキストボックスを選択して、リボン「テキスト書式タブ」の「自動枠サイズ」にチェックを入れます。
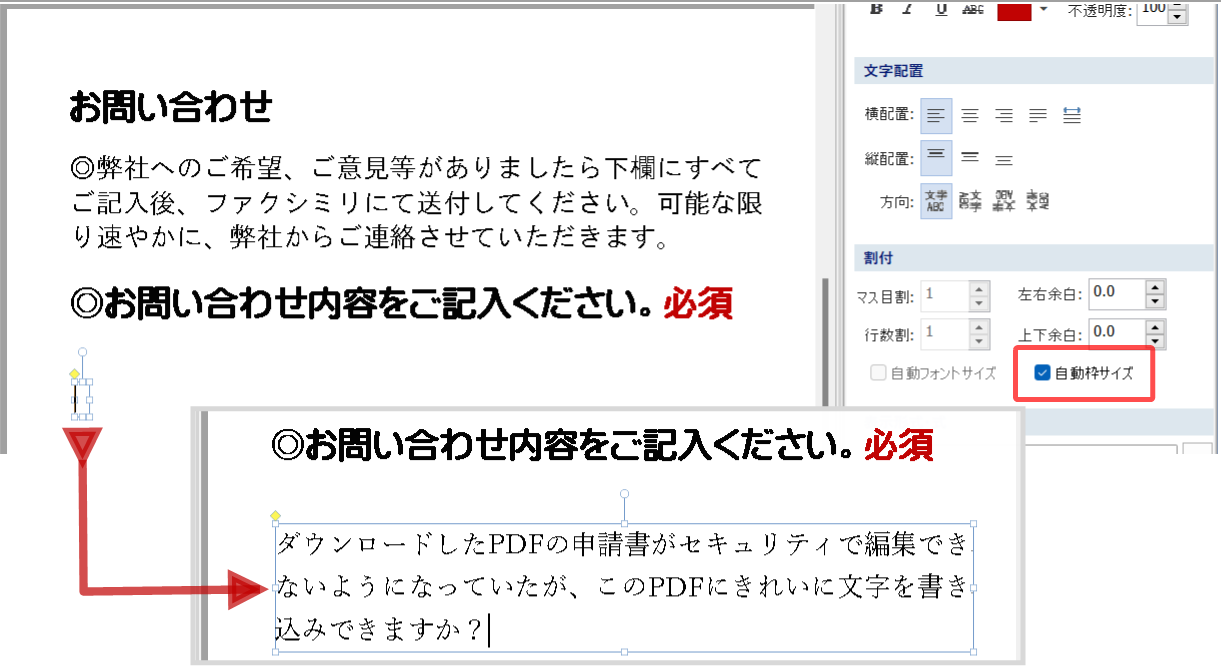
テキストボックスに半角数字を入力すると、設定された「表示形式」に自動変換されます。
表示形式の指定は、設定したいテキストボックスを選択してから、プロパティペイン「テキスト」タブの「表示形式・式」グループで行います。「表示形式」入力欄のドロップダウンには、よく使う表示形式が選択肢として用意されています。それ以外の表示形式を指定したい場合は、「表示形式」入力欄の右にあるボタンをクリックすると表示される「表示形式入力支援」ダイアログで指定してください。
詳細は3–24 表示形式を参照してください。
テキストボックスには計算式を設定できます。計算式で他のテキストボックスのオブジェクト名を変数として使えば、そのテキストボックスに入力されている値を取得して計算した結果を表示させられます。
計算式はテキストボックスを選択して、プロパティペイン「テキスト」タブの「表示形式・式」グループにある「計算式」入力欄で指定します。
式は「計算式」入力欄に直接入力するか、「計算式」入力欄右にあるボタンをクリックすると表示される「式入力支援」ダイアログで入力します。詳しくは3–25 計算式を参照してください。
テキストボックスのサイズに対して文字数が多かったりフォントサイズが大きすぎると、テキストボックスに入力した文字がすべて表示できない場合があります。これを文字あふれと呼びます。
文字あふれ表示機能を有効にしていると、文字あふれが起きた時、文字あふれを示すマークがテキストボックス右下の角に表示されます。文字あふれの色はテキストボックスのガイド色と同じです。
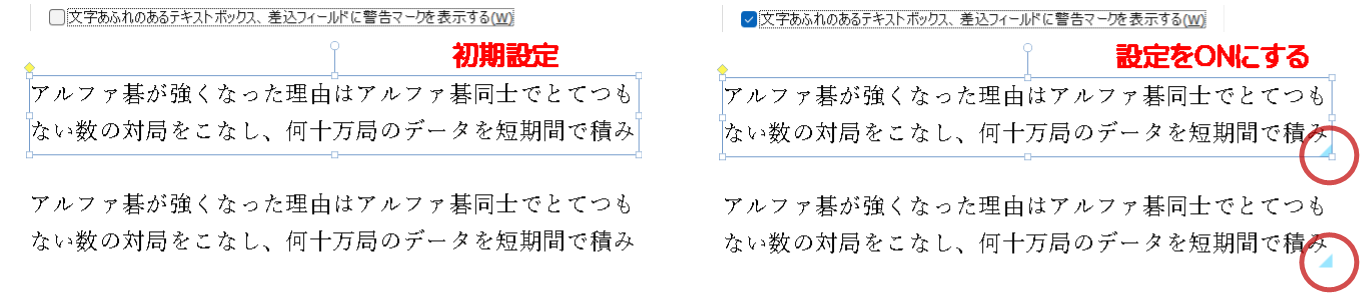
上:テキストボックスを選択した状態
左:文字あふれ表示機能がOFFの状態(初期設定) 右:文字あふれ表示機能がONの状態
下:テキストボックスを選択していない状態
文字あふれ表示機能は、初期設定ではOFFになっているので文字あふれがおきても表示されません。
文字あふれ表示機能を有効にするには、リボン「ファイル」タブの「オプション」コマンドで表示される「オプション」ダイアログの「オブジェクト」画面で設定します。詳しくはオブジェクトを参照してください。
テキストボックスに設定した式の計算結果の値や差し込んだ値が「0」になった場合には何も表示しないようにできます。
この設定をするには、プロパティペイン「テキスト」タブの「その他」グループにある「ゼロ非表示」にチェックを入れます。
テキストボックスを入力状態にしたとき、日本語入力(IME)を有効にするかどうかを指定する機能です。
OMEを有効にするかどうかは、テキストボックスを選択してから、プロパティペイン「テキスト」タブの「その他」グループにある「IME」で指定します。