3–22 手書きオブジェクトの操作
手書きオブジェクトを使えば、用紙PDFに手書きで文字や絵を書けます。ペンと蛍光ペンを使い、色と太さを選んでサッと書き込み、間違ったら消しゴムで消して書き直してください。
手書きオブジェクトは、市販のペンタブレット、スタイラスペン、またはタッチ操作(モニタがマルチタッチに対応している場合)やマウスでも描けます。
しかし、筆圧感知や繊細などの繊細な機能を利用するには、Microsoft.Inkに対応したペンタブレットやPCに最初から付属しているペンが必要になります。Microsoft.Inkに対応したペンがあれば、左手のタッチ操作で位置を決め、そのまま切り替えなしでシームレスに右手でペン入力できる「紙と鉛筆の操作性」を実現できます。
手書きオブジェクトの入力
手書きオブジェクトは、リボン[ホーム]タブ[手書き]グループにある「ペン」を選択するか、オブジェクトペイン「手書き」タブの「ペン」のいずれかを選択して描きます。ペンはあらかじめ5種類用意されており、ペンの種類(通常のペンか蛍光ペン)や太さ、ペン先、色などを自由に選ぶことができます。選んだ内容は記憶され、次回起動時も同じ設定で使用することができます。
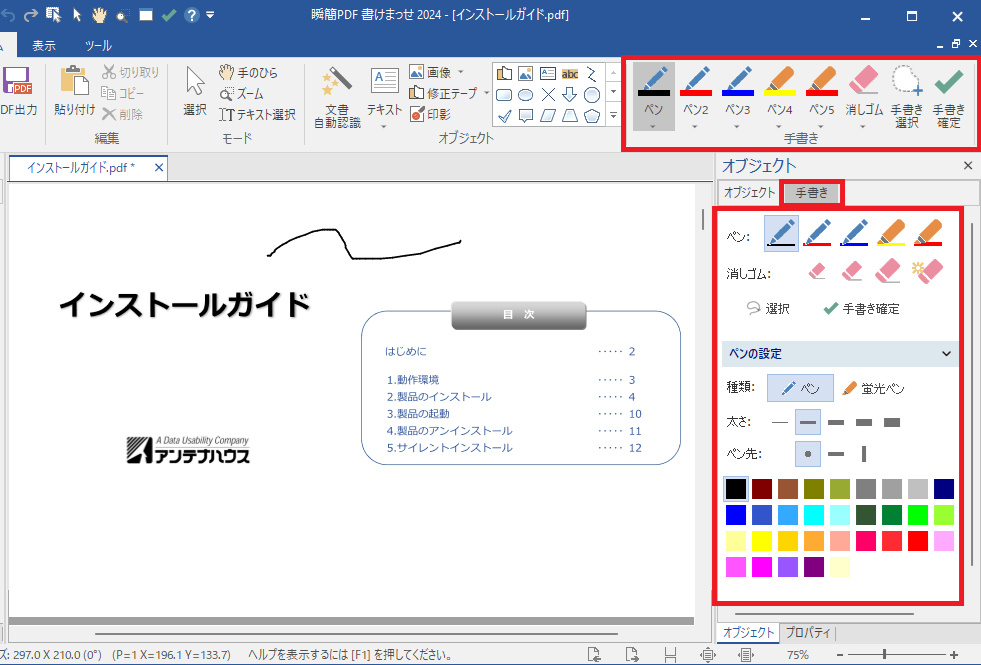
図3・73 オブジェクトペインの「手書き」タブ
- ペン:ペンを5種類から選択できます。ペンの種類や太さなどは自由に変更できます。Microsoft.Inkに対応ペンを使うと筆圧を感知します。
- 消しゴム:「部分消し」と「ストローク消し」の2種類があります。「部分消し」は手書きの一部だけを消せるもので、消しゴムの大きさを3種類から選びます。「ストローク消し」は一筆で書いた分を消します。
- 選択:確定前の手書きオブジェクトを選択します。選択した手書きオブジェクトはコピーや切り取り、削除、移動、サイズ変更、データトレー登録などができます。ただし回転しているページ上では使えない制限事項があります。
- 手書き確定:手書きを確定して画像オブジェクトにします。
- 種類:現在選択中のペンの種類を「ペン」と「蛍光ペン」から選択します。
- 太さ:現在選択中のペンの太さを5種類から選択します。
- ペン先:現在選択中のペン先を「丸形」と「角型(横書き)」「角型(縦書き)」から選択します。
- 色:現在選択中のペンの色を選択します。
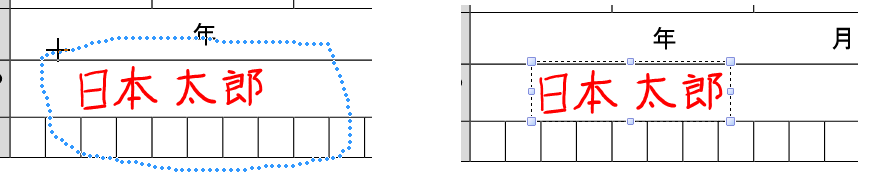
図3・74 手書きオブジェクトの選択
 手書き選択ができない場合
手書き選択ができない場合
用紙PDFが回転した状態だと手書きオブジェクトを選択できません。この場合「手書き選択」コマンドがグレーでクリックできない状態になります。選択したい場合は回転を0度に戻してください。現在の回転角度は、ステータスバー左下の「210.0 X 297.0(0°)」のような表示から読み取れます。
手書きオブジェクトの移動
手書きオブジェクトは、選択した状態でドラッグすると移動できます。この操作はキーボードではできません。
手書きオブジェクトのコピー、切り取り、削除
手書きオブジェクトをコピー、切り取り、削除するには、次のいずれかの操作を実行します。
- オブジェクトを選択して、リボン「ホーム」タブの「編集」グループにある「コピー」、「切り取り」、「削除」を選択する。
- オブジェクトを選択して、右クリックメニューから「コピー」、「切り取り」、「削除」を選択する。
- オブジェクトを選択して、[Ctrl]キーを押しながら[C]キー(コピー)、または[X]キー(切り取り)を選択する。削除は[Delete]キーのみ。
手書きオブジェクトの貼り付け
コピーした手書きオブジェクトは、次のいずれかの操作で貼り付け(ペースト)できます。
- オブジェクトのコピー/切り取りを行った後、「ホーム」タブの「編集」グループにある「貼り付け」。
- オブジェクトのコピー/切り取りを行った後、右クリックメニューから「貼り付け」。
- オブジェクトのコピー/切り取りを行った後、[Ctrl]キーを押しながら[V]キー。
右クリックメニューから貼り付けた場合はクリック地点に貼り付けられます。
手書きオブジェクトのサイズ変更
手書きオブジェクトは他のオブジェクトと同様の方法でサイズ変更できます。オブジェクトを選択すると、四隅と四辺に「ハンドル」(小さな□)が表示されるのでマウスでドラッグしてください。
手書きオブジェクトの確定
「確定」ボタンを押すと手書きオブジェクトは確定され、画像オブジェクトになります。手書きの確定をするとオブジェクトリスト上で管理したり、コメントを付けたり、作成者名や日時を確認したり、注釈として出力したりと、他の図形オブジェクト同様いろんなことができるようになりますが、消しゴムによる部分消去操作ができなくなりますのでご注意ください。
- 通常は「確定」ボタンを押した時に未確定の手書きオブジェクトすべてが確定対象となりますが、手書き選択モードの場合は選択中の手書きオブジェクトのみが確定対象となります。
- 確定対象がすべて蛍光ペンの場合に限り確定した画像オブジェクトは蛍光ペンのオブジェクトになります。一つでも蛍光ペン以外のものが含まれていると通常ペンの画像オブジェクトにはなりますのでご注意ください。
- 手書きが非選択状態の場合は、そのページ内に存在する未確定の手書きすべてが蛍光ペンの時だけ、蛍光ペン扱いになります。
- リボン[ファイル]-[オプション]-オブジェクトで「手書きを自動的に確定する」にチェックを入れていた場合は[ESC]キーを押すか、他のモードに切り替える(「選択」や「手のひら」など)、「貼り付け」など手書きオブジェクトを描く操作と関係のない操作を実行すると確定します。また、ペンと蛍光ペンを切り替えたときは、手書きモードのまま切り替える前の部分が確定します。
- リボン[ファイル]-[オプション]-オブジェクトで「確定した手書きオブジェクトを消しゴムツールで削除可能とする」にチェックを入れている場合、確定したオブジェクトを消しゴムツールで軽くなぞると削除することができます。この場合、なぞった部分だけでなく全体が削除されてしまうので注意してください。
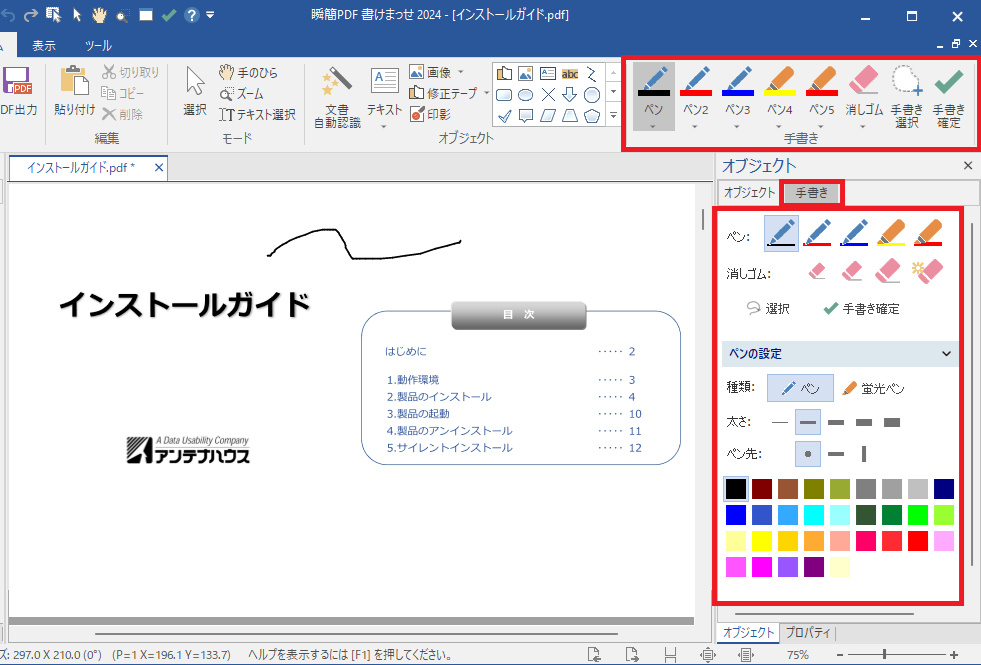
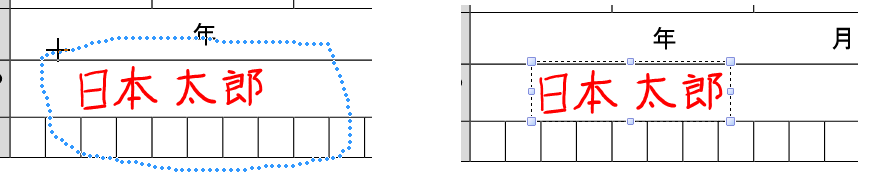
 手書き選択ができない場合
手書き選択ができない場合