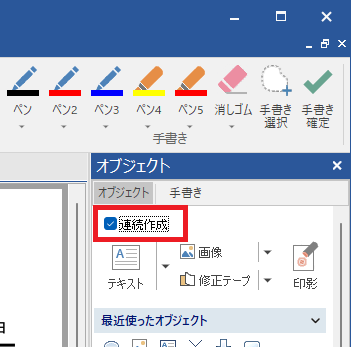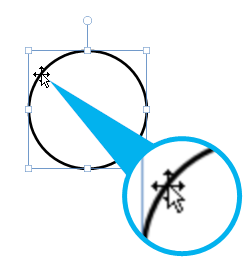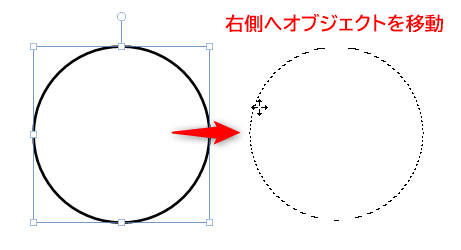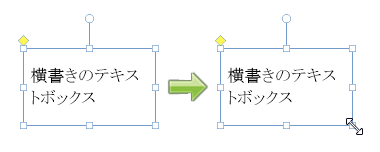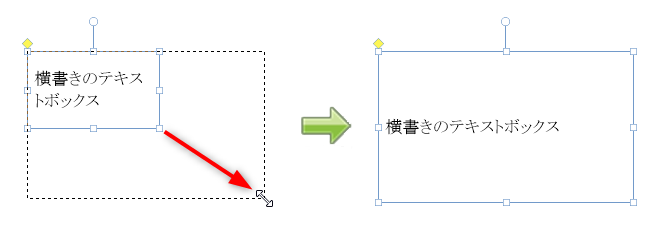3–8 オブジェクトの作成、選択、移動など基本操作
オブジェクトの作成、選択、移動、コピー、貼り付け、サイズ変更などの基本操作について説明します。オブジェクトの種類については1–1 用紙PDF、書き込める内容(オブジェクト)を参照してください。なお、手書きオブジェクトについては操作方法が異なるためここでの説明から除外しています。3–22 手書きオブジェクトの操作を参照してください。
オブジェクトの作成
オブジェクトを作成するには、リボン[ホーム]タブの[オブジェクト]カテゴリから作成したいオブジェクトを選ぶか、オブジェクトペインから選んでクリックします。
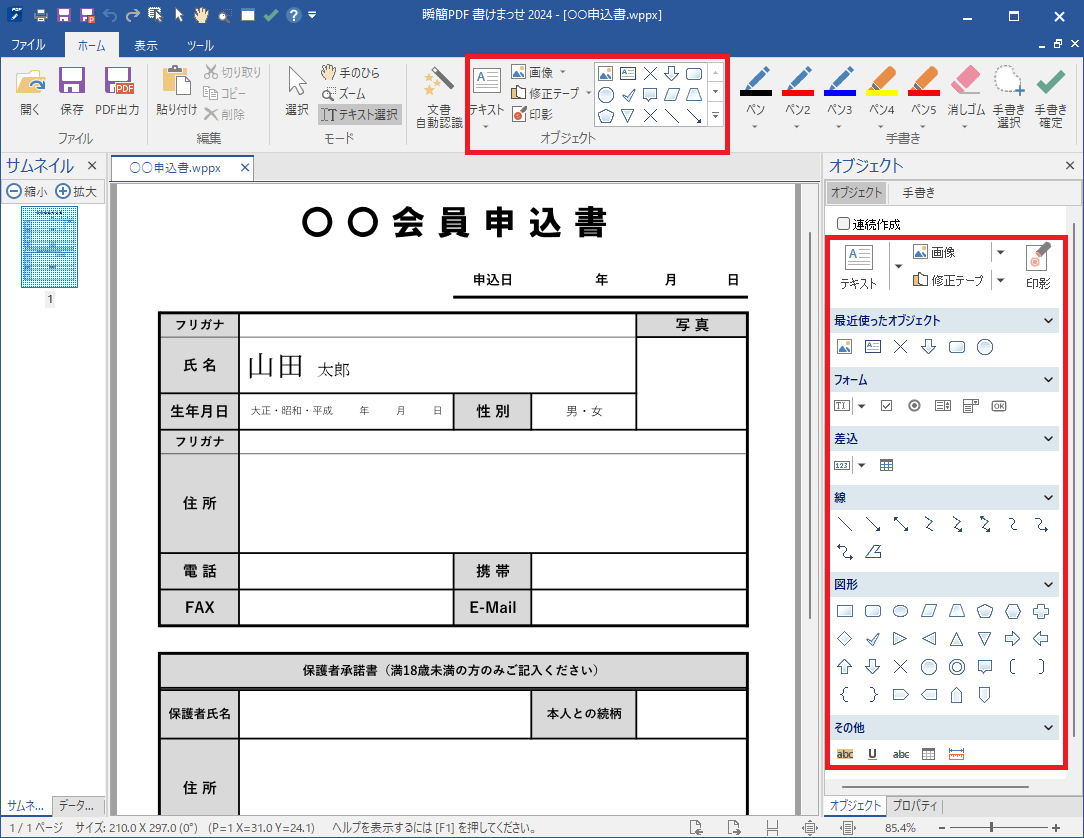
図3・23 オブジェクトペイン
オブジェクトを選んだ状態でマウスを用紙PDF上に持って行くとマウスポインタの形が「十」(十字形)に変化します。適当な場所でクリックするか、マウスドラッグしてください。クリックとマウスドラッグでは、作成されるオブジェクトに次のような違いがあります。
- 基本図形はクリックで所定サイズ、ドラッグでドラッグ範囲のサイズでオブジェクトが作成されます。
- 直線、曲線、線画はクリックで始点、ドラッグしてクリックすると二つめの点ができます。
テキストボックスの作成については3–11 テキストボックスの作成と操作を参照してください。
差込オブジェクトの作成については差込オブジェクトの作成と操作を参照してください。
また、用紙PDFの全体の入力枠を自動認識してテキストボックスまたは差込オブジェクトを作成する「文書自動認識」機能ついては、3–26 文書自動認識を参照してください。
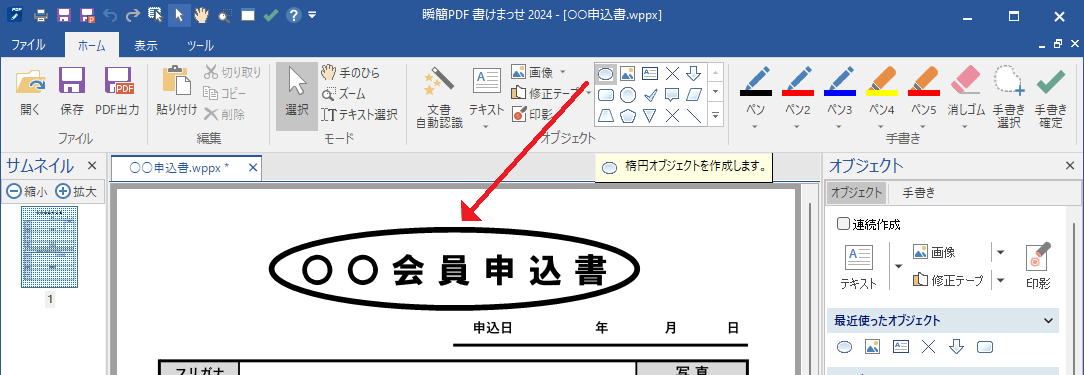
図3・24 楕円オブジェクト作成例
 正方形の作り方
正方形の作り方
「四角形」オブジェクトの挿入で、マウスポインタが十字形のとき[Shift]キーを押しながらドラッグすると、正方形のオブジェクトになります。
 オブジェクトの連続作成
オブジェクトの連続作成
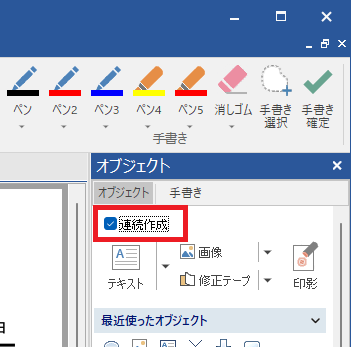
「連続作成」にチェックを付けておくと、オブジェクトの連続作成モードになります。また「連続作成」にチェックを付けていなくても、[Ctrl]キーを押しながら挿入したいオブジェクトをクリックすると、オブジェクトの連続作成モードになります。連続作成モードでは、オブジェクトを作成後、次のオブジェクトを作成するために再度オブジェクトをクリックする必要がありません。
連続作成モードは[ESC]キーを押すかオブジェクトペインで他のオブジェクトをクリックすると終了します。
オブジェクトの選択
オブジェクトを選択するには、リボン「ホーム」タブの「ツール」グループにある「選択」コマンドをクリックし、「オブジェクト選択モード」にします。

図3・25 オブジェクトを選択できる状態
オブジェクト選択モードで、オブジェクトの枠線または背景(背景色が塗られている場合)の上にマウスポインタを持って行くとマウスポインタが十字形に変化します。この状態でクリックするとオブジェクトを選択できます。
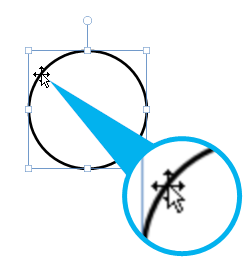
図3・26 オブジェクトの選択
オブジェクトの選択状態を解除するには、[ESC]キーを押すか、用紙PDF上の何もない部分をクリックするか、用紙PDFの表示しているページを切り替えます。
オブジェクトの複数選択
オブジェクトを複数選択するには、次のいずれかの操作を実行します。
- 用紙PDF上の何もない場所で、選択したいオブジェクトが含まれるようにマウスをドラッグすると、その範囲に含まれるすべてのオブジェクトを一度に選択できます。
- [Shift]キーや[Ctrl]キーを押しながらオブジェクトを次々にクリックします。
- [Ctrl]+[A]で、メインビューに表示しているページの全てのオブジェクトを選択できます。
[Ctrl]キーを押しながら選択中のオブジェクトをクリックすると選択を解除します。また、表示するページを切り替えてもオブジェクトの選択が解除されます。
オブジェクトの移動
オブジェクトの枠線部分または背景(背景色が塗られている場合)をドラッグすると、オブジェクトを移動できます。複数選択されているときは、それら全てが移動します。
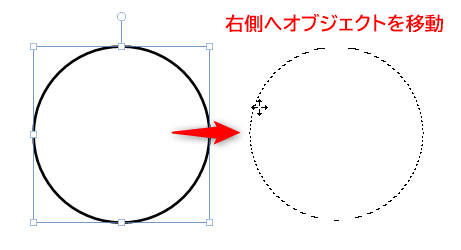
図3・27 オブジェクトの移動
また、オブジェクトを選択してキーボードの カーソルキー([↑][↓][←][→])を操作することでもオブジェクトを移動できます。このとき[Ctrl]キーを押しながらカーソルキーを操作すると少し速く移動します。
オブジェクトを複数選択して整列したり、サイズを揃えたりできます。詳しくは3–10 「オブジェクト」グループの編集コマンドを参照してください。
オブジェクトのコピー、切り取り、削除
オブジェクトをコピー、切り取り、削除するには次のいずれかの操作を実行します。
- オブジェクトを選択して、リボン「ホーム」タブの「編集」グループにある「コピー」、「切り取り」、「削除」を実行。
- オブジェクトを選択して、右クリックメニューから「コピー」、「切り取り」、「削除」を実行。
- オブジェクトを選択して、[Ctrl]キーを押しながら[C]キー(コピー)、[X]キー(切り取り)を押す。削除の場合は[Delete]キーのみを押す。
- オブジェクトを選択して、[Ctrl]キーを押しながらオブジェクトをドラッグすると、オブジェクトをコピーできます。
オブジェクトの貼り付け
コピーまたは切り取ったオブジェクトを貼り付け(ペースト)するには次のいずれかの操作を実行します。
- オブジェクトのコピーもしくは切り取りを行った後、「ホーム」タブの「編集」グループにある「貼り付け」。
- オブジェクトのコピーもしくは切り取りを行った後、[Ctrl]キーを押しながら[V]キー。
- オブジェクトのコピーもしくは切り取りを行った後、右クリックメニューから「貼り付け」。
右クリックメニューから貼り付けた場合はクリック地点に貼り付けられます。
オブジェクトのサイズ変更
オブジェクトを選択すると、四隅と四辺に「ハンドル」(小さな□)が表示されます。マウスポインタをその上に置くと図3・28 テキストボックスのサイズ変更のようにポインタの形が変わります。
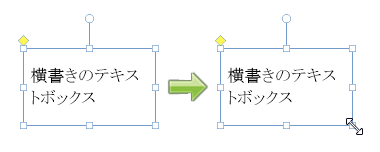
図3・28 テキストボックスのサイズ変更
この状態でドラッグすると、オブジェクトのサイズを変更できます。また[Shift]キーを押しながらドラッグするとオブジェクトの縦横比を維持したままサイズを変更できます。
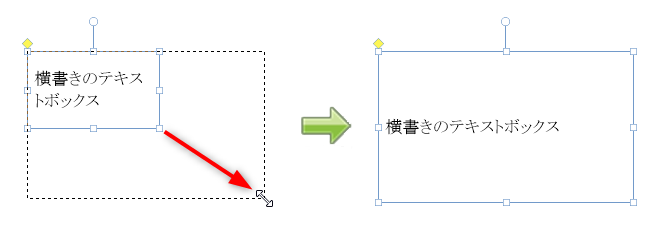
図3・29 テキストボックスの拡大
プロパティペイン「共通」タブにある「縦横比を維持」にチェックを入れると、[Shift]キーを押さなくてもサイズ変更で縦横比が維持されます。このチェックを外すと、オブジェクトのサイズを自由に変更できるようになります。
オブジェクトを複数選択して大きさを揃えられます。詳しくは3–10 「オブジェクト」グループの編集コマンドを参照してください。
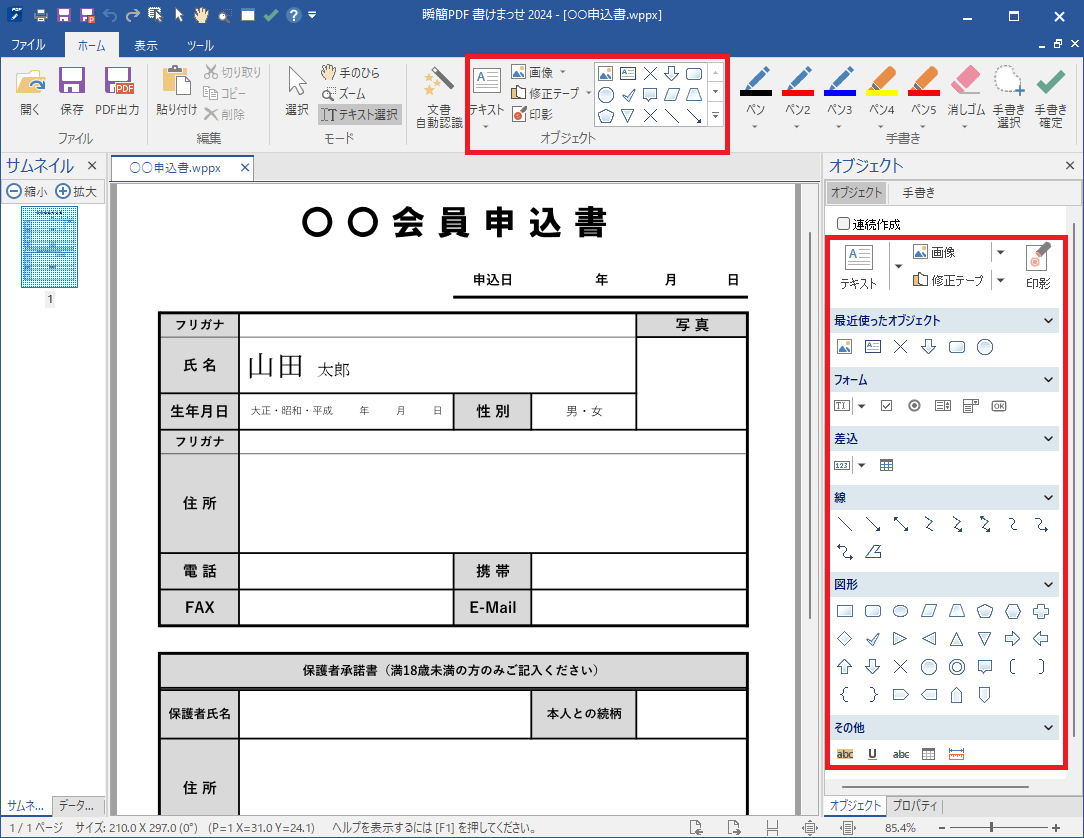
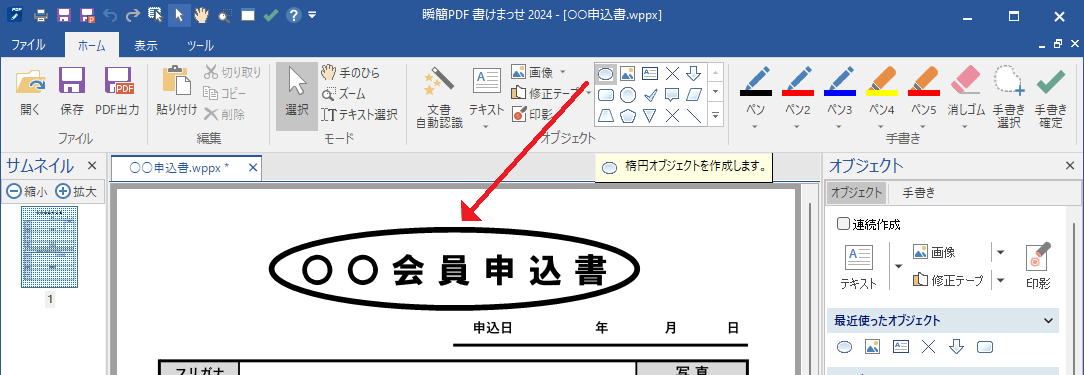
 正方形の作り方
正方形の作り方 オブジェクトの連続作成
オブジェクトの連続作成