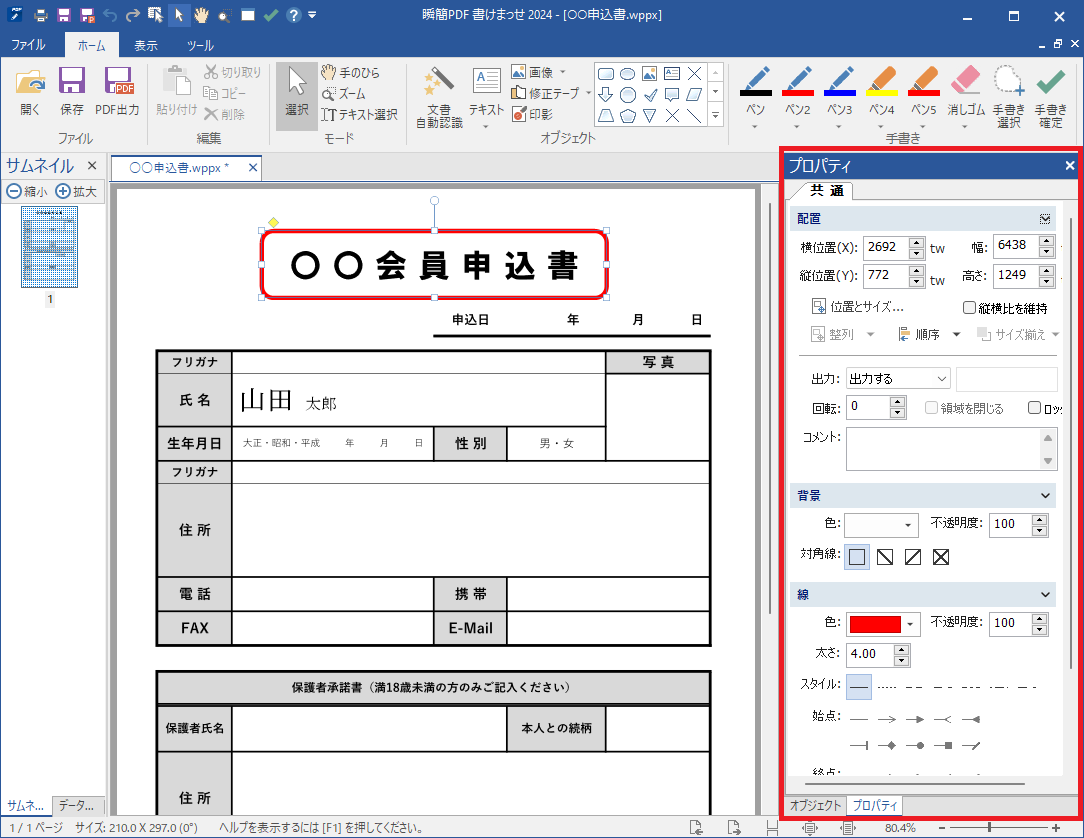
オブジェクトのサイズと配置、背景と線の書式など、多くのオブジェクトで共通の設定は「プロパティペイン」の「共通」タブで確認と調整ができます。PDF出力や印刷時の出力条件なども「共通」タブで設定します。
テキストボックスや吹き出しのテキストについては「プロパティペイン」の「テキスト」タブで確認と調整ができます。「テキスト」タブについては「3–13 テキストボックスのプロパティ」を参照してください。
オブジェクトのグループ化、画像のトリミング、図形の頂点の編集などの操作は、リボン「ホーム」タブの「オブジェクト」グループのコマンドで実行します。詳細は、それぞれ別項で解説します。
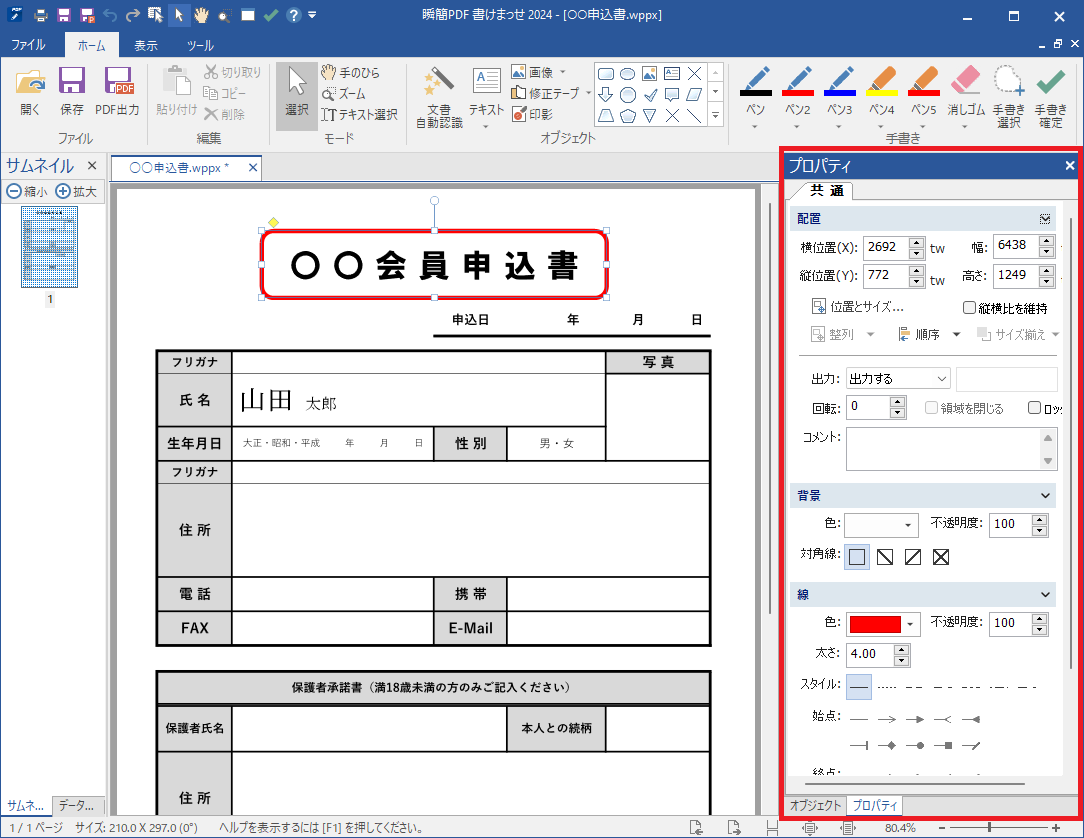
オブジェクトの配置は、「配置」グループの「横位置」と「縦位置」に用紙の左上隅からオブジェクトの左上隅(選択中のオブジェクトの囲み枠の左上隅です)までの距離がtwip(1/1440インチ)単位で表示され、数値の修正で微調整できます。
プロパティでは、オブジェクトの位置の基準点は「左上隅」固定です。基準点を変えて位置を調整したいときは、「配置」グループにある「位置とサイズ...」をクリックすると表示される「位置とサイズ」ダイアログで変更できます。「位置とサイズ」ダイアログについては「位置とサイズ」ダイアログを参照してください。
オブジェクトのサイズは、「配置」グループの「幅」と「高さ」で確認と調整ができます。それぞれtwip単位(1/1440インチ)で表示され、数値の修正で微調整できます。
選択しているオブジェクトのサイズは、次の操作でも変更できます。
この操作による拡大縮小はオブジェクトの中心を基準に反映されるので、上下の拡大縮小では縦位置が変化し、左右の拡大縮小では横位置が変化します。
オブジェクトのサイズを変更するとき、縦横比を維持したまま変更できます。操作は次のとおりです。
印刷やPDF出力時に、オブジェクトをそれが置かれているページに出力するか、全ページに出力するか、指定ページのみに出力するかなどを指定します。オブジェクトの出力設定を指定するには、オブジェクトを選択して、「配置」グループにある「出力」コマンドで下記から選択します。
主要なオブジェクトは1度単位で回転できます。オブジェクトを回転するには次のいずれかの操作を実行します。
 オブジェクトの回転の制限事項
オブジェクトの回転の制限事項
折れ線、自由曲線、多角形など、一部の図形に対して領域を閉じるか否かを指定できます。
「配置」グループにある「領域を閉じる」にチェックを付けると領域が閉じます。チェックを外すと領域を閉じるが解除されます。
「領域を閉じる」が有効な図形オブジェクトとその動作は「表3・1 領域を閉じるの動作」の表にあるとおりです。
| 種類 | デフォルト値 | 動作 |
|---|---|---|
| 折れ線 | OFF | ONのとき最後の点と最初の点が繋がる |
| 矢印折れ線 | OFF | ONのとき矢印が消え、最後の点と最初の点が繋がる |
| 双方向矢印折れ線 | OFF | ONのとき矢印が消え、最後の点と最初の点が繋がる |
| 自由曲線 | OFF | ONのとき最後の点と最初の点が繋がる |
| 矢印自由曲線 | OFF | ONのとき矢印が消え、最後の点と最初の点が繋がる |
| 双方向矢印自由曲線 | OFF | ONのとき矢印が消え、最後の点と最初の点が繋がる |
| 多角形 | ON | OFFのとき、最後の点と最初の点の線が消える |
| 平行四辺形 | ON | OFFのとき、最後の点と最初の点の線が消える |
| 台形 | ON | OFFのとき、最後の点と最初の点の線が消える |
| 五角形 | ON | OFFのとき、最後の点と最初の点の線が消える |
| 六角形 | ON | OFFのとき、最後の点と最初の点の線が消える |
| 十字形 | ON | OFFのとき、最後の点と最初の点の線が消える |
| ひし形 | ON | OFFのとき、最後の点と最初の点の線が消える |
| チェックマーク | ON | OFFのとき、最後の点と最初の点の線が消え、黒塗りが消える |
| 三角(右向き) | ON | OFFのとき、最後の点と最初の点の線が消える |
| 三角(左向き) | ON | OFFのとき、最後の点と最初の点の線が消える |
| 三角(上向き) | ON | OFFのとき、最後の点と最初の点の線が消える |
| 三角(下向き) | ON | OFFのとき、最後の点と最初の点の線が消える |
| 矢印(右向き) | ON | OFFのとき、最後の点と最初の点の線が消える |
| 矢印(左向き) | ON | OFFのとき、最後の点と最初の点の線が消える |
| 矢印(上向き) | ON | OFFのとき、最後の点と最初の点の線が消える |
| 矢印(下向き) | ON | OFFのとき、最後の点と最初の点の線が消える |
| 吹き出し | ON | OFFのとき、左辺が消える |
| 括弧(左) | OFF | ONのとき最後の点と最初の点が繋がる |
| 括弧(右) | OFF | ONのとき最後の点と最初の点が繋がる |
| 中括弧(左) | OFF | ONのとき最後の点と最初の点が繋がる |
| 中括弧(右) | OFF | ONのとき最後の点と最初の点が繋がる |
オブジェクトをロックするとオブジェクトの編集が禁止されます。この機能は主に誤操作防止のためのもので、再度ロックすればロック解除になります。ロックしたオブジェクトを選択すると、リサイズ用のハンドルがグレーで表示されます。次のいずれかの操作によりオブジェクトをロックできます。
初期設定の状態では、オブジェクトロック時でもテキスト入力のみはできます。オプション設定で「オブジェクトロック時、テキスト入力は許可する」をOFFに変更するとオブジェクトをロックしたときテキスト入力ができなくなります。オプション設定についてはオプション「オブジェクト」を参照してください。
オブジェクトリストに表示されるコメントは編集できます。
オブジェクのコメントは、オブジェクトを選択してから、「配置」グループにある「コメント」の入力枠で入力・編集します。但し、テキストボックスについては、テキストボックス内容の先頭部分がコメントとなり、「コメント」の入力枠では編集できません。
オブジェクトの背景色オブジェクトの不透明度オブジェクトの斜線
テキストボックス、多角形、三角形など領域をもつオブジェクトに背景色、不透明度、斜線の種類を設定できます。直線、矢印、バツマークなど線のみで領域をもたないオブジェクト、テキスト修飾、修正テープ(墨消し)、画像、印影には背景は設定できません。テーブルおよび差込テーブルでは、セルに対して背景を設定できます。PDFフォームには適用されません。
次のいずれかの操作によりオブジェクトの背景色などを設定できます。
書式のデフォルト値の変更については、3–23 オブジェクト書式のデフォルト値を参照してください。
オブジェクトの領域内(背景)を塗りつぶす色を設定します。背景グループにある「色」の表示枠右側の▼をクリックすると、カラーパレットが出るので次の何れかで色を指定します。
背景色を設定したオブジェクトは、背景部分のドラッグでも移動できます。
「背景」グループの「不透明度」でオブジェクトの閉じた領域内の背景色に対する不透明度を設定します。不透明度は、0 - 100 の整数で指定します。0が透明、100が完全な不透明になります。
「背景」グループの「対角線」で、オブジェクトの背景領域の対角に斜線を付加します。「対角線:」の右のサンプル表示から、設定したい対角線をを選んでクリックしてください。
直線や矢印の線、オブジェクト領域の境界線に対し、色、不透明度、太さ、スタイル、始点の形、終点の形を設定できます。印影、ハイライト、修正テープには線の書式は設定できません。画像の境界線には線の書式を設定できます。PDFフォームには線の書式は適用されません。
オブジェクトの線の書式を設定するには、プロパティペインの「共通」タブの「線」グループのコマンドを選択します。
線グループにある「色」の表示枠右の▼をクリックすると、カラーパレットが表示されます。色の指定方法は「背景の塗りつぶし色」と同じです。
「線グループ」の「不透明度」で、線の色の不透明度を設定します。0 - 100 の整数で指定します。0が透明、100が完全な不透明になります。
「線」グループの「太さ:」で、線の太さを数値で指定します。線の太さの単位はポイント(1ポイントは約0.3528mm)で、0.25 - 10.00(pt)の範囲で指定できます。
「線」グループの「スタイル」で、線の種類を指定します。「スタイル:」の右にあるサンプル表示から使いたい線種をクリックします。
「線」グループの「始点」と「終点」で、直線や折れ線、自由曲線の始点と終点の形状を指定します。多角形のように閉じたオブジェクトでは無効です。
「始点:」の右にある、始点形状のサンプル表示から始点に使いたい形状をクリックします。
「終点:」の右にある、始点形状のサンプル表示から終点に使いたい形状をクリックします。
「プロパティペイン」の「共通」タブの「配置」グループにある「位置とサイズ...」をクリックすると「位置とサイズ」ダイアログが出ます。
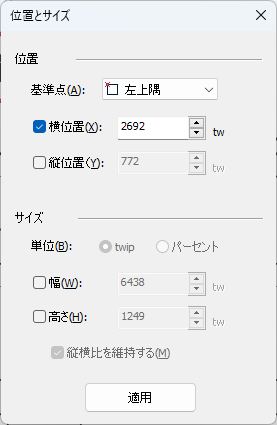
「位置とサイズ」ダイアログで、選択しているオブジェクトの位置とサイズを詳細に調整できます。
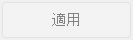 ボタンをクリックすることで、選択しているオブジェクトに反映されます。
ボタンをクリックすることで、選択しているオブジェクトに反映されます。オブジェクトの用紙上の位置を指定します。
用紙上の位置は、用紙の左上隅からオブジェクトの基準点までの距離を「横位置」と「縦位置」で指定します。
「基準点」は、「横位置」と「縦位置」のどちらかまたは両方にチェックが付けられていないと変更できません。チェックを付けてから変更してください。
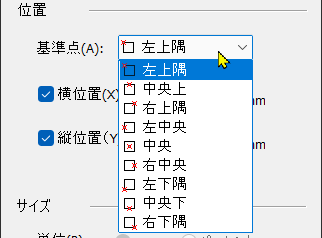
オブジェクトのサイズを指定します。
「単位」と「縦横比を維持する」は、「幅」と「高さ」のどちらかまたは両方にチェックが付けられていないと変更できません。チェックを付けてから変更してください。