「テキスト」コマンドを選択
テキストボックスの作成は、リボン[ホーム]タブ[オブジェクト]カテゴリにある「テキスト」ボタンをクリックするか、オブジェクトペインで「テキスト」ボタンをクリックして選択します。
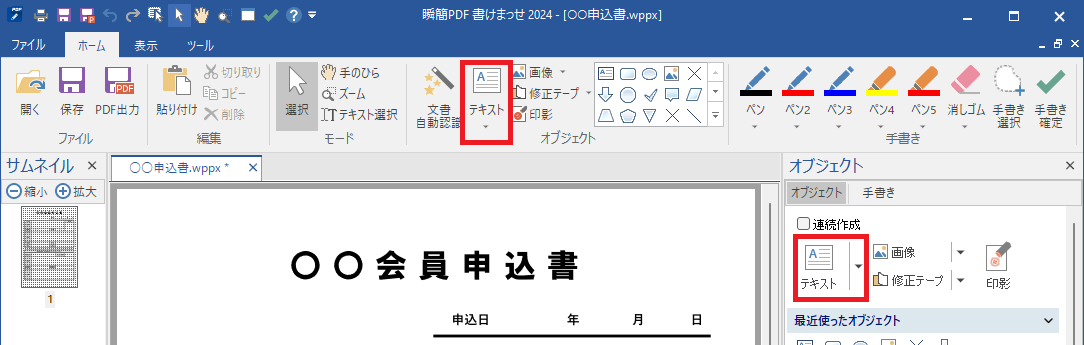
用紙PDFへの文字の記入は、その文字を配置する位置にテキストボックスを作成して、その中に文字を入力します。
なお、四角形などの閉じたオブジェクトにはテキストを追加できます。詳しくは図形へのテキストの追加を参照してください。
テキストボックスの作成は、リボン[ホーム]タブ[オブジェクト]カテゴリにある「テキスト」ボタンをクリックするか、オブジェクトペインで「テキスト」ボタンをクリックして選択します。
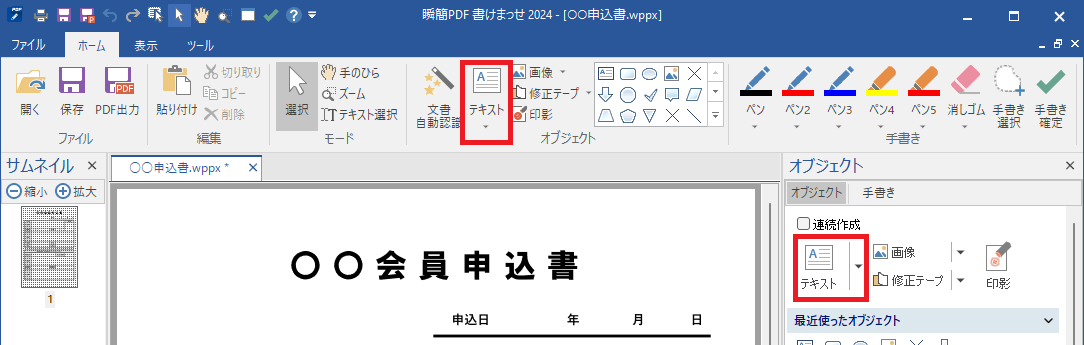
「テキスト」コマンドをクリックしてマウスポインタを用紙PDF上に移すと、マウスポインタが十字形の状態になります。この状態で用紙PDF上でマウスポインタをドラッグするとテキストボックスが作成されます。この作成操作は他のオブジェクトと共通です。詳しくは3–8 オブジェクトの作成、選択、移動など基本操作を参照してください。
ドラッグで作成した未入力のテキストボックスは、淡い青色の四角形で表示されます。このテキストボックス内をクリックすると枠のみの表示となりテキストが入力できます。テキストを入力して入力を確定すると淡い青色は付かなくなります(背景色を指定した場合は入力中も指定された背景色が表示されます)。これは自動認識で作成されたテキストボックスも同様です。
クリック地点が用紙PDFの入力枠内であれば自動認識で入力枠内にテキストボックスが作成されますが、入力枠が認識できない場合は1文字分のテキストボックスが作成され、そのままテキストが入力できる状態になります。このテキストボックスは「自動枠サイズ」がオンに設定されるので、テキストを入力するとテキスト量に応じて幅が拡張します。改行を入力すると高さが拡張します。
テキストボックスは、用紙PDFの上の入力枠を自動認識して入力枠にピッタリ合うように作成できます。
テキストボックスの自動認識機能は「テキスト」コマンド右側の(▼)をクリックすると表示されるメニューから実行します。
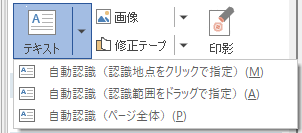
自動認識の方法は次の中から指定できます。

自動認識で作成した未入力のテキストボックスは、淡い青色の四角形で表示されます。このテキストボックス内をクリックすると枠のみの表示となりテキストが入力できます。
差込オブジェクトについてもテキストボックスと同じように自動認識で作成できます。差込オブジェクトの自動認識を参照してください。文書の自動認識機能については3–26 文書自動認識を参照してください。
 テキストボックスの連続作成
テキストボックスの連続作成
オブジェクトペイン「オブジェクト」タブの「連続作成」にチェックを入れてから作成するとテキストボックスを連続で作成できます。
もしくは、[Ctrl]キーを押しながら「テキスト」ボタンをクリックでも連続作成になります。
「フリガナ」や「マイナンバー」の入力枠のように小さなマス目が連なっている入力枠は、「ドラッグした範囲を自動認識」か「ページ全体を自動認識」を選択してください。うまくいけばマス目全体で一つのテキストボックスが作成され、マス目の数で自動的にマス目割が設定されます。
 結合して自動マス目割
結合して自動マス目割
個々のマス目の位置や大きさが微妙に異なっていると一つの入力枠として認識されない場合があります。その場合はマス目のテキストボックスをすべて選択してから、右クリックメニューより「結合して自動マス目割」を選択してください。複数のテキストボックスが結合されて適切なマス目割が自動的に設定されます。
「文書自動認識」機能を使うと、入力枠の自動認識に加えて、認識レベルの設定、PDFの複数ページを認識、フォントサイズの自動調節有無を指定、氏名や住所などの自動セットの指定などをウィザードで指定してから認識処理を行えます。「文書自動認識」については3–26 文書自動認識を参照してください。
テキストボックスに文字が入力されていると、枠線も背景色もないときは文字の周囲が透明状態になります。このときテキストボックスを選択するには、そのオブジェクトの枠線が存在するはずの場所にマウスポインタを持って行ってください。ポインタが十字形になったときにクリックするとテキストボックスを選択できます。詳しくは3–8 オブジェクトの作成、選択、移動など基本操作を参照してください。
文字入力、枠線、背景色がいずれもないテキストボックスにはガイド色が表示されます。枠線の上にマウスポインタを持って行って選択します。ガイド色についてはガイド色を参照してください。
テキストボックス内の編集状態として、文字を入力したり、文字列を選択してコピーや削除したり、文字列にフォントの種類(フォントファミリー)、フォントサイズ、色などを変更できます。編集状態にするには、テキストボックス上にマウスポインタを置き、マウスポインタがI字形(  )になった状態でクリックします。
)になった状態でクリックします。
文字列の選択はマウスでドラッグするか、[Shift]キーを押しながらカーソルキー([↑][↓][←][→])で行います。
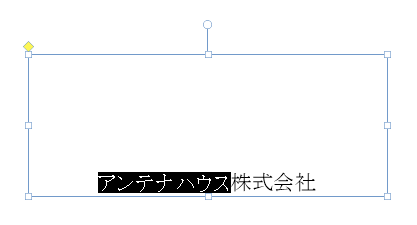
テキストを編集した状態で[ESC]キーを押すか、テキストボックスの外をクリックすると、編集が確定します。
テキストボックス内でのキーボード操作
カーソルキー[↑][↓][←][→]:キャレット(キャレットとはテキスト間の入力位置を示す、縦棒の形状で点滅表示しているカーソルのことです。)の上下左右移動
テキストボックス内でのマウス操作
改行マーク
改行マーク( 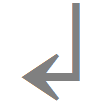 )は、テキストボックス内で文字編集中に改行を行ったときに表示されます。文字の編集中以外は表示されません。
)は、テキストボックス内で文字編集中に改行を行ったときに表示されます。文字の編集中以外は表示されません。
テキストボックスの移動、サイズ変更、コピー&ペーストなどの操作については3–8 オブジェクトの作成、選択、移動など基本操作を参照してください。