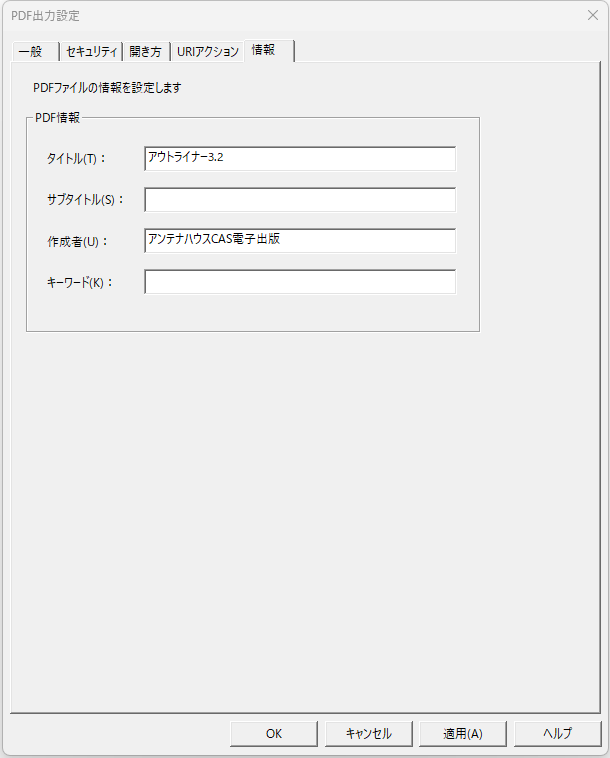3–8 PDF出力設定
PDF出力設定
設定PDF出力設定
出力するPDFにセキュリティや表示方法などの設定ができます。
PDF出力の設定は、「ファイル」メニューの[PDF出力設定]で表示される画面で行います。
また、[PDF出力]画面の[PDF出力設定]ボタンでも表示できます。
-
 指定したPDF出力設定について_
指定したPDF出力設定について_
- 以降の出力設定項目で指定した情報はPDFファイルを閉じる時に初期設定に戻ります。出力設定を引き継ぎたい場合は、出力設定ダイアログの[保存]ボタンからPDF出力設定外部ファイル(xxx.mur)を出力し保存してください。ファイル内の出力設定を適用するには、適用するPDFファイルを開いた後、PDF出力設定を開き、ダイアログの[読込]からMURファイルを読み込んでください
PDF出力設定項目の詳細
●「一般」タブ
「一般」タブ(PDF出力設定)
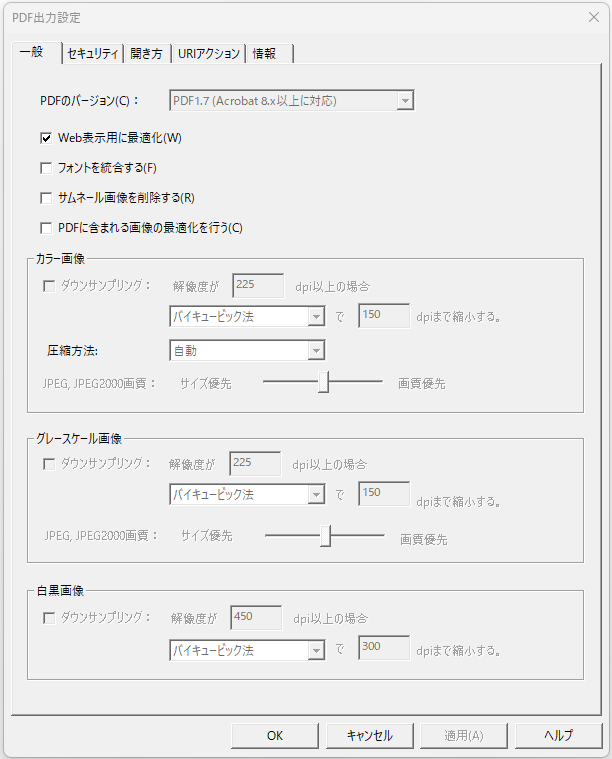
- [PDFのバージョン]: 出力するPDFのバージョンを表示します。 PDFバージョンの変更はできません。元のPDFと同じPDFバージョンで出力します。
- [Web表示用に最適化]:PDFをリニアライズします。ページ数の多いPDFファイルをWeb から閲覧しやすくします。画像の再圧縮や解像度の変更などは行いません。
- [フォントを統合する]: PDF出力時に重複したフォントを統合します。外部ファイルを結合するとフォントが重複することがありますが、フォントを統合することで重複をなくせます。
- [サムネール画像を削除する]:PDF出力時にPDFに埋め込まれているサムネール画像を削除します。ビューアのサムネールペインにページ画像が表示されなくなります
- [PDFに含まれる画像の最適化]: PDF中のラスター画像をダウンサンプリングしてサイズを最適化します。
「最適化」は、「カラー画像」「グレースケール画像」「白黒画像」のそれぞれで個別に設定できます。「ダウンサンプリング」をチェックすると最適化が有効になります。- 「解像度」: 処理対象とする画像解像度を入力します。
- 「ダウンサンプリング方法」: ダウンサンプリング方法を以下から選択します。
- * バイキュービック法 : 加重平均を用いてピクセルカラーを決定します。複雑な計算を行うため、時間を要しますが、情報の損失が少なく、自然な画像が得られます。
- * バイリニア法 : サンプル領域のピクセルを平均化し、領域全体を指定解像度の平均ピクセルカラーに置き換えます。
- * ニアレストネイバー法 : サンプル領域の中心ピクセルを選択し、領域全体を選択したカラーに置き換えます。ダウンサンプリングも短時間で処理出来ますが、生成される画像はより粗い物になります。
-
 画像をダウンサンプリングすることでPDFのファイルサイズは小さくなりますが、画質は低下しますのでご注意ください。
画像をダウンサンプリングすることでPDFのファイルサイズは小さくなりますが、画質は低下しますのでご注意ください。
- 「圧縮方法」: ダウンサンプリング時の画像の圧縮方法について指定します。
- * 自動 : ダウンサンプリング前のPDFの画像圧縮方法に関わらず、可逆圧縮(FLATE)もしくは不可逆圧縮(DCT)でファイルサイズを比較し、より小さくなる方を選択します。
- * 元のまま : ダウンサンプリング前のPDFの画像圧縮方法で圧縮します。
-
 圧縮方法によっては画質が低下したり、圧縮後もファイルサイズがほとんど変わらない場合がありますのでご注意ください。
圧縮方法によっては画質が低下したり、圧縮後もファイルサイズがほとんど変わらない場合がありますのでご注意ください。
- 「JPEG, JPEG2000 画質」: 画像形式が JPEG または JPEG2000 の場合、解像度を変えずに圧縮率を上げることでファイルサイズを小さくできます。スライダーを「サイズ優先」側に動かすことで圧縮率が上がります。
-
 画像の圧縮率を上げることでPDFのファイルサイズは小さくなりますが、画質は低下しますのでご注意ください。
画像の圧縮率を上げることでPDFのファイルサイズは小さくなりますが、画質は低下しますのでご注意ください。
- [読込]:別途保存したPDF出力設定外部ファイル(xxx.mur)を読み込み、ファイル内に保存されているPDF出力設定を適用します
- [保存]:現在指定している出力設定情報を専用の外部ファイル(xxx.mur)で出力します
●「セキュリティ」タブ
「セキュリティ」タブ(PDF出力設定)
設定セキュリティ設定(PDF出力)
- [閲覧用パスワード]: このパスワードは、PDFをビューアで開く際に使用されます。パスワードが一致しないとPDFを閲覧できません。
- [編集用パスワード]: このパスワードを設定することで、閲覧や印刷・編集などPDFファイルの利用についての制限を設定できます。
-
 パスワードが設定されたPDFについて_
パスワードが設定されたPDFについて_
- 本製品でパスワードが設定されたPDFを開く場合、パスワードの入力画面が表示されます。

- 「閲覧用パスワード」と「編集用パスワード」の両方が設定されたPDFを開く場合は、必ず「編集用パスワード」を入力してください。「閲覧用パスワード」では開けません。
- 「閲覧用パスワード」と「編集用パスワード」の両方が設定されたPDFを開いた場合、[PDF出力設定]の「セキュリティ」画面では、「閲覧用パスワード」は表示されません。
- 「閲覧用パスワード」を設定したままPDF出力すると、出力したPDFには元の「閲覧用パスワード」が設定されます。
[制限の設定]
制限の設定は、PDFのバージョンにより内容が異なります。
【PDF1.3 の場合】
- [文書の変更を許可しない]: PDF内のデータの修正ができません。
- [内容のコピーまたは抽出を許可しない]:PDFのテキストや画像の取り出しができなくなります。
- [注釈とフォームフィールドの作成を許可しない]: この項目は上記の[文書の変更を許可しない]にチェックがある場合に有効です。ここにチェックを入れなければ、Acrobat などのツール上でPDFの注釈を作成したり、フォームフィールドに入力できるようになります。
【PDF1.4 ~2.0 の場合】
- [テキスト、画像、およびその他の内容のコピーを許可する]: PDFのテキストや画像の取り出しを許可します。
- [スクリーンリーダーのテキストアクセスを許可する(音声読み上げを許可する)]: アクセシビリティのためのPDF内のテキストへのアクセスを許可します。
- [変更を許可]: 下記の指定範囲で変更を許可します。
- [印刷を許可]: 下記の指定範囲で印刷を許可します。
●「開き方」タブ
「開き方」タブ(PDF出力設定)
- [ページレイアウト]:[デフォルト]は、PDFビューアの初期設定に従って表示します。[単一]は、1ページごとに表示、[連続]は、ページを続けてスクロールできるように表示します。[連続見開き]は[連続]表示と同じですが、製本された紙のページを開いたように左右に表示します。[見開き]は左右のページだけを表示します。
- [綴じ方]:PDFのページが[左から右へ](左綴じ)か[右から左へ](右綴じ)かを指定します。表示や印刷、ページ番号の追加などに利用されます。
- [初めに開くページ]: PDFを開いたとき、最初に開かれるページを指定します。
- [倍率]:PDFを開いたときのページの倍率を指定します。
- 「デフォルト」: PDFビューアの設定に従った表示を行います。
- 「全体表示」: ページ全体が表示されるようにします。
- 「幅に合わせる」: ウィンドウ幅に合わせて表示します。
- 「高さに合わせる」: ウィンドウの高さに合わせて表示します。
- 「100%表示」: 倍率100%で表示します。
- [ページモード]: しおりやページパネル(サムネイル表示)を表示するか選択できます。
- [全画面表示]:PDFを開く際、PDFのイメージを画面全体に表示します。メニューバーやツールバーなどを表示しません。
- [文書タイトルを表示する]: ウインドウのタイトルバーにPDF文書情報のタイトルを表示します。PDF文書情報は「情報」タブ画面で設定できます。
- [ツールバーを隠す]: PDFビューアのツールバーを表示しません。
- [メニューバーを隠す]: PDFビューアのメニューバーを表示しません。
- [ウインドウコントロールを隠す]: PDFビューアのスクロールバーを表示しません。
- [ウインドウをページサイズに合わせる]:PDFビューアのウインドウのサイズをPDFのページサイズに合わせて変更します。
- [ウインドウを画面の中央にする]:PDFビューアのウインドウをモニターの中央に配置します。
●「URIアクション」タブ
「URIアクション」タブ(PDF出力設定)
- しおりやリンク注釈で外部ファイルを開く設定をした場合、デフォルトではファイルパスはWindows方式(ディレクトリ名\ディレクトリ名\ファイル名)になります。ただし、Webブラウザ上ではこれらの指定が動作しない場合があります。[URIアクションに置換する]にチェックを入れてURI置換設定を有効にすると、PDF出力時、ファイルパスを指定したURIから始まるURI方式にファイルパスを自動で変更します。Webブラウザでも正常に動作するしおりとリンク注釈を作成することができます。
-
 ファイルパスの表記について
ファイルパスの表記について
- C:\Users\AH\Desktop\sample というフォルダにあるOutlinerManualJ.pdf というファイルを例に取ります。
- しおり及びリンク注釈作成時に外部ファイルとして上記OutlinerManualJ.pdfを開く指定をしてPDF出力をすると、デフォルトではC:\Users\AH\Desktop\sample\OutlinerManualJ.pdfというパスが生成されます。
- URI方式に置き換えた場合、指定したURI+ファイル名という表記になります。URIにhttps://www.antenna.co.jp/mpd/を指定した場合は、https://www.antenna.co.jp/mpd/OutlinerManualJ.pdfとなります。
●「情報」タブ
「情報」タブ(PDF出力設定)
- [タイトル]: PDF文書情報の「タイトル」を設定します。
- [サブタイトル]: PDF文書情報の「サブタイトル」を設定します。
- [作成者]: PDF文書情報の「作成者」を設定します。
- [キーワード]: PDF文書情報の「キーワード」を設定します。
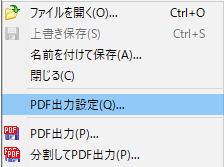
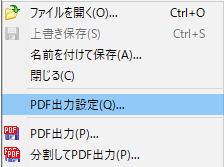
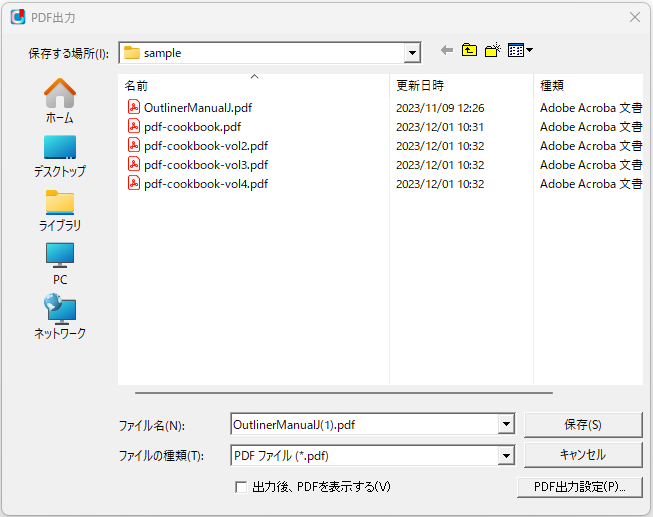
 指定したPDF出力設定について_
指定したPDF出力設定について_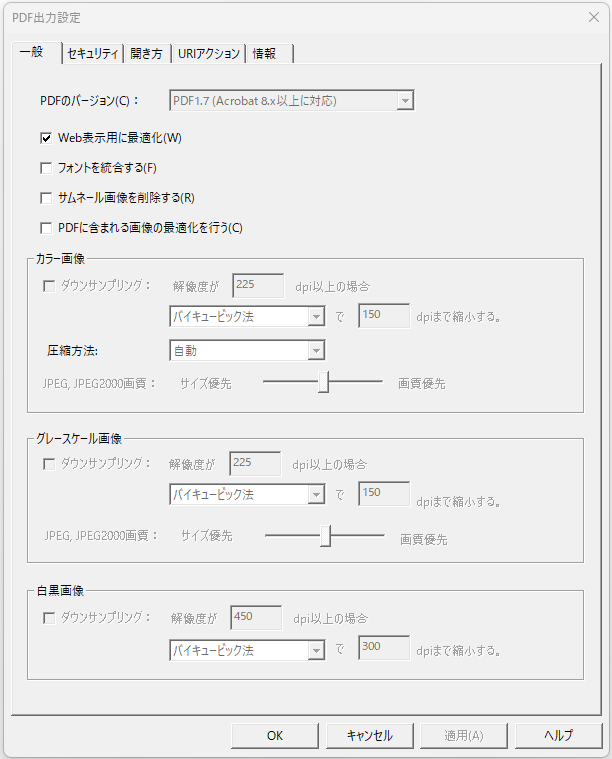
 パスワードが設定されたPDFについて_
パスワードが設定されたPDFについて_
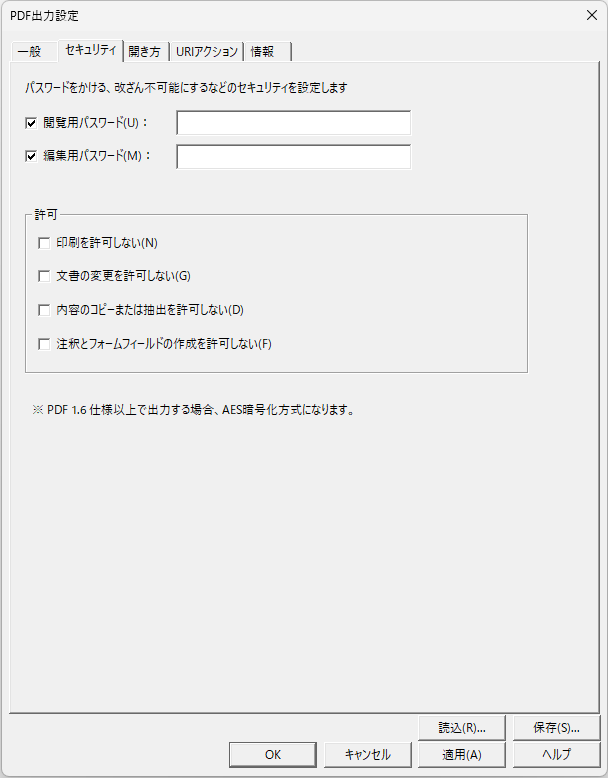
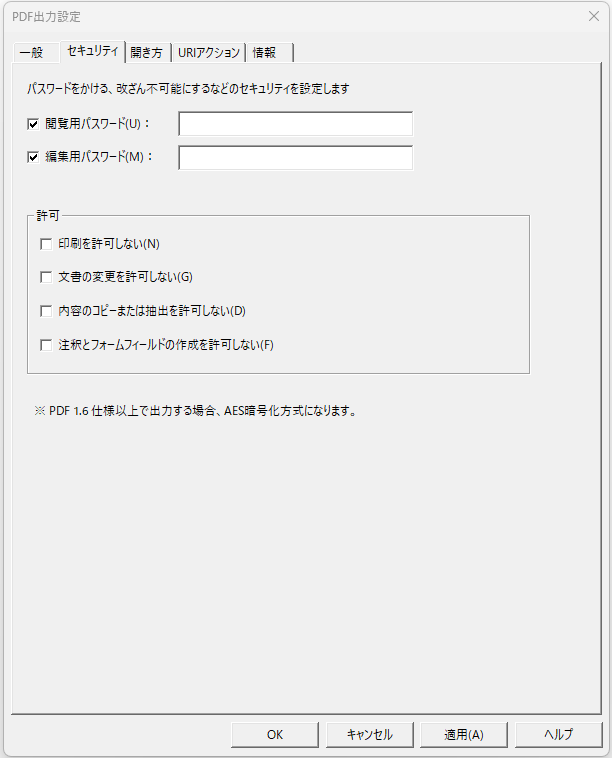
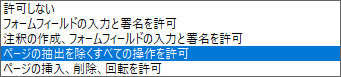

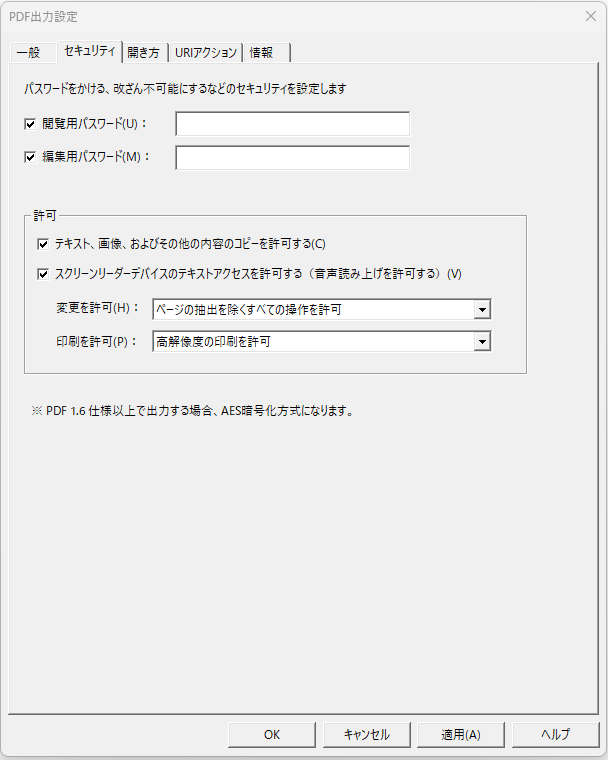
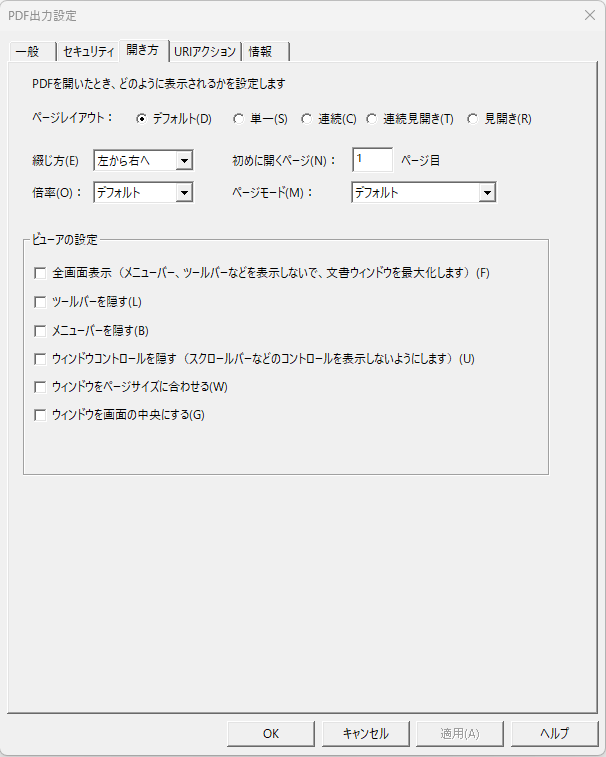
 ファイルパスの表記について
ファイルパスの表記について