 ボタンで実行します。
ボタンで実行します。分割してPDF出力
分割ポイント分割してPDF出力
編集中のPDFを分割して複数のPDFファイルに出力できます。
[分割してPDF出力]は、分割ポイントを指定して、「ファイル」メニューの[分割してPDF出力]または、ツールバーの ボタンで実行します。
ボタンで実行します。
分割ポイント設定と解除
設定分割ポイント
分割ポイント は、ページモードでサムネイルの左肩にある  (分割ポイントスイッチ)で設定します。分割ポイントスイッチをクリックすると
(分割ポイントスイッチ)で設定します。分割ポイントスイッチをクリックすると  に変わり分割ポイントが設定され、再度クリックすると解除されます。
に変わり分割ポイントが設定され、再度クリックすると解除されます。
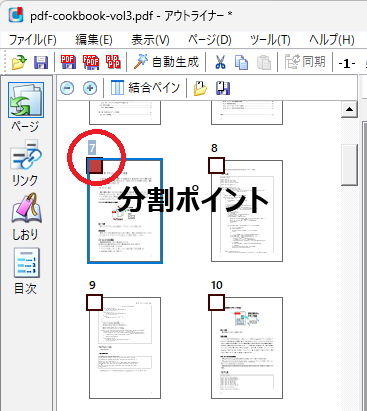
また、分割条件の指定で、複数の分割ポイントを自動設定できます。分割条件は「ツール」メニューの[分割ポイントを設定]から指定します。
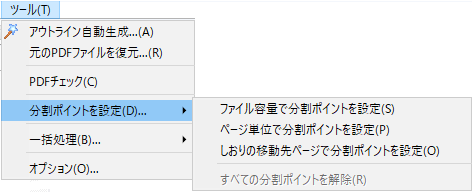
分割ポイントファイル容量で設定
[ファイル容量で分割ポイントを設定]を実行すると、ファイル容量を指定するダイアログが表示されるので、分割するファイル容量を指定してください。
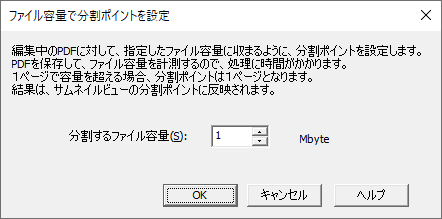
「分割するファイル容量」を設定したら[ OK ]ボタンをクリックしてください。分割ポイントの設定を開始します。設定が完了すると次のように実行内容が表示されますので[ OK ]ボタンをクリックしてください。

分割ポイントの設定結果は[サムネイルペイン]で確認してください。
分割ポイントページ単位で設定
[ページ単位で分割ポイントを設定]を実行すると、ページ数を指定するダイアログが表示されるので、分割ポイントを設定するページ数を指定してください。
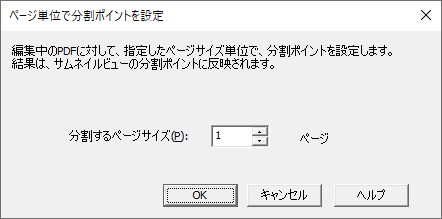
分割するページ数を指定したら[ OK ]ボタンをクリックしてください。分割ポイントの設定を開始します。設定が完了すると次のように実行内容が表示されますので[ OK ]ボタンをクリックしてください。
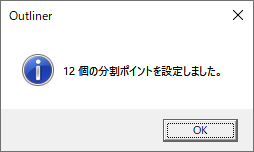
分割ポイントの設定結果は[サムネイルペイン]で確認してください。
分割ポイントしおりの移動先ページで設定
[しおりの移動先ページで分割ポイントを設定]を実行すると、分割に使用するしおりの階層レベルを指定するダイアログが表示されるので、分割ポイントを設定するしおりの階層レベルを指定してください。
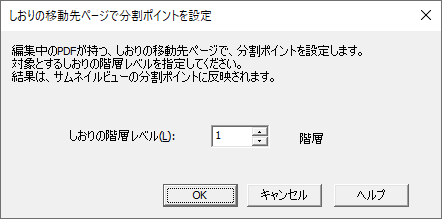
分割するしおりの階層レベルを指定したら[ OK ]ボタンをクリックしてください。分割ポイントの設定を開始します。設定が完了すると次のように実行内容が表示されますので[ OK ]ボタンをクリックしてください。
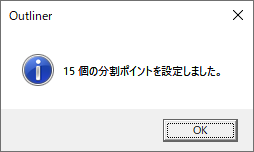
分割ポイントの設定結果は[サムネイルペイン]で確認してください。
分割ポイントすべて解除する
[すべての分割ポイントを解除]を実行すると、次のように確認ダイアログが表示されるので、実行してよければ[ はい ]をクリックしてください。

「ファイル」メニューの[分割してPDF出力]を実行するか、ツールバーの ボタンをクリックすると、「分割してPDF出力」の設定ダイアログが表示されます。
ボタンをクリックすると、「分割してPDF出力」の設定ダイアログが表示されます。
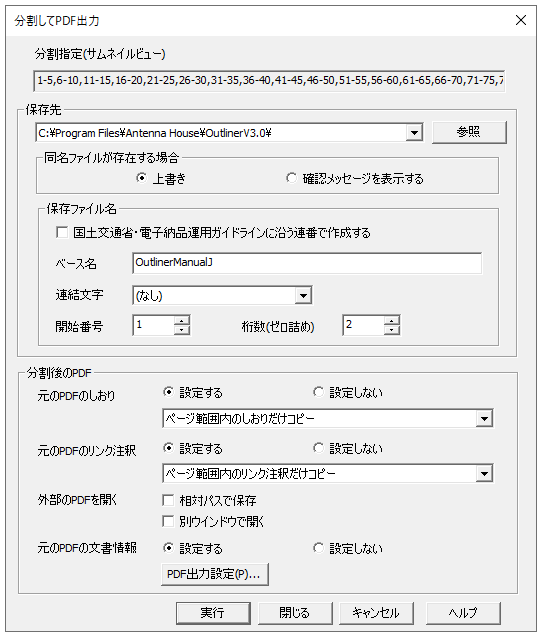

出力を開始すると「分割してPDF出力」の実行結果を表示します。
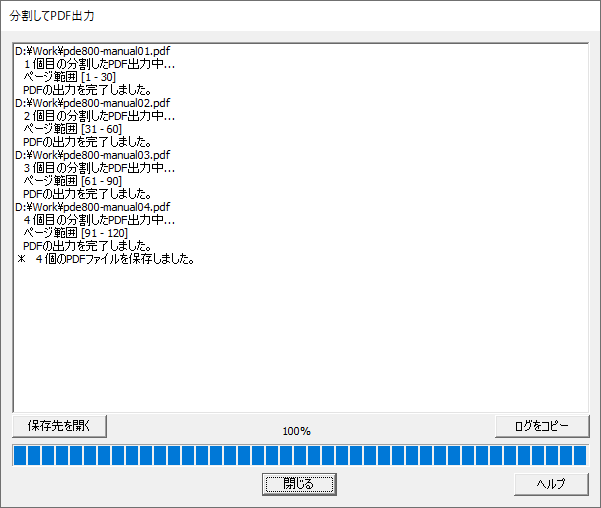
「分割してPDF出力の実行結果」表示例