帳票PDFへの入力情報やそのレイアウトを使いまわせないでしょうか?
更新日: 2020/5/28
帳票PDFを編集ツールで編集する際に、一つ大きな悩みがあります。具体的には、住所氏名等テキスト入力と印影配置など図形・画像の編集操作を、帳票PDFを作成・編集するたびに行わなければならないという点です。
こうした入力情報や画像・図形やその配置などレイアウト情報を同じ書式の他の帳票PDFに使いまわせるよう、まとめて一つのテンプレートを作ったら、帳票PDFの編集はもっと簡単になると思いませんか? 総じて作業負担の軽減や作成時間の短縮など、業務の効率化にも役立ちます。
帳票PDFを業務で処理するときの3つの要望
帳票PDFの編集にかかる業務処理上の悩みと要望を3つほど挙げてみます。
1.証憑PDFの押印作業を一度で済ませたい。
業務処理上、回ってくる見積書や発注書、請求書がPDFです。その書式はいくつか種類があり、編集ツールで毎回印影の画像を呼び出し、確認して貼付け、大きさや位置を整えるという操作を手作業で行っています。処理する証憑PDFの書式毎に、押印作業の手間を省けるような手段が欲しいです。
※ 案件によっては、たまに担当者から備考欄などへの注記が入ります。
また、証憑PDFの処理は作成者、確認者、許可者、決裁者というように複数の人間が役割を分担しています。使用する押印の場所も異なるので、書式と役割を組み合わせて手間を省けないでしょうか。
2.所定の位置に配置されたデータを使いまわしたい。
官公庁から指定される申請書等のファイル形式がPDFなので、編集ツールで必要事項を記入しています。最近はフォーム付のPDFやExcel形式のものもありますが、どれを選んでも一から必要事項を入力する手間は変わらないため、作業に時間を取られます。入力したデータを使いまわす方法があったら教えてください。
3.数字や合計を入力する欄について、計算式は使えますか?
帳票PDFに数字を入力する明細欄と合計を記入する欄があります。明細欄に数字が入力されると、合計欄に合計が出てくるような、明細欄の数字から合計を計算する計算式の入ったテンプレートは作れますか?
作業を役割に応じてテンプレート登録する
『瞬簡PDF 書けまっせ』(以下、「書けまっせ」)には、「オブジェクトテンプレート」という機能があります。この機能を使うことで、これらの要望を解決することができます。
その前に、「書けまっせ」のオブジェクトテンプレートについて、簡単に説明します。
- 「書けまっせ」のオブジェクトテンプレートとは
- 「書けまっせ」で作った(ここでは帳票PDFの)オブジェクトとその設定(レイアウト)のみを保存したもので、そのファイルを「オブジェクトテンプレートファイル」といいます。
同じ書式の帳票PDFを開いてオブジェクトテンプレートファイルをドラッグ&ドロップすることで、同じ文字や文字の入力枠、印影などを、同じ位置に配置することができます。 - オブジェクトテンプレートの「オブジェクト」とは
- ユーザーが「書けまっせ」のページ上で配置設定した様々なデータの総称です。
- オブジェクト:テキストボックス(テキストボックスに入力されたテキスト含む)、画像、図形など
- レイアウト:オブジェクトの配置位置や設定した書式の情報など
「オブジェクトテンプレート」で解決 その1:レイアウトの使いまわし
使用例を簡単に紹介します。テンプレートの作り方は簡単です。
基本のテンプレートを、帳票PDFの種類や役割ごとに作成します。
オブジェクトテンプレートのつくり方
下図を参考に見ていきましょう。
- 「帳票PDF」のPDFフォーマットを「書けまっせ」で開きます。
- 入力が必要な欄にテキストボックスや印影を配置します。
- Aさんの場合:社印と、備考欄にテキストボックスを配置したテンプレートを作る(Aさん専用帳票テンプレート:画像① 緑枠部分)。
- Bさんの場合:検収印のテンプレートを作る(Bさん帳票専用テンプレート:画像② 青枠部分)。
- ツールバー「ファイル」>「名前を付けて保存」>「オブジェクトテンプレートとして保存(*.wptx)」します。
オブジェクトテンプレートの使いまわし方
次はテンプレートの使いまわしです。
【シチュエーション】
総務部書類管理課で、「帳票PDF」(下図)を使った検収書が回ってきます。この課での押印を経て客先へ返送される流れです。
- 【総務部書類管理課 Aさんの作業】
- 他部署から回ってきた「帳票PDF」を「書けまっせ」で開きます。
- 保存したAさん専用「帳票PDFテンプレート(.wptx)」を、「書けまっせ」上にドラッグ&ドロップします。
- 設定した内容が帳票PDF上に反映されます。備考欄に特記すべきことあれば記入し、「帳票PDF-A」としてPDF出力し(緑枠反映状態)、Bさんへ回します。
- 【Aさんの上司・Bさんの作業】
- Aさんから回ってきた「帳票PDF-A」を「書けまっせ」で開きます。
- 内容に問題がないことを確認し、「Bさん専用帳票テンプレート(.wptx)」をドラッグ&ドロップします。
- 設定した内容(検収印の印影)が帳票PDF上の所定の位置に反映されます。「完成帳票PDF」としてPDF出力し(青枠反映状態)、Aさんへ返します。
- Aさんは戻ってきた「完成帳票PDF」について、適宜ファイル名を変更して客先へ返送し、作業を完了させました。
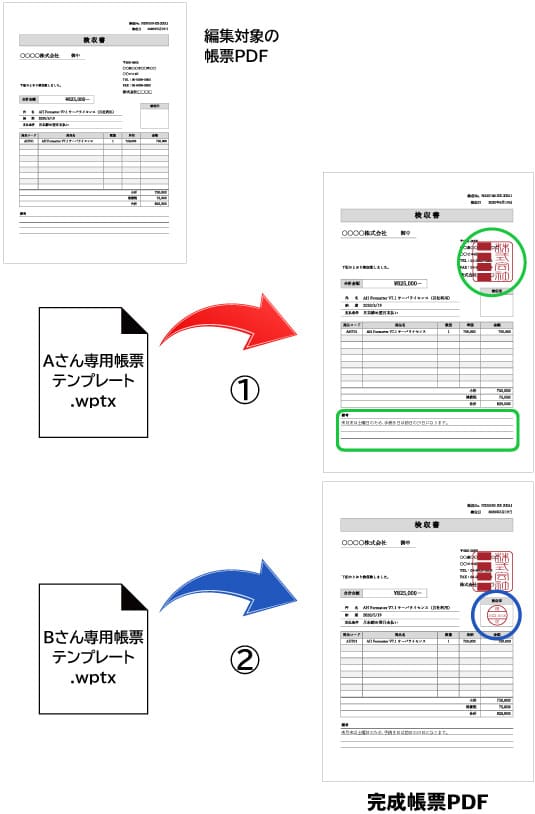
悩みであった、編集ツールで毎回印影画像の呼び出し、確認、貼付け、大きさや位置を整えるという操作を手作業が、「書けまっせ」ではPDFを開いて、テンプレートをドラッグ&ドロップするだけで済ませられます。
使用する帳票PDF毎にテンプレートを作れば、作業は格段に早まります。
「オブジェクトテンプレート」で解決 その2:テキストボックスと入力データの使いまわし
官公庁への申告や請求/申請には、内容に応じて書類フォーマットが決まっていて、多くはPDFで配布されています。このPDFのフォーマットを基に、入力用のテキストボックスと住所、氏名などのテキストデータ、「〇」や「☑」(チェックマーク)の図形を配置したテンプレート(*.wptx)を予め作成しておきます。
例:年末調整時期の扶養控除等申告書、登記事項証明書交付申請書、戸籍謄本等郵送請求書など。
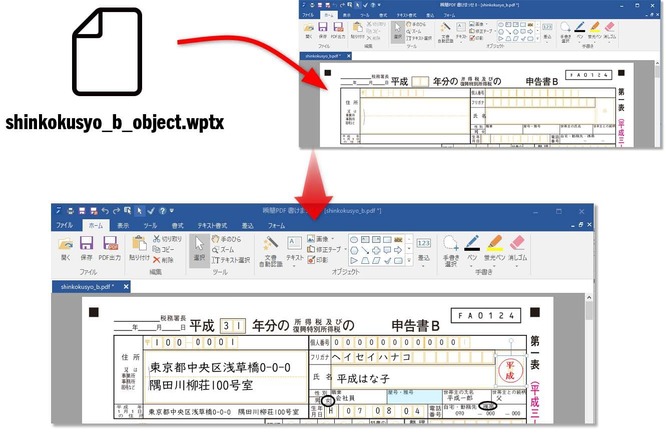
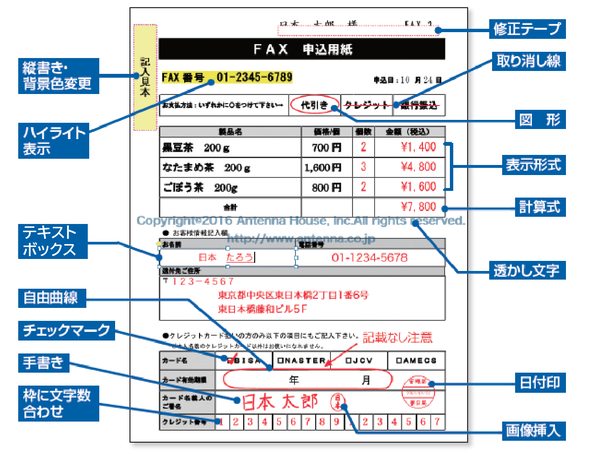
- 文書を自動認識!(文書全体を認識し、入力欄(テキストボックス)を自動生成)
- PDFに文字を記入する (テキストボックスの配置、桁割もできる書式設定)
- PDFに図形や画像を貼り付ける(チェックマークも付けられます)
- 印影の作成と押印
「オブジェクトテンプレート」で解決 その3:テキストボックスに計算式を設定
年末調整に必要な「○○年分 給与所得者の保険料控除申請書」の保険料の合計金額も、所定のテキストボックスに計算式を設定し、オブジェクトテンプレートとして保存できます。
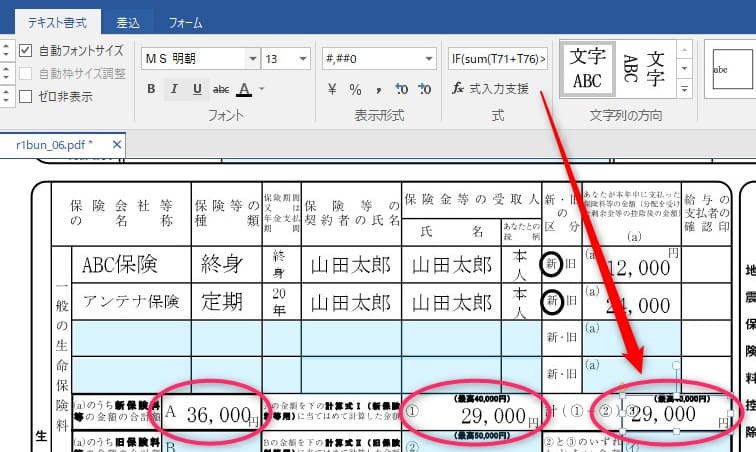
計算式を含むオブジェクトテンプレートのつくり方
- 申請書にテキストボックスを配置します。
- 計算式を入れたいテキストボックスを選択して、リボン「テキスト書式-式」式入力支援>式入力支援ダイアログボックスを開き、「式(R):」に計算式を入力>[OK]でダイアログボックスを閉じます。
式が正確かどうかは、[検証(C)]で確認することができます。
- テンプレートの作成は、前述のオブジェクトテンプレートのつくり方と同じです。
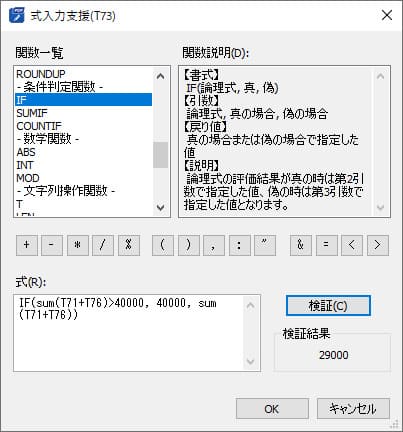
- 使用するには「書けまっせ」で編集対象のPDFを開き、テンプレートファイル(*.wptx)をドラッグ&ドロップします。
- 保険料を新たに追加する場合などはテキストボックスを追加し、計算式を修正後、オブジェクトテンプレートとして再度保存します。
