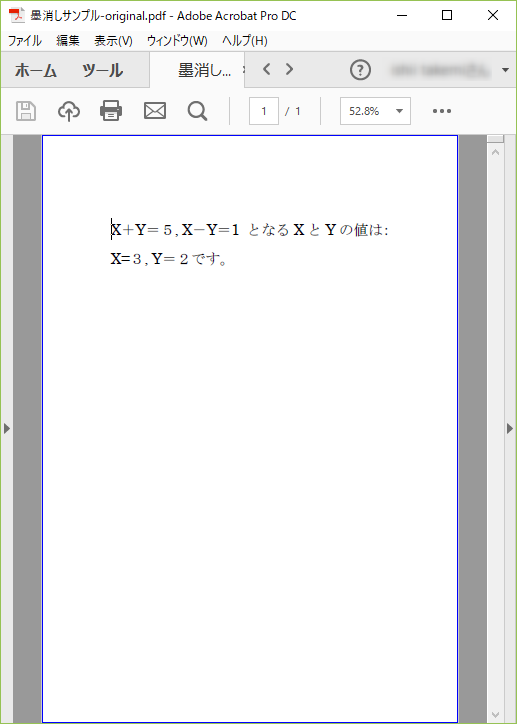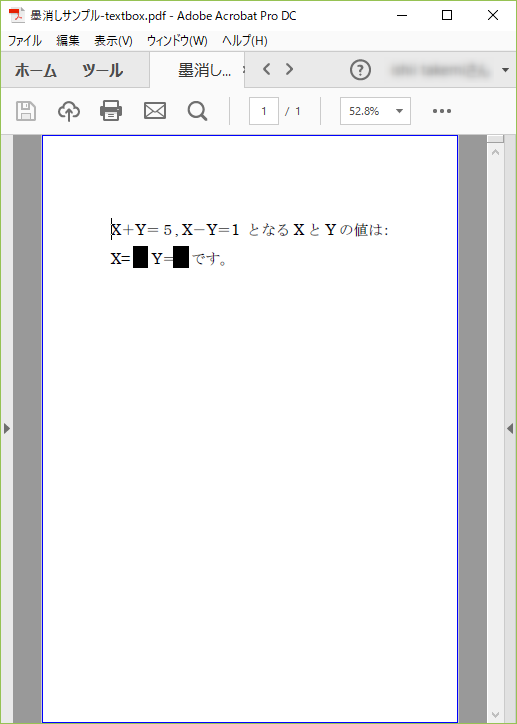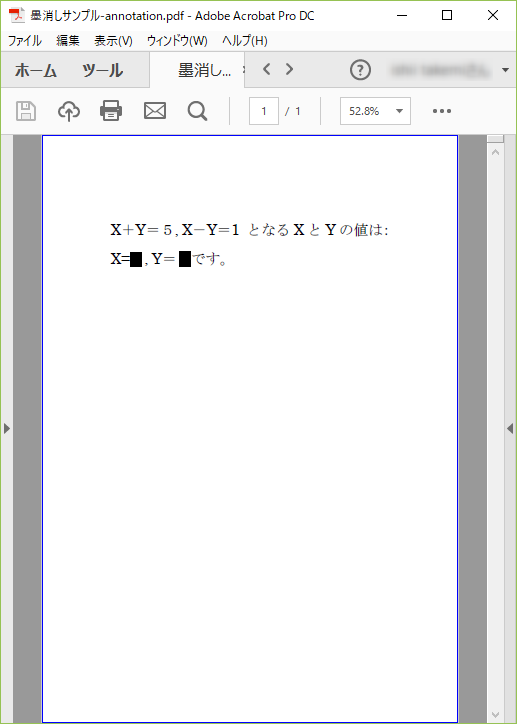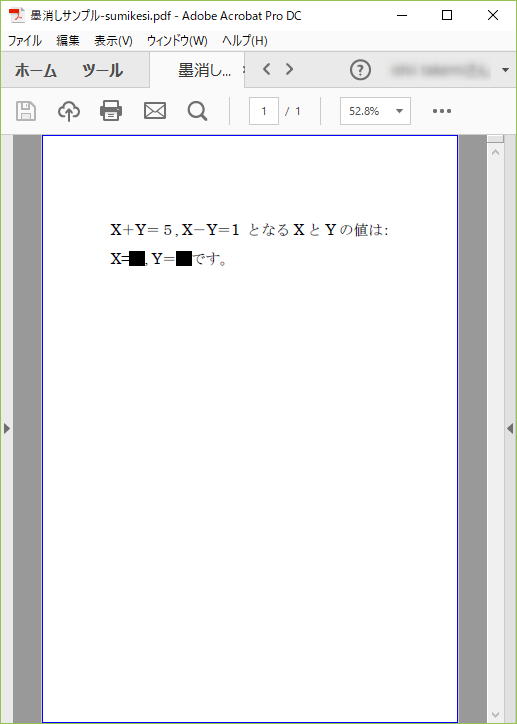PDFの文字を黒く塗りつぶして墨消ししています。墨消しは適切にできているでしょうか?
更新日:

このページの目的
PDF文書は、文字の上を黒く塗りつぶすだけでは文字を隠せません。文字が削除されていることを確認しましょう。
このページでは、PDF文書における墨消しの仕組みについて解説するとともに、墨消し機能の使い方とその応用について紹介します。
墨消しの問題
PDF文書などデジタル文書を公開するとき機密情報や個人のプライバシー上問題になる箇所を墨で塗り隠すことを「墨消し」(または「墨塗り」、「黒塗り」などとも)といいます。
「墨消し」・「墨塗り」は『広辞苑』(第7版)、『新明解国語辞典』(第6版)など主要な国語辞典には出ていませんので広く使われる用語ではないようですが、「墨塗教科書」は『広辞苑』にでています。こうしてみますと、「墨消し」は印刷物の不都合な箇所を墨で塗りつぶす行為を、PDF文書に適用した業界用語ではないでしょうか。
紙の書類は、文字の上を墨で塗りつぶせば、その下に隠れた文字や画像を読むのは難しくなります。しかし、PDF文書では、隠したい範囲を上から黒色で塗りつぶして見えなくしても、隠したい文字がファイルの中にそのまま残っています。
このように、PDFの仕組みは紙と違うため、Webを検索すると、「隠したい部分を黒く塗りつぶしたPDFを公開したところ、入手した人に塗りつぶした部分の情報が見えてしまった」という、笑えない失敗がいくつも見つかります。
最近注目を集めた情報漏洩の話題として、財務省が2018年5月23日に公開した「森友文書」(同省と森友学園の交渉記録)のPDF文書で、学園理事や自治体の担当者などの名前が墨塗りされていたにも関らず、文字が下に残っていたため簡単に読めてしまったという例があります(参考資料)。
墨消し問題のサンプル
PDFファイルの中では文字と図形は別々に保存されています。PDF文書で、塗りつぶしの図形を文字の上に配置する編集の方法はいくつかあります。黒く塗りつぶした図形を隠したい文字の上に重ねると、PDFリーダーの表示では文字が見えなくなります。
しかし、方法によっては隠したはずの文字をコピーして取り出せます。実際に塗りつぶし図形を配置したPDF文書の例、正しく墨消したPDF文書の例を見てみましょう。
この②~④のPDF文書はPDFリーダーで表示したときは同じように見えます。しかし、それぞれのPDF文書を表示し、テキストの範囲を「選択」・「コピー」して、メモ帳に「貼り付け」ると次のような文字列になります。
- ②,③からコピーした文字列「X+Y=5, X-Y=1 となるX とY の値は:
X=3, Y=2です。」 - ④からコピーした文字列「X+Y=5, X-Y=1 となるX とY の値は:
X= , Y= です。」
「墨消し」機能を使ったときだけ、コピーしても隠したい文字が取り出せなくなります。このようにPDF文書では、隠したい箇所の上を墨で塗りつぶしすのと同時に、隠したい箇所のデータをPDFファイルから「完全削除」、あるいは、「痕跡を残さず削除」する「墨消し」機能を使用する必要があります。
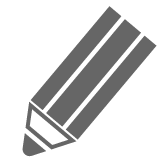 サンプルダウンロード
サンプルダウンロード-
墨消しサンプルPDFの一括(sumikeshi-sample.zip)ダウンロード
zip内のPDFは以下のとおりです。
- 墨消しサンプル-original.pdf
- 墨消しサンプル-textbox.pdf
- 墨消しサンプル-annotation.pdf
- 墨消しサンプル-sumikesi.pdf
墨消し機能の便利な使い方例
PDF編集ソフトの多くは、隠したい箇所のデータを完全削除する「墨消し」機能を備えています。『瞬簡PDF 編集』(V6以降)や『PDF Tool API』(V4以降)でも墨消し機能があり、墨消し部分の文字(テキスト)を完全に削除できます。
さらに、『瞬簡PDF 編集』の墨消し機能は塗りつぶしと文字削除する以外の多様な使い方もできます。次に、『瞬簡PDF 編集』の墨消し機能の使い方とその応用について紹介します。
テキストを塗りつぶす
最もポピュラーな使い方です。テキストの隠したい部分を墨消しで塗りつぶせば、その箇所のデータをPDF文書ファイルから完全に削除できます。
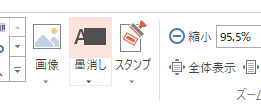
- リボンの[ホーム]-[墨消し(テキスト選択)]を選択する
- ビューア上で消したいテキストをなぞる
- 「PDF出力」を選択、ファイルを保存する
墨消しした部分のデータが本当に消えたか確認してみましょう。ビューア上でテキストを選択してコピー、メモ帳などに貼り付けると墨消ししたテキストが消えていることが分かると思います。もちろんPDFを検索しても引っかかることはありません。
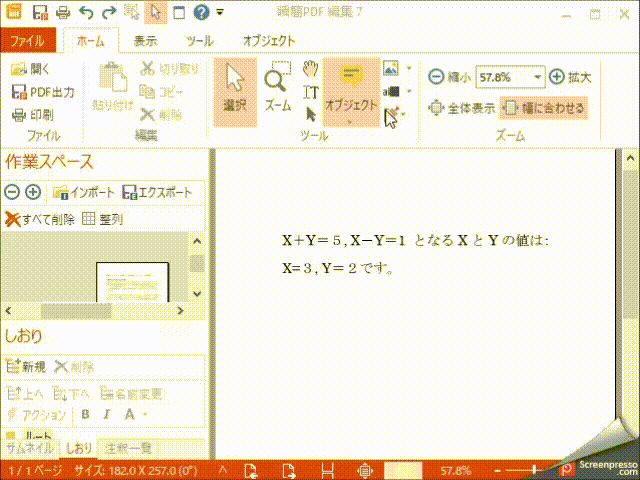
色を変えてまるごと消す
墨消しの色を用紙と同じ白色にして段落をまるごと塗りつぶせば、最初からその部分が存在しなかったかのように見せられます。しかし、空いたスペースを詰めることはできませんので、段落間が空いてしまうと不自然に思われてしまうかもしれません。
- リボンの[ホーム]-[墨消し(矩形選択)]を選択する
![リボンの[ホーム]-[墨消し(矩形選択)]](img/sumikeshi/i01-image2.png)
- リボンの[オブジェクト]-[背景]-[塗りつぶしの色]をクリック、白色を選択する。
![リボンの[オブジェクト]-[背景]-[塗りつぶしの色]](img/sumikeshi/i01-image3.png)
- ビューア上で消したい部分を囲む
- 「PDF出力」を選択、ファイルを保存する
テキスト検索した結果を墨消しする
文書に含まれる特定の文字をすべて墨消ししたい場合、検索しながら墨消しすると楽に処理できます。
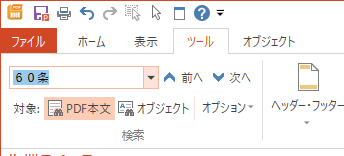
- [Ctrl]+[F]キーを押して検索文字を入力、[Enter]する。
- ヒットした文字が選択状態になるので、その状態で[墨消し(テキスト選択)]をクリック
- [F3]キー(次を検索※)を押して次の文字を検索、(2)~(3)を繰り返す
- すべての文字を墨消しできたら「PDF出力」を選択、ファイルを保存する
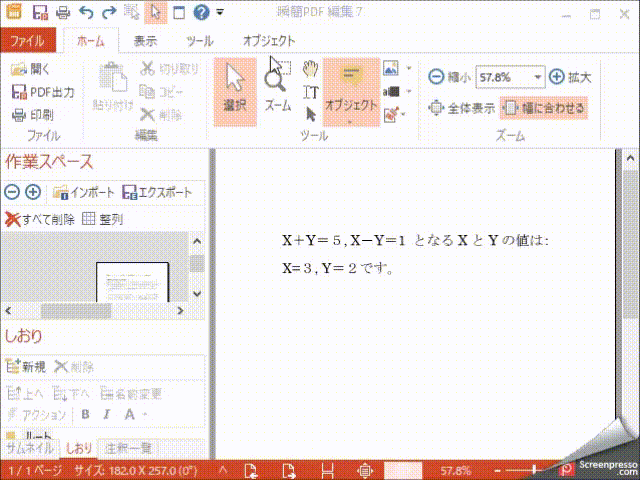
 ヒント
ヒント-
※墨消しをクリックすると検索位置がページ先頭に戻ってしまうので[F3]キーは何度か押す必要があります。
画像の特定箇所を墨消しする
画像の墨消しもやり方は同じです。「墨消し(矩形選択)」を選んで消したい部分を囲っていくだけです。画像なので「墨消し(テキスト選択)」は使えません。
- リボンの[ホーム]-[墨消し(矩形選択)]を選択する
- ビューア上で消したい部分を囲む
- 「PDF出力」を選択、ファイルを保存する
墨消しした部分のデータが本当に消えたか確認するため保存したPDFファイルを『瞬簡PDF 編集』で読み直し[本文編集]を押して画像を移動させてみます。すると墨消しした部分に穴が開いてその部分のデータが完全に消えていることが分かると思います。
![『瞬簡PDF 編集』で読み直し[本文編集]を押して画像を移動させた様子](img/sumikeshi/i01-image5.png)
スキャナで取り込んだPDFなどに表示されている文字はテキストデータではなく画像になりますので墨消しする場合はこの方法で行ってください。
ページ番号を振りなおす
既存のPDFのページ番号がずれてしまってページ番号を書き直したいことがあると思います。そんなときも墨消しが使えます。
『瞬簡PDF 編集』は、墨消しを「全ページに出力」できます。ページ番号がある部分を墨消しで覆って全ページからページ番号を消去します。あとはヘッダー・フッターで好きな位置にページ番号を入れればOKです。
- リボンの[ホーム]-[墨消し(矩形選択)]を選択する
- ビューア上でページ番号部分を囲む
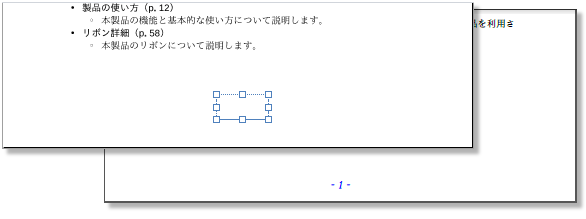
- リボンの[オブジェクト]-[出力]で[全ページ出力]を選択する
![リボンの[オブジェクト]-[出力]で[全ページ出力]を選択](img/sumikeshi/i01-image7.png)
- リボンの[ツール]-[ヘッダー・フッター]をクリック、フッターにページ番号を追加する
- 「PDF出力」を選択、ファイルを保存する
墨消し処理が有効か確認する
外部公開用PDFに市販ソフトウェアを使用して墨消し処理をしているが、墨消し部分の文字データが本当に消えているか心配なので、確認する自動化システムを作りたいとします。
例えば、画像を重ねた下に文字があるかどうかを、次のような方法で調べられます。PDF Tool API V6を使用して、PDF内に含まれる画像領域の座標一覧を取得し、その座標上に文字(テキスト)が配置されているかチェックします。調べた結果、文字(テキスト)があった場合は、削除することもできます。