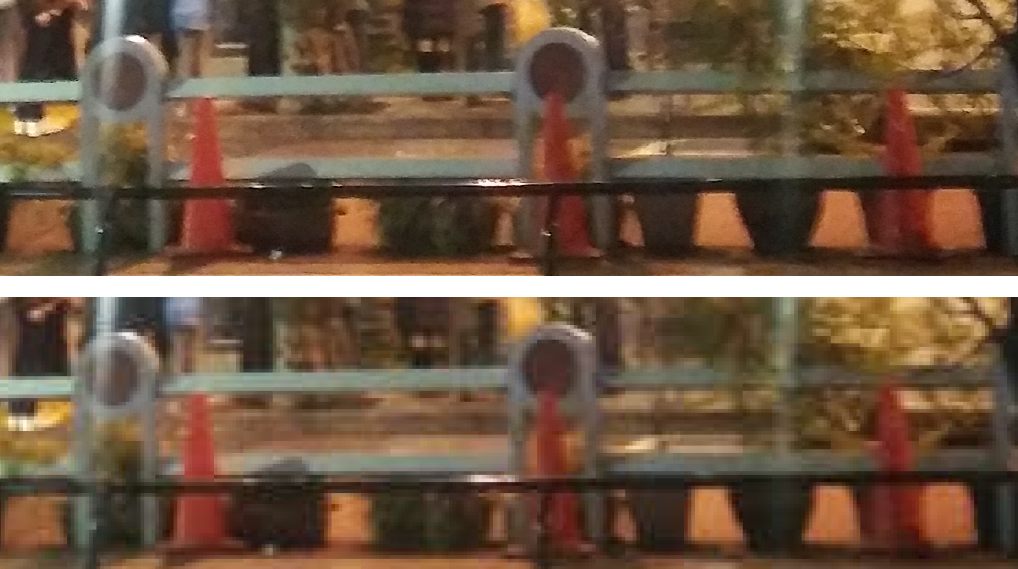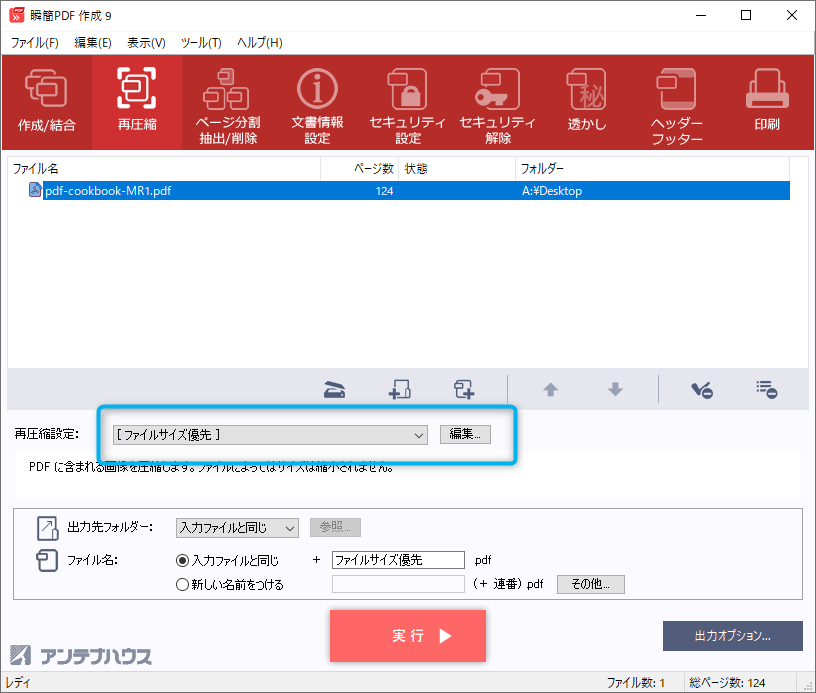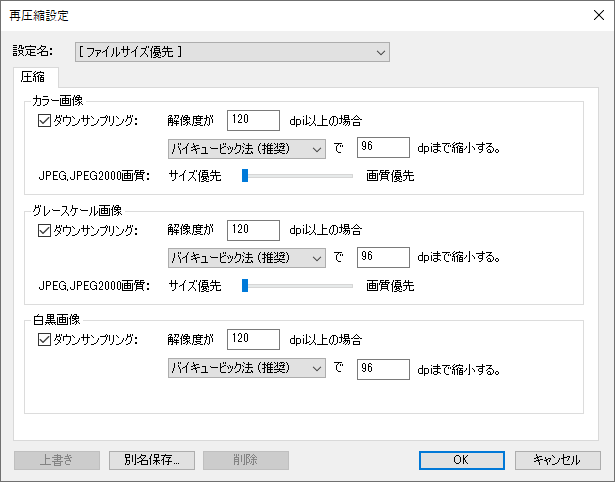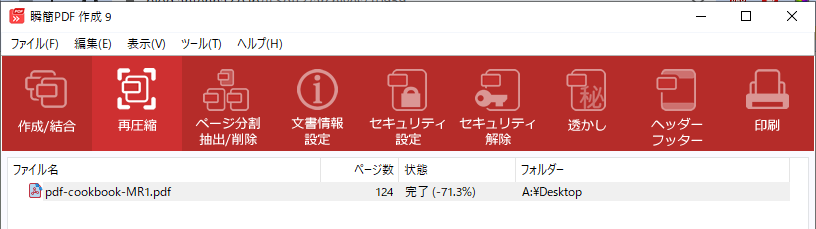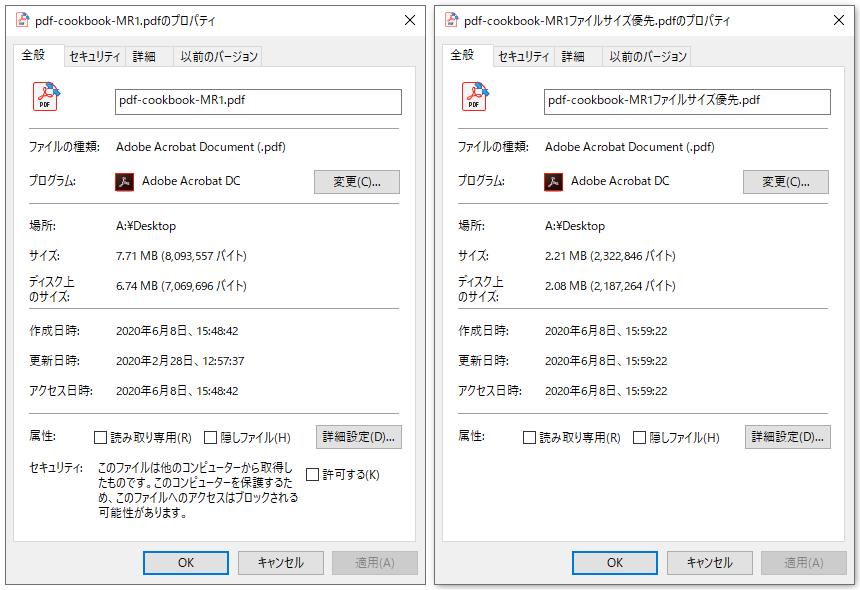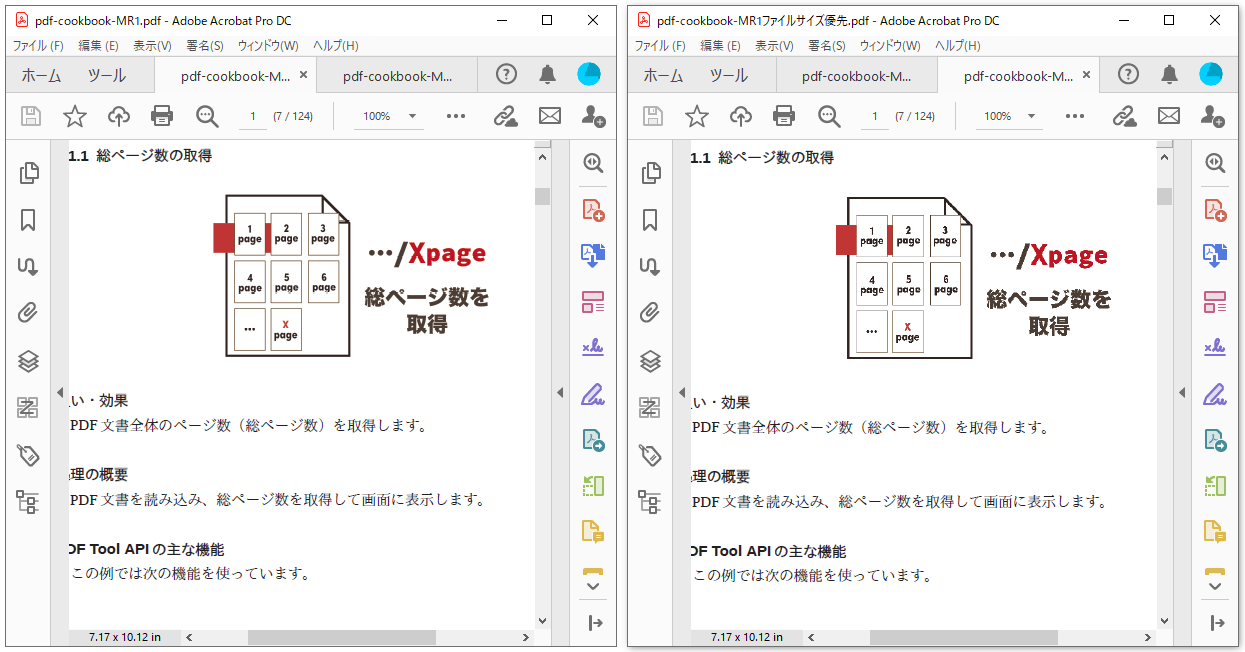PDF、組版と文書変換のアンテナハウス株式会社
PDFの画像最適化とはどういうことでしょうか?
多くのPDF作成ソフトやPDF編集ソフトにはPDFの画像最適化という機能が用意されています。この画像最適化は幾つかの機能を組み合わせて設定するため、理解し難いようです。ここでは画像最適化とはどのようなことなのかについてできるだけ簡単に説明してみます。
1 画像最適化はどんな機能でしょうか
PDFの画像最適化はPDF文書の中で使われているイメージ画像を対象として、ページの上の見かけのサイズ(レイアウトサイズ)を変更することなく、画像データのサイズ(データサイズ)を小さくする機能です。多くのPDFソフトに同じような機能が用意されています。例えば、商業印刷用のPDFでは印刷するときの品質を保つため高精細イメージ画像を使います。高精細イメージ画像はデータサイズが大きいので、結果として印刷用のPDFはファイルサイズが非常に大きくなり、Webなどで配布するには扱いにくく不便です。こうしたとき、PDFの画像最適化機能を使って、イメージ画像のデータサイズを小さくして、その結果としてPDFのファイルサイズを小さくできます。
画像最適化機能を使う状況は、次の2通りがあります。
2 PDF作成時の画像最適化
例えば、Antenna House PDF Driver(AH PDF Driver)は、アプリケーションの印刷メニューからPDFを作成するソフトです。このAH PDF Driverの設定メニューの中には「圧縮」というタブがあります。「圧縮」タブを選択すると次のようなダイアログが表示され、赤枠で囲った部分が画像最適化機能にあたります。
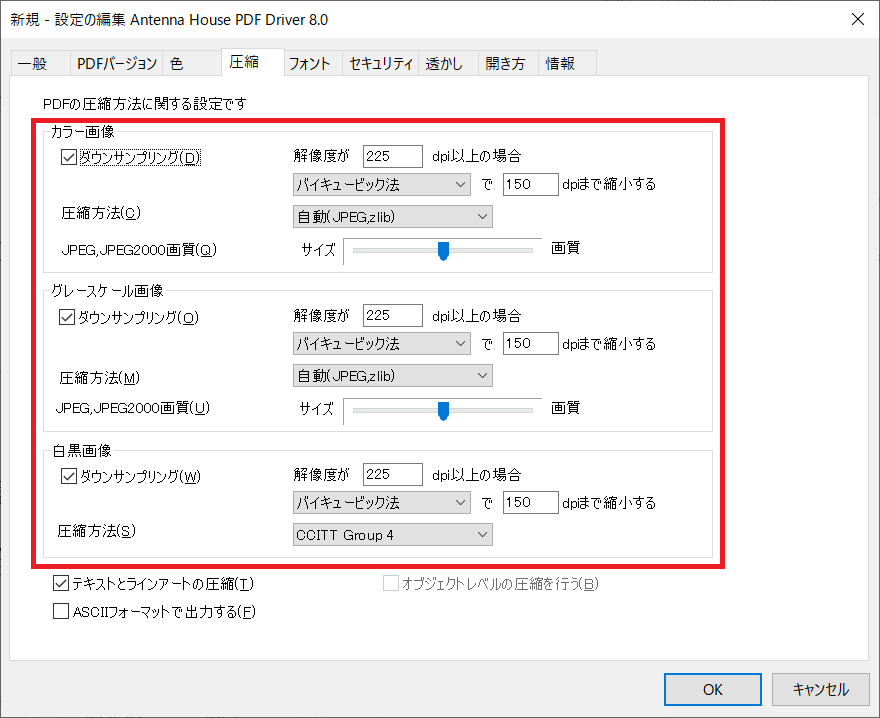
2-1 ダイアログで設定できる機能
ダイアログに出てくる機能について簡単に説明します。ダイアログの設定項目を整理して、チャートとして表すと次の図のようになります。
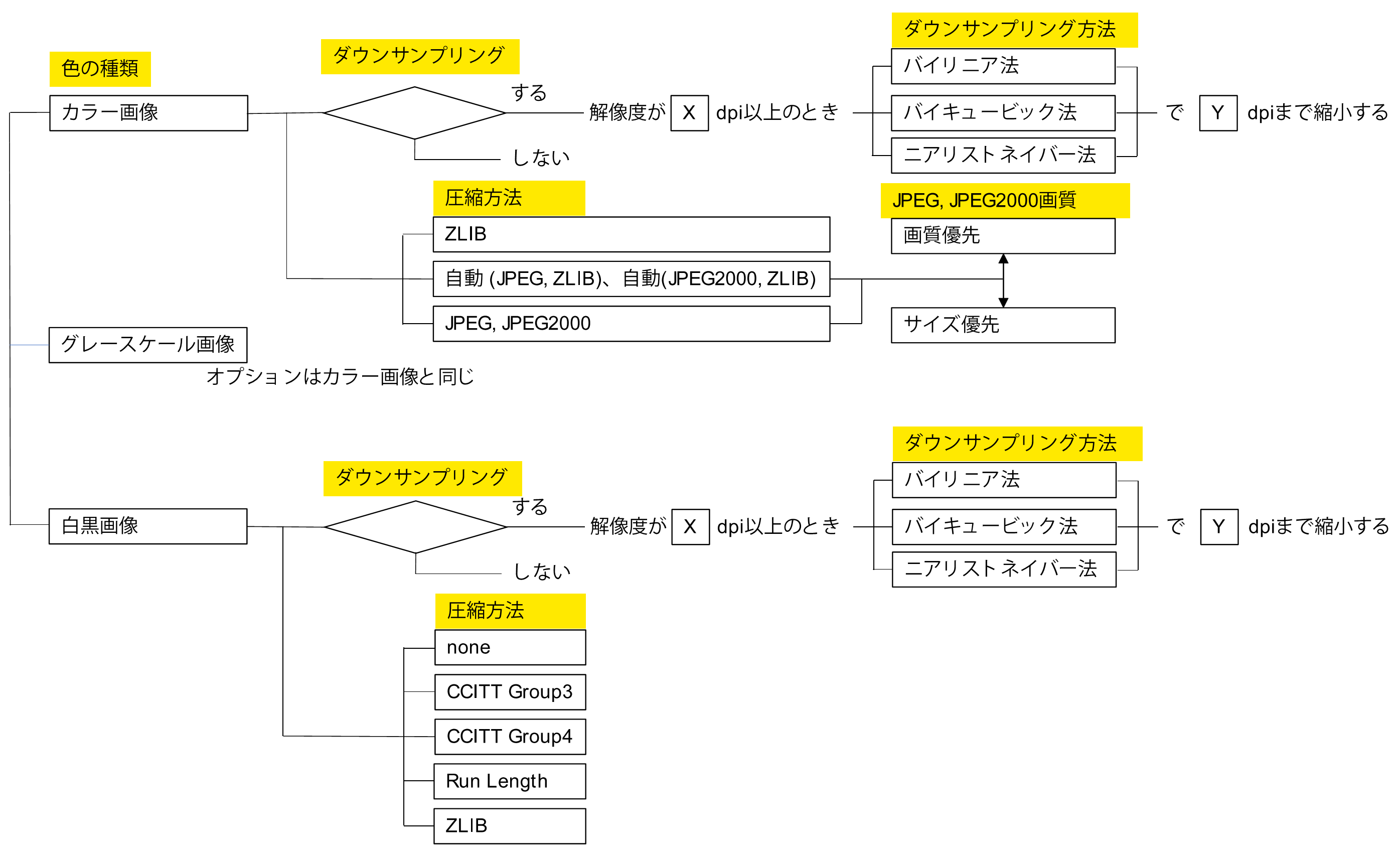
図で背景色を付けた箇所が設定項目です。
- (画像の)色の種類の選択
- ダウンサンプリングするかしないか
ダウンサンプリングするときは、次の2項目を指定します。- 対象とする解像度とそれをどこまで小さくするかの指定
- ダウンサンプリング方法を選択
- 圧縮方法を選択
- カラーとグレースケール画像の圧縮方法を選択
- JPEG, JPEG2000のとき、画像品質とサイズのどちらを優先するか
- 白黒画像の圧縮方法
- カラーとグレースケール画像の圧縮方法を選択
2-2 色の種類とは
イメージ画像は、縦(列)と横(行)に画素(ドット)を並べて表現します。ここでいう色の種類とはイメージ画像を構成する単位であるドットに対して指定されている色が、①カラーか、②白または黒のどちらか(2値)か、③グレースケール(白黒の濃淡画像)かの区別です。
グレースケールとは輝度のみに対応するドットで表現される画像です。一番明るい点が白、暗い点が黒、中間が灰色です。ただし、白、灰色、黒のみの画像であっても、PDFファイル内でグレースケールとして扱われているとは限りません。例えば、RGB(赤・緑・青の3原色)でカラーが表現されるとき、赤・緑・青の値がすべて等しいと灰色になりますが、このような画像はPDFファイル内ではカラー画像として扱われます。
PDFファイルから画像を取り出して加工するPDF編集プログラム内での色の種類の扱いは、画像ファイルをどのように作ったかよりも、PDF内で画像オブジェクトに対して指定されているPDF色空間(PDFカラースペース)の値によって判定されます。ただし、PDF編集プログラムによって扱いが異なるかもしれません。
2-3 ダウンサンプリングとは
ダウンサンプリングはイメージ画像のドットを間引くことでサイズを小さくする操作です。解像度が(X)dpi以上のとき、(Y)dpiまで縮小するという部分でドットをどの程度間引くかを指定します。ここでのdpiは(画像のドット数)/(PDFのページ上での画像の寸法(inch))にあたります。つまりPDFの中に配置されている画像のインチ当たりのドット数です[1]。
元の画像からドットを間引いて新しい画像を作る方式としては(バイリニア法、バイキュービック法、ニアリストネイバー法)の3種類から選択します。この3種類のダウンサンプリングは計算の仕方の違いです。ダウンサンプリングすると画像の画素数が少なくなるので、画質は低下します。ダウンサンプリングの方式によってファイルのサイズと画質の関係に多少の相違がでてきます。
2-4 圧縮方法とは
イメージ画像では縦横の解像度が大きくなると、総ドット数が非常に多くなります。これを例えばカラーで表してそのままファイルにするとデータサイズが大きくなります。そこで、PDFに取り込むときには、通常、データ圧縮(圧縮)して取り込みます。圧縮にはデータを変質させないでサイズを小さくする可逆圧縮と、情報が失われることがある非可逆圧縮があります。PDFでは標準的な圧縮方法が圧縮フィルターとして規定されています。
カラー画像またはグレースケール画像の圧縮方式
PDF Driverではカラー画像に対して、基本の圧縮方式として次の3種類を指定できます。
- ZLIB圧縮(ZIPの圧縮に使われる圧縮方法。可逆圧縮であり、PNG画像で使用される)
- JPEG圧縮(JPEG画像に使われる圧縮方法。非可逆圧縮)
- JPEG2000圧縮(JPEG2000圧縮方法による。PDF 1.5以降。非可逆圧縮)
基本の圧縮方式を選択すると、指定した圧縮方式が固定で使われます。それに対して自動を選択すると、二つの圧縮方法を試してみて、データサイズが小さくなる方を採用します。
- 自動(JPEG、ZLIB)はJPEG圧縮とZLIB圧縮を比較
- 自動(JPEG2000、ZLIB)はJPEG2000圧縮とZLIB圧縮を比較
ZLIB圧縮では圧縮に際してデータを捨てることはなく、画質の低下はありません。それに対して、JPEGとJPEG2000はデータの一部を捨てることで高圧縮を実現しています。この際、高画質を維持するか、画質を犠牲にしてサイズを優先するかの度合いをパラメータで指定できます。
白黒画像の圧縮方式
白黒画像はイメージ画像の中に白か黒のドットしか存在しないため、カラー画像とは別の圧縮方法を使います。白黒画像の圧縮方法は次の4種類から選択できます。
- CCITT Group 3(ファックス用に規定された圧縮方式で低解像度のものを効率的に圧縮できる)
- CCITT Group 4(同上)
- Run Length(ランレングスに基づく圧縮方式)
- ZLIB
この他に、PDF標準の圧縮方式として、LZW互換圧縮方式とJBIG2圧縮方式(白黒のみ。PDF 1.4以降)が規定されています。
2-4 画像最適化の効果
AH PDF Driverの画像最適化の効果を簡単に確かめてみます。まず、Microsoft Word 2019にJPEG画像をコピー&ペーストしてWord文書を作ります。なお、Word 2019はデフォルトではイメージ画像ファイルを220dpiにダウンサンプリングしてしまうので[2]、ここでは、オプション設定で「ファイル内のイメージを圧縮しない」に✔しておきます。
Wordに貼付けたJPEG画像は4160×3120ピクセルのカラー画像で、ファイルサイズは4.28MBです。これをAH PDF Driverの印刷でPDF化してみます。圧縮方法にJPEG圧縮を選択します。ダウンサンプリングなしで画質の設定のみ変更したときのPDFファイルのサイズは、画質優先を100%とすると、画質中で21%、サイズ優先で14%になります。また、150dpiまでダウンサンプリング(バイリニア法)するとダウンサンプリングなしの時と比較してファイルサイズは8%程度になります。
PDFを100%の拡大率で表示する限り、150dpiにダウンサンプリングしてもダウンサンプリングしないときと比べてあまり差がありません。次の図は、PDFを400%に拡大した状態で画像の一部を比較したものです。図の上がダウンサンプリングなしのときで、下がダウンサンプリングしたときです。図の下では若干画像がぼやけて見えます。
3 PDFの再圧縮設定
次は2つ目の作成されたPDFの中に埋め込まれている画像を圧縮してPDFのファイルサイズを小さくする方法の実践例を紹介します。
以下の図は、「瞬簡PDF 作成」での「再圧縮」画面です。
再圧縮設定(青枠)は4種類あり、それぞれ[編集]ボタンの「再圧縮設定」ダイアログボックス(下図)で画像の圧縮設定を細かく調整できます。
- [ファイルサイズ優先]
- [ファイルサイズ優先(JPEG画質:高)]
- [画質優先]
- [画質優先(解像度:高、JPEG画質:高)]
アンテナハウスから出している「PDF CookBook 第1巻」の書籍入稿用(印刷用)ファイルサイズは、7MB強(約8MB)あります。これを、「瞬簡PDF 作成」再圧縮より、再圧縮設定「ファイルサイズ優先」で再圧縮してみました。
ファイルサイズは、元のサイズから71.3パーセント減少となりました。再圧縮前と再圧縮後のファイルサイズを比べてみます。
ページを開いて圧縮前の画像と再圧縮後の画像を見比べてみると、圧縮後のほうが若干画像が粗く見えますが、可読性は十分維持されています。
これならば、メール添付など二次利用しても、重たいとセキュリティシステムやお客様に怒られることはずっとなくなると思います。
PDFの画像最適化機能をもつソフト
次の製品は、サーバー上やシステムに組み込んでお使いいただけます。
- Antenna House PDF Driver サーバー上で使えるPDF Driverです。
- Antenna House PDF Driver API PDF Driverをシステムに組み込めます。
- Antenna House PDF Tool API 既存PDFの再圧縮APIがあり、システムに組み込めます。
- 参考資料
-
- [1] PDFに解像度を設定できますか?

- [2] Wordに埋め込まれたイメージ画像の解像度はどうなるか? Word2019の場合。Word 2019オプション設定画面の圧縮とは、本記事のダウンサンプリングを意味しています。

- [1] PDFに解像度を設定できますか?