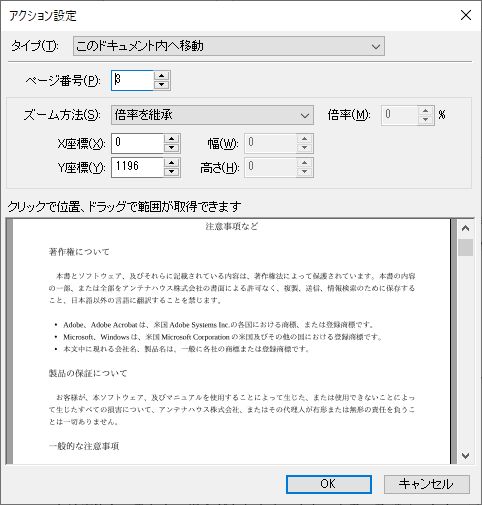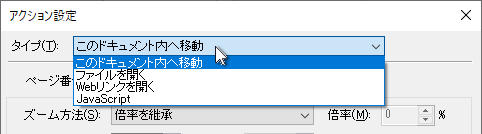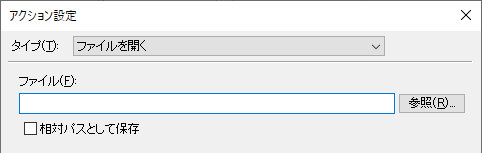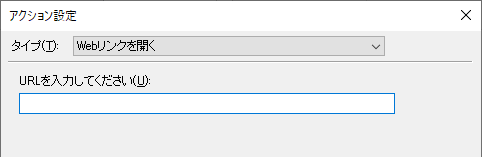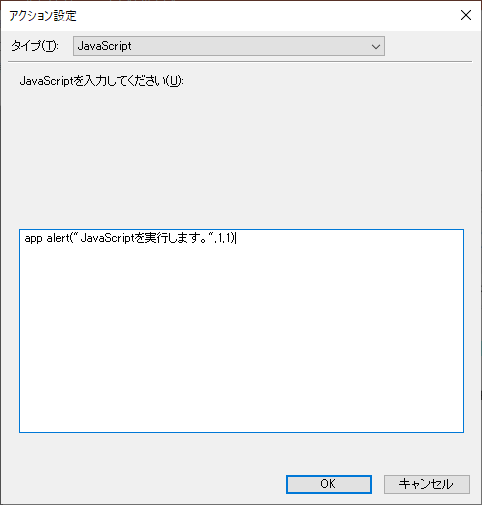6–3 アクションの設定
アクション設定しおりのアクション設定リンク注釈のアクション設定
「しおり」および「リンク注釈」をクリックしたときのアクション(ページ移動やWebページの表示など)は、「アクション設定」ダイアログで指定します。
「アクション設定」ダイアログは、次の操作をしたときに出ます。
- 「しおり」で、しおりを選択して、「しおり」のツールバーにある「
 アクション」コマンドをクリックする。または、しおりを右クリックすると出るメニューから「
アクション」コマンドをクリックする。または、しおりを右クリックすると出るメニューから「 アクション」コマンドをクリックする。
アクション」コマンドをクリックする。
- 「リンク注釈」を追加してアンカーエリアを指定したとき。
- 「高度編集」で「リンク注釈」のアンカーエリアを選択して、[オブジェクト]タブの[注釈]グループにある「
 アクション」コマンドをクリックする。
アクション」コマンドをクリックする。
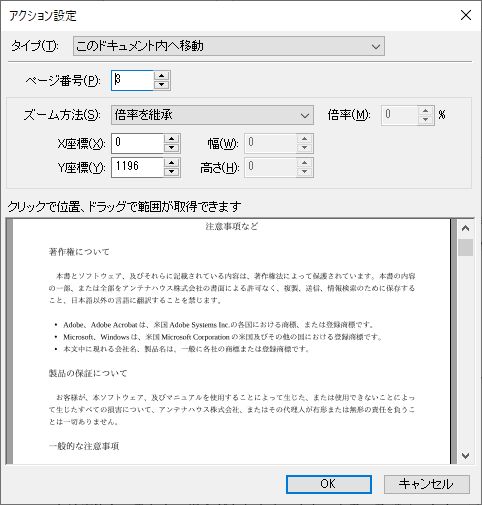
図6・6 「アクション設定」ダイアログ:「タイプ」が「このドキュメント内へ移動」のときの表示例
アクションの種類
「アクション設定」ダイアログの設定項目は、「タイプ」項目で指定するアクションの種類によって異なります。
「タイプ」項目は、現在のタイプが表示されている枠内をクリックすると選択肢が出ます。
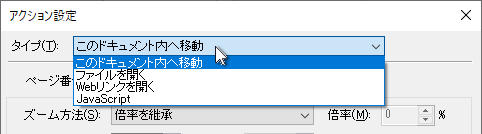
図6・7 「タイプ」でアクションの種類を指定する
- このドキュメント内へ移動:指定されたページ位置を表示します。
- ファイルを開く:別のファイルを開きます。指定されているファイルを開くためのプログラムが起動します。
- Webページを開く:Webブラウザが起動して、Webページを表示します。
- JavaScript:JavaScriptを入力・編集できます。
- ※ 本製品では、JavaScriptは実行されません。
「このドキュメント内へ移動」の設定
- ※ 座標指定の起点(0,0)は「ページ番号」で指定されたページの左上端になります。
ダイアログ下側のプレビュー表示のクリックで座標値をセットできます。- 0 とし、右がプラス方向です。
- 「Y座標」は上端を 0 とし、下がプラス方向です。
座標値の単位は Twip(トゥイップ)です。1Twipは1/20ポイントで、1インチは1440Twipです。
- ページ番号:移動先のページ番号を指定します。
- ズーム方法:移動先に移ったときの表示倍率を指定します。
- 倍率を継承:表示倍率を変更しません。
「X座標」と「Y座標」で表示開始位置を指定できます。
- 幅に合わせる:横幅をウィンドウの幅に合わせます。
「Y座標」で縦方向の表示開始位置を指定できます。
- ページに合わせる:ページ全体が表示されるように調整します。
- 高さに合わせる:高さをウィンドウの高さに合わせます。
「X座標」で横方向の表示開始位置を指定できます。
- 倍率を指定:表示倍率を指定します。
右の「倍率」項目に表示倍率を入力します。
「X座標」と「Y座標」で表示開始位置を指定できます。
- 表示領域を指定:指定した表示領域がウィンドウいっぱいに表示されるように調整します。
「X座標」と「幅」、「Y座標」と「高さ」で表示領域を指定します。
ダイアログ下側のプレビュー表示をドラッグすることで領域値をセットできます。
「ファイルを開く」の設定
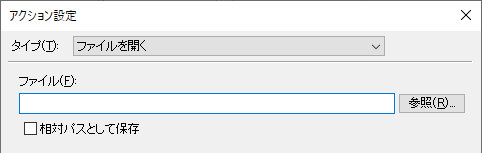
図6・8 「アクション設定」ダイアログ(上側のみ):「タイプ」が「ファイルを開く」のときの表示例
- ファイル:
- 開くファイルをフルパスで指定します。右の[参照]をクリックすると、「ファイル選択」ダイアログから指定できます。指定したパスにファイルが存在しないと、設定を完了できません。
- 相対パスとして保存:
- チェックすると、PDFを保存したときに、PDFの保存先からの相対パスが設定されます。「ファイル」はフルパスで指定してください。
「Webリンクを開く」の設定
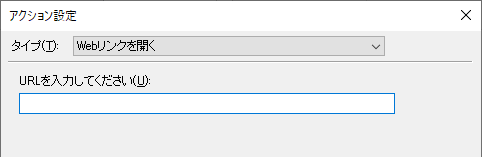
図6・9 「アクション設定」ダイアログ(上側のみ):「タイプ」が「Webリンクを開く」のときの表示例
- URLを入力してください:
- 参照先WebページのURLを入力してください。
「JavaScript」の設定
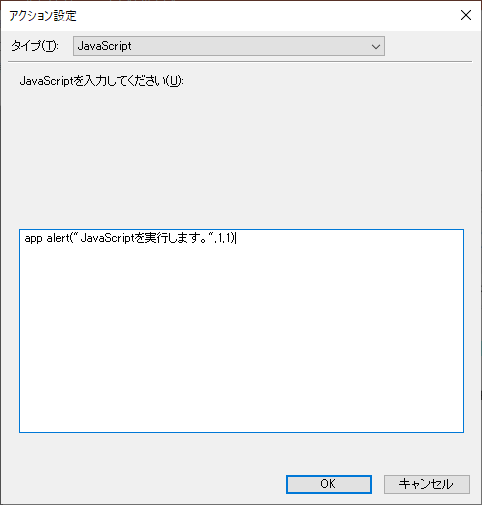
図6・10 「アクション設定」ダイアログ:「タイプ」が「JavaScript」のときの表示例
- JavaScriptを入力してください:
- ダイアログ下側の枠内で、JavaScriptを入力・編集できます。
保存したPDFを、JavaScriptを実行できるリーダーで表示すれば、しおりやリンク注釈をクリックしたときに、入力したJavaScriptが実行されます。
 アクション」コマンドをクリックする。または、しおりを右クリックすると出るメニューから「
アクション」コマンドをクリックする。または、しおりを右クリックすると出るメニューから「 アクション」コマンドをクリックする。
アクション」コマンドをクリックする。 アクション」コマンドをクリックする。
アクション」コマンドをクリックする。 アクション」コマンドをクリックする。または、しおりを右クリックすると出るメニューから「
アクション」コマンドをクリックする。または、しおりを右クリックすると出るメニューから「 アクション」コマンドをクリックする。
アクション」コマンドをクリックする。 アクション」コマンドをクリックする。
アクション」コマンドをクリックする。