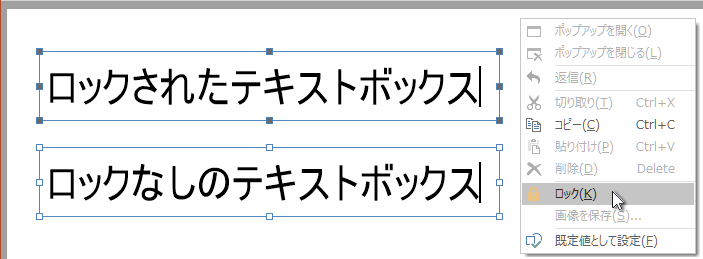高度編集」コマンドをクリックします。
高度編集」コマンドをクリックします。高度編集(テキスト)PDF本文のテキスト編集テキスト編集
PDF本文のテキストを編集できます。
PDF本文を編集するときは、[ホーム]タブの[ツール]グループにある「 高度編集」コマンドをクリックします。
高度編集」コマンドをクリックします。
![[ホーム]タブの[ツール]グループ](images/ribon-home-honbun.png)
[ 高度編集]をクリックすると高度編集モードになり、[
高度編集]をクリックすると高度編集モードになり、[ 高度編集]がハイライト表示されます。
高度編集]がハイライト表示されます。
PDF本文のテキストは、どこまでも連続して編集できるわけではなく、一回で編集可能な範囲が限られています。その範囲のことを以降では「ブロック」と呼びます。
編集の開始
 )に変わります。
)に変わります。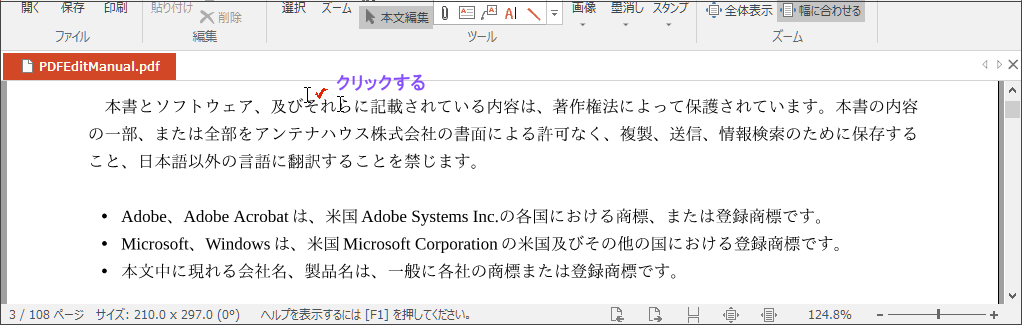

編集コマンド
本文テキストを編集するための基本的なコマンドは、[ホーム]タブの[編集]グループにあります。マウスの右クリックメニューにも、同様の編集のためのコマンドがあります。これらのコマンドは、本文テキストだけでなく、画像や注釈など、ほぼすべてのオブジェクトの編集に使えます。
![[ホーム]タブの[編集]グループ](images/ribon-home-edit.png)
編集の終了
文字ブロックの修正は次の操作で確定します。
編集の取消
直近の編集結果を取り消したいときは、編集を終了してから「元に戻す」コマンドを実行します。「元に戻す」コマンドは、次のいずれかの操作で実行します。
![「[[[:styleset16 元に戻す]]]」コマンド](images/cmd-Restore.png)
取消の取消
「元に戻す」コマンドは、「やり直す」コマンドで取り消せます。「やり直す」コマンドは、次のいずれかの操作で実行します。
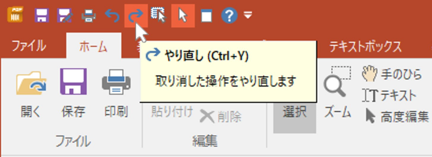
「元に戻す」コマンドは、ほぼすべての操作を実行した順に取り消します。戻し過ぎたときは「やり直す」コマンドで取り消してください。
代替フォントフォントがシステムにインストールされていません
本文テキストをクリックしたときに次の警告が出ることがあります。
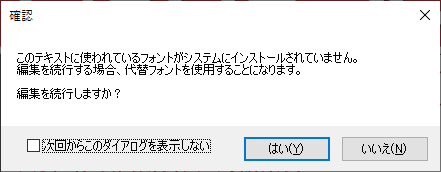
警告がでたときは、テキストを編集すると編集した文字ブロックのフォントが代替フォントに置き換えられます。
代替フォントに置き換えることなくテキストを編集するには、PDFで使われているフォントを入手してWindowsにインストールする必要があります。
文字属性属性(文字)
フォントや文字飾りといった文字属性を変更できます。
文字属性を変更するコマンドは[テキストボックス]タブの[フォント]グループにあります。
![[テキストボックス]タブの[フォント]グループ](images/ribon-textbox-font.png)
文字属性変更の操作手順
本文の文字属性は次の手順で変更します。
文字属性コマンド
 フォント名:フォント名が表示されている枠をクリックすると、Windowsにインストールされているフォント名の一覧が表示されるので、フォント名をクリックします。
フォント名:フォント名が表示されている枠をクリックすると、Windowsにインストールされているフォント名の一覧が表示されるので、フォント名をクリックします。 フォントサイズ:フォントサイズが表示されている枠内をクリックして文字サイズを入力し[Enter]キーを押すと、指定した文字サイズになります。
フォントサイズ:フォントサイズが表示されている枠内をクリックして文字サイズを入力し[Enter]キーを押すと、指定した文字サイズになります。 太字:太字にします。
太字:太字にします。 斜体:斜体にします。(フォントによっては斜体にできないことがあります。)
斜体:斜体にします。(フォントによっては斜体にできないことがあります。) 下線:文字に下線を付けます。下線の色は文字色と同じです。文字色を変更すると下線の色も変わります。線の太さは変更できません。(「下線」は「テキストボックス」と「テキストボックス注釈」で使います。本文テキストには使えません。)
下線:文字に下線を付けます。下線の色は文字色と同じです。文字色を変更すると下線の色も変わります。線の太さは変更できません。(「下線」は「テキストボックス」と「テキストボックス注釈」で使います。本文テキストには使えません。) 取消線:文字に取消線を付けます。取消線の色は文字色と同じです。文字色を変更すると取消線の色も変わります。線の太さは変更できません。(「取消線」は「テキストボックス」と「テキストボックス注釈」で使います。本文テキストには使えません。)
取消線:文字に取消線を付けます。取消線の色は文字色と同じです。文字色を変更すると取消線の色も変わります。線の太さは変更できません。(「取消線」は「テキストボックス」と「テキストボックス注釈」で使います。本文テキストには使えません。) 文字色:文字色を変更します。
文字色:文字色を変更します。透明テキスト
高度編集モードでクリックした場所に透明テキストがあると、文字色黒、背景色白で、その場所にある透明テキストが表示され編集できます。編集を終了すると透明になります。
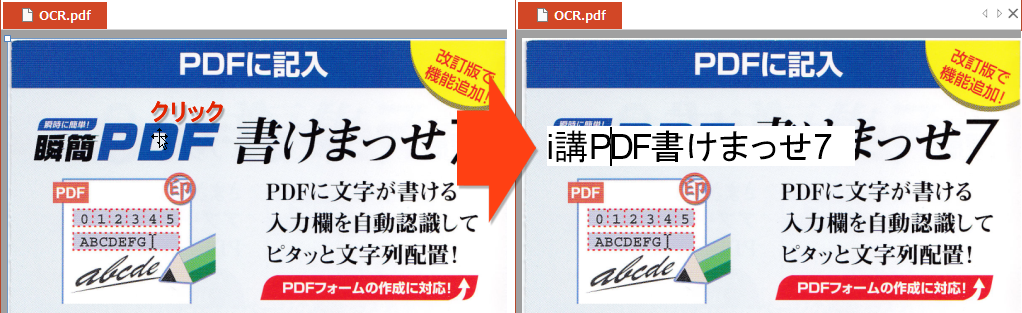
本文テキストの追加テキストボックス
「テキストボックス」を作成することで、本文にテキストを追加できます。
「テキストボックス」で追加した文字は、PDFを保存すると、PDFの本文テキストとして出力されます。
| 「テキストボックス」の作成は、[ホーム]タブの[ツール]グループ、または[テキストボックス]タブの[オブジェクト]グループ、または[オブジェクト]タブの[オブジェクト]グループにある、オブジェクトパレットの「その他」から「テキストボックス」コマンドをクリックします。 「  テキストボックス」コマンドをクリックしてからマウスポインタを「プレビュー」領域に移すと、ポインタの形状が テキストボックス」コマンドをクリックしてからマウスポインタを「プレビュー」領域に移すと、ポインタの形状が  になります。この状態で「テキストボックス」を作成したいエリアをドラッグしてください。ドラッグしてマウスのボタンを放すと「テキストボックス」が作成され、文字を入力できます。 になります。この状態で「テキストボックス」を作成したいエリアをドラッグしてください。ドラッグしてマウスのボタンを放すと「テキストボックス」が作成され、文字を入力できます。 | 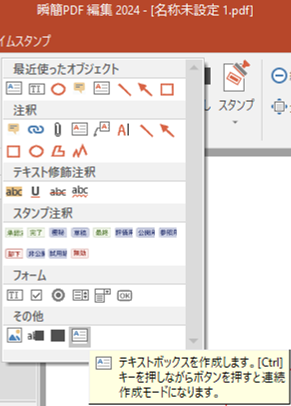 |
「テキストボックス」を新規作成したとき、または、既存の「テキストボックス」をクリックして選択状態にしたとき、「テキストボックス」の周囲にハンドル(小さな □ )が出ます。ハンドルをドラッグすることで「テキストボックス」のサイズを変更できます。
また、「テキストボックス」の周囲の枠線をドラッグすることで、「テキストボックス」を移動できます。
テキストボックスの文字にも、本文テキストと同様に文字属性を設定できます。
テキストボックス内で、文字属性を設定したい文字列を選択して、[テキストボックス]タブの[フォント]グループにある「文字属性」コマンドを指定します。
縦書きのテキストボックステキストボックス(縦書)
「テキストボックス」は、[テキストボックス]タブの[フォント]グループにある「 縦書」コマンドで、横書と縦書を相互に切り替えることができます。
縦書」コマンドで、横書と縦書を相互に切り替えることができます。
横書の「テキストボックス」をクリックして選択しておき、「縦書」コマンドをクリックします。選択した「テキストボックス」が縦書のときは、横書に戻ります。
![[テキストボックス]タブの[フォント]グループにある「縦書」コマンド](images/tategaki.png)
テキストボックス内の文字配置を変更できます。
文字配置の指定は、文字配置を変更したいテキストボックスをクリックしてから、[テキストボックス]タブの[文字配置]グループで文字配置コマンドの一覧から選択します。
![[テキストボックス]タブの[文字配置]グループ](images/text-layout.png)
文字配置コマンドは、行方向の配置が5種類あり、それぞれに枠内の配置が3種あります。
ウィンドウが狭いとき、文字配置コマンド一覧は一部しか表示されません。表示されていないコマンドは、文字配置コマンド一覧の右端にある  と
と  で表示を切り替えて指定します。また、
で表示を切り替えて指定します。また、  をクリックすると、すべてのコマンドが表示されます。
をクリックすると、すべてのコマンドが表示されます。
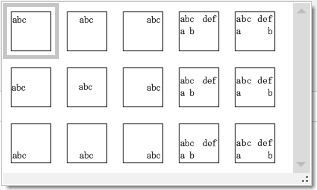
行方向の配置
 | 左寄せ | : | 横書のとき、行方向左寄せに配置します。縦書きのとき、行方向上寄せに配置します。 |
 | 中央揃え | : | 横書、縦書とも、行方向中央揃えに配置します。 |
 | 右寄せ | : | 横書のとき、行方向右寄せに配置します。縦書きのとき、行方向下寄せに配置します。 |
 | 両端揃え | : | 横書、縦書とも、行方向両端揃えに配置します。両端揃えは、成行き改行した改行の入っていない行の両端を揃えます。 |
 | 均等割り付け | : | 横書、横書とも、行方向均等割り付けします。均等割り付けは、すべての行で文字を行幅内に均等に配置します。 |
枠内の配置
 | (上) | : | 横書のとき、枠内上寄せに配置します。縦書きのとき、枠内右寄せに配置します。 |
 | (中央) | : | 横書のとき、枠内上下中央に配置します。縦書きのとき、枠内左右中央に配置します。 |
 | (下) | : | 横書のとき、枠内下寄せに配置します。縦書きのとき、枠内左寄せに配置します。 |
桁割行割
テキストボックスでは、文字数を指定して文字を等間隔に配置する「桁割」コマンドと、行数を指定して行を等間隔に配置する「行割」コマンドが使えます。両方の指定も有効です。
「桁割」コマンドと「行割」コマンドは、[テキストボックス]タブの[その他]グループにあります。
![[テキストボックス]タブの[その他]グループの「桁割」「行割」コマンド](images/ribon-textbox-wari.png)
桁割の適用例
郵便番号欄のように、1文字ごとに枠のある記入欄などに文字を配置するときに便利です。
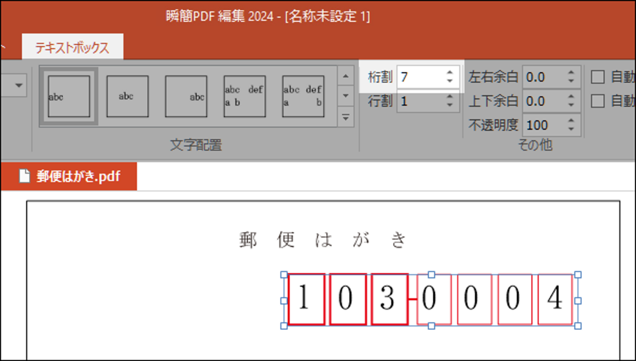
行割の適用例
横罫のある記入欄などでは、行割で横罫に合わせて行を配置できます。
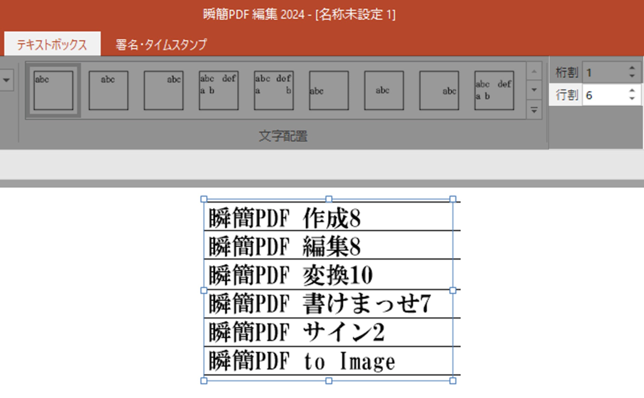
テキストボックス内側の余白を設定できます。
[テキストボックス]タブの[その他]グループにある、「左右余白」コマンドと「上下余白」コマンドで、左右と上下の余白を設定します。
![[テキストボックス]タブの[その他]グループにある「左右余白」「上下余白」](images/yohaku.png)
余白を変更するテキストボックスをクリックすると値が変更可能になるので、数値が表示されている枠内をクリックして数値を入力してください。余白値の単位は、文字サイズで使われているポイント(pt)です。
※ 1pt は約 0.3528mm です。1mm は約 2.834pt です。
[テキストボックス]タブの[その他]グループにある「不透明度」コマンドで、テキストボック内の文字を半透明にできます。
![[テキストボックス]タブの[その他]グループにある「不透明度」](images/futoumeido.png)
「不透明度」の右側にある数値が表示されている枠をクリックして 0 から 100 の整数値を入力してください。100 で完全に不透明、0 で完全に透明になります。
テキストボックの枠内に収まらない量の文字を入力すると、テキストボックの枠からはみ出た部分は表示されません。
[テキストボックス]タブの[その他]グループにある「自動フォントサイズ」コマンドにチェックを入れると、入力したすべてのテキストがテキストボックス内に収まるように、フォントサイズを小さくします。すべてのテキストがテキストボックス内に収まっていれば何もしません。
![[テキストボックス]タブの[その他]グループにある「自動フォントサイズ」](images/auto-fontsize.png)
「自動フォントサイズ」コマンドをチェックした状態で、テキストを追加入力すると、編集の終了時にすべてのテキストがテキストボックス内に収まらなければ、収まるようにフォントサイズを縮小します。
「自動枠拡張」をチェックしたテキストボックスでは、テキストを追加すると自動的に枠が行方向に拡張して、テキストが枠からはみ出さないように調整されます。
![[テキストボックス]タブの[その他]グループにある「自動枠サイズ」](images/waku_kakucyo.png)
ロック(右クリックメニュー)右クリックメニューロック
テキストボックスや編集した本文テキストは、それ以上修正できないようにロック(保護)できます。
ロックの設定
設定
ロックしたいテキストボックスや編集済みの本文テキストを右クリックすると表示されるメニューから「ロック」コマンドを実行すると、「コピー」以外の編集操作ができなくなります。
ロックの解除
解除
ロックされたテキストボックス等で再度「ロック」コマンドを実行することで、ロックを解除できます。