画像編集の手順
- 「高度編集」コマンドを実行します。
- 編集したい画像をクリックします。
画像をクリックすると、画像に枠線が付き、枠線の四隅にハンドル(小さな □ )が出ます。- 本製品で編集できるのはラスター画像のみです。
- 編集可能な画像にマウスポインタを置くと、ポインタが移動用(
 )に変わります。
)に変わります。
- 画像を編集します。
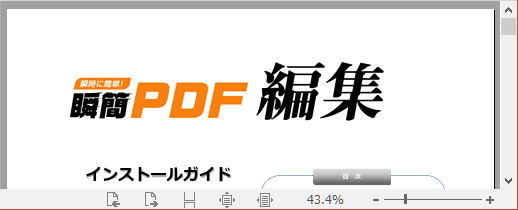 「高度編集」で画像をクリックする | 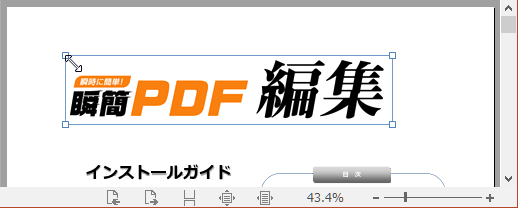 画像に枠線とハンドルが出る |
画像の編集操作
画像を編集するための基本的なコマンドは、[ホーム]タブの[編集]グループにあります。マウスの右クリックメニューにも、同様の編集のためのコマンドがあります。
![[ホーム]タブの[編集]グループ](images/ribon-home-edit.png)
図3・14 [ホーム]タブの[編集]グループ
-
 コピー:クリップボードに画像の複製を入れます。コピーした画像は、任意の場所に「貼り付け」できます。キーボードで[Ctrl]キーを押しながら[C]キーでも実行できます。
コピー:クリップボードに画像の複製を入れます。コピーした画像は、任意の場所に「貼り付け」できます。キーボードで[Ctrl]キーを押しながら[C]キーでも実行できます。 -
 切り取り:画像を切り取ってクリップボードに入れます。「切り取り」した画像は、任意の場所に「貼り付け」できます。キーボードで[Ctrl]キーを押しながら[X]キーでも実行できます。
切り取り:画像を切り取ってクリップボードに入れます。「切り取り」した画像は、任意の場所に「貼り付け」できます。キーボードで[Ctrl]キーを押しながら[X]キーでも実行できます。 -
 貼り付け:クリップボードにある画像を貼り付けます。キーボードで[Ctrl]キーを押しながら[V]キーでも実行できます。
貼り付け:クリップボードにある画像を貼り付けます。キーボードで[Ctrl]キーを押しながら[V]キーでも実行できます。
- ※ 「貼り付け」できるのは、本製品の「プレビュー」領域内で「コピー」または「切り取り」した画像のみです。他のアプリケーションなどでコピーした画像は「貼り付け」できません。
他のアプリケーションで作成・編集した画像は、一旦ファイルに保存してから、画像オブジェクトとして貼り付けてください。
-
 削除:画像を削除します。キーボードの[Delete]キーでも実行できます。
削除:画像を削除します。キーボードの[Delete]キーでも実行できます。 -
 元に戻す:実行した編集結果をキャンセルして元に戻します。「削除」した画像は「元に戻す」コマンドで「削除」を取り消すことができます。画像の「拡大・縮小」や「移動」も元に戻すことができます。
元に戻す:実行した編集結果をキャンセルして元に戻します。「削除」した画像は「元に戻す」コマンドで「削除」を取り消すことができます。画像の「拡大・縮小」や「移動」も元に戻すことができます。
「元に戻す」コマンドは「クイックアクセスツールバー」にあります。また、キーボードで[Ctrl]キーを押しながら[Z]キーでも実行できます。
画像の拡大・縮小・移動
画像の拡大・縮小・移動画像の縦横比は変更できません
- 拡大・縮小:マウスポインタを四隅のハンドル上に置くと、ポインタが拡大・縮小用(
 または
または  )に変わります。この状態でハンドルをドラッグすると画像が拡大または縮小します。縦横比は変わりません。
)に変わります。この状態でハンドルをドラッグすると画像が拡大または縮小します。縦横比は変わりません。 - 移動:マウスポインタが移動用(
 )のときに画像をドラッグすると画像が移動します。
)のときに画像をドラッグすると画像が移動します。
※ 画像の縦横比は変更できません。
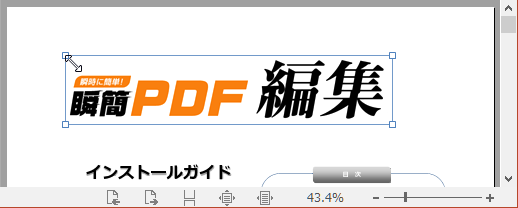 | 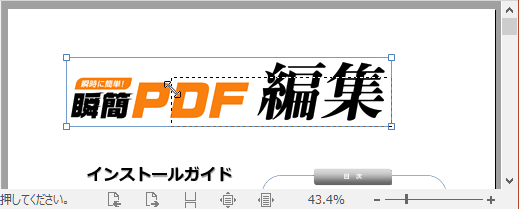 |
| ハンドルをドラッグする | ハンドルのドラッグ中は拡大・縮小の結果を示す点線の枠が表示される |
| マウスポインタを放すと 拡大・縮小が確定する マウスポインタを画像内に置くと、マウスポインタが移動用(  )になる )になる | 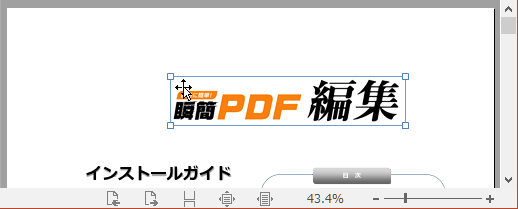 |
図3・15 拡大・縮小の例
画像の保存
画像の保存右クリックメニュー画像を保存
本文のラスター画像をファイルに保存できます。
「高度編集」で、本文の画像を右クリックすると出るメニューから「画像を保存」を実行し、場所とファイル名を指定して[保存]をクリックしてください。
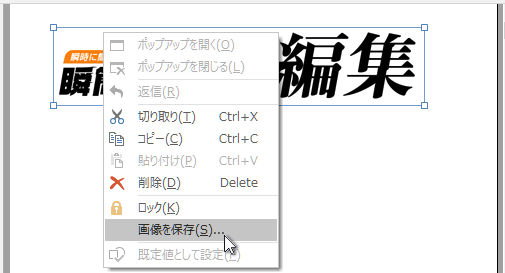
保存時の画像フォーマットは、PDFに入っている状態により決定します。画像フォーマットの変換が必要な場合は、画像用のプログラムを別途入手して変換してください。