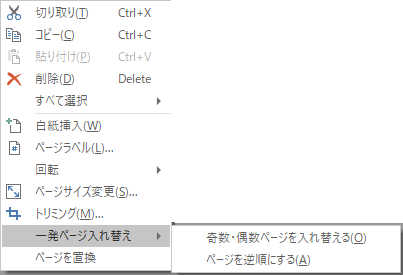4–1 「ページ」ペインでできること
「ナビゲーションパネル」領域の「ページ」ペインには、ファイルに含まれるページがサムネイル画像(ページの縮小イメージ)で一覧されます。
サムネイルをドラッグ&ドロップしてページを入れ替えたり、選択して編集コマンドを適用するといった処理をページ単位に行えます。
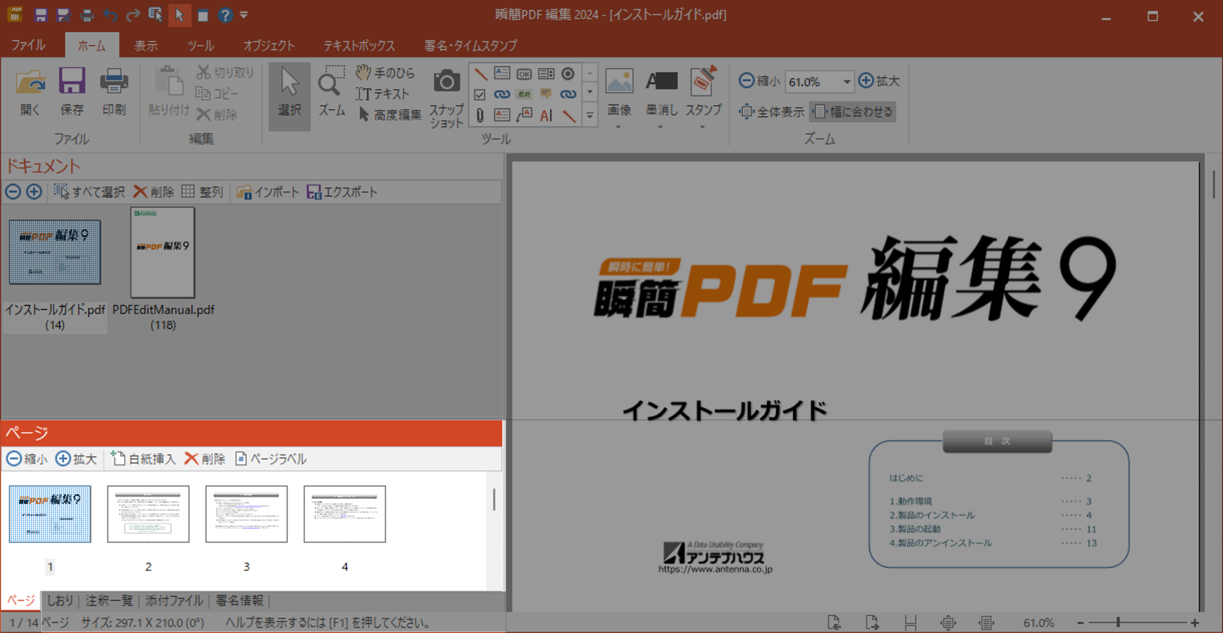
図4・1 「ページ」の表示例
サムネイルの拡大・縮小
サムネイルの拡大・縮小
ページのツールバーにある、[ 縮小]「
縮小]「 拡大」コマンドで、サムネイルの表示サイズを変更できます。
拡大」コマンドで、サムネイルの表示サイズを変更できます。
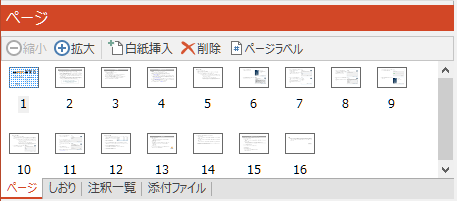
図4・2 サムネイルを縮小したときの表示例
編集対象の選択
選択しているサムネイルのページが編集対象になります。
次の操作でサムネイルを選択します。
サムネイルの選択
- 単ページ選択:サムネイルをクリックすることで1ページ選択できます。
- 範囲選択:1ページ選択してから[Shift]キーを押しながら別のサムネイルをクリックすると、先に選択したサムネイルとの間にあるサムネイルがすべて選択されます。
- 飛び飛びに選択:[Ctrl]キーを押しながらサムネイルを次々にクリックすることで、複数のサムネイルを選択できます。
また、[Ctrl]キーを押しながら選択済みのサムネイルをクリックすることで、個別に選択を解除できます。
ページ単位に適用できる編集機能
ページ単位に適用できる編集機能は以下のとおりです。
ページの入れ替えと複製
- ページの入れ替えと複製
- サムネイルをドラッグ&ドロップすることでページ順序の入れ替えができます。複数のサムネイルを選択しているときは、選択しているページすべてが移動します。
選択したサムネイルを「Ctrl」キーを押しながらドラッグ&ドロップすると、移動ではなく、ページを複製します。
ページの挿入
- ページの挿入
- 「コピー」または「切り取り」したページは、別のページ位置や別のファイルの任意のページ位置に貼り付けることができます。
また「ドキュメント」からファイルをドラッグして「ページ」にドロップすることで、ファイル内容すべてを任意のページ位置に挿入できます。
ページの削除
- ページの削除
- [ホーム]タブの[編集]グループにある「削除」コマンドを実行するか[Delete]キーを押すことで、選択しているページを削除できます。
- ページラベル
- (論理ページ番号)
ページラベルを付与します(詳細はページラベルを参照)。
- 白紙挿入
- 選択しているページの後に白紙ページを挿入します。「ページ」ツールバーにある「
 白紙挿入」を実行してください。
白紙挿入」を実行してください。
白紙ページのサイズは、選択しているページと同じになります。
先頭ページの前に白紙ページを入れたいときは、先頭ページサムネイルの左側の何もない場所をクリックして(先頭位置にキャレット(縦棒|)が出る)から「白紙挿入」を実行します。
「サムネイル」の右クリックメニュー
右クリックメニューサムネイル
| ページのサムネイルを右クリックすると出るメニューから、編集コマンドなどを実行できます。 | 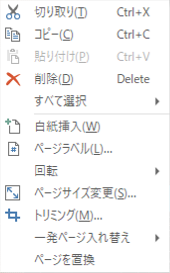
「サムネイル」の右クリックメニュー |
- 切り取り:「切り取り」コマンドを実行します。
- コピー:「コピー」コマンドを実行します。
- 貼り付け:「貼り付け」コマンドを実行します。
- 削除:「削除」コマンドを実行します。
- すべて選択:選択対象ページを選んで一括選択します。
- すべて選択:全ページを選択します。
- すべて選択(奇数ページのみ):奇数ページをすべて選択します。
- すべて選択(偶数ページのみ):偶数ページをすべて選択します。
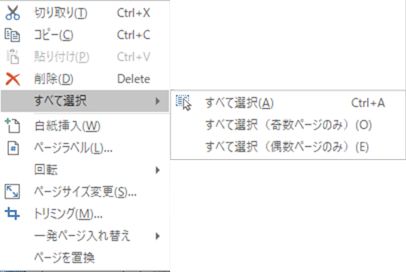
図4・3 「サムネイル」の右クリックメニュー - すべて選択
- 白紙挿入:白紙ページを挿入します。
- ページラベル:ページラベル(論理ページ番号)を付与します(詳細はページラベルを参照)。
- 回転:ページを90度単位で回転させます。「回転」は[ツール]タブの[ドキュメント・ページ]グループにある「
 回転」コマンドでも実行できます 。
回転」コマンドでも実行できます 。
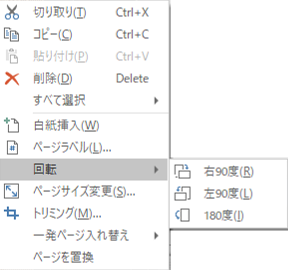
図4・4 「サムネイル」の右クリックメニュー - 回転
- ページの回転状態は、ステータスバーの用紙サイズ表示右の括弧内の値で確認できます。「ページ」ペインで回転状態を確認したいページのサムネイルを1つだけ選択してください。カッコ内に右回転の角度が表示されます。表示が ( 0°) なら、回転なしです。
- ページサイズ変更:ページサイズを変更します。「ページサイズ変更」は[ツール]タブの[ドキュメント・ページ]グループにある「
 ページサイズ変更」コマンドでも実行できます(詳細は「4–4 ページサイズ変更」を参照)。
ページサイズ変更」コマンドでも実行できます(詳細は「4–4 ページサイズ変更」を参照)。
- トリミング:ページのトリミングをします。「トリミング」は[ツール]タブの[ドキュメント・ページ]グループにある「
 トリミング」コマンドでも実行できます(詳細は「4–3 トリミング」を参照)。
トリミング」コマンドでも実行できます(詳細は「4–3 トリミング」を参照)。
- 一発ページ入れ替え:ページ順を逆にしたり、奇数ページと偶数ページを一発で入れ替えることができます。
- 奇数・偶数ページを入れ替える:奇数・偶数ページを入れ替えます。
例:(1, 2, 3, 4, 5) → (2, 1, 4, 3, 5)
- ページを逆順にする:ページを逆順にします。
例:(1, 2, 3, 4, 5) → (5, 4, 3, 2, 1)
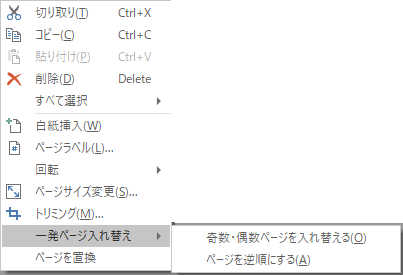
図4・5 「サムネイル」の右クリックメニュー - 一発ページ入れ替え
- ページを置換:ファイルのページ全体を別のPDFファイルのページで置き換えることができます(詳細は「4–6 ページを置換」を参照)。
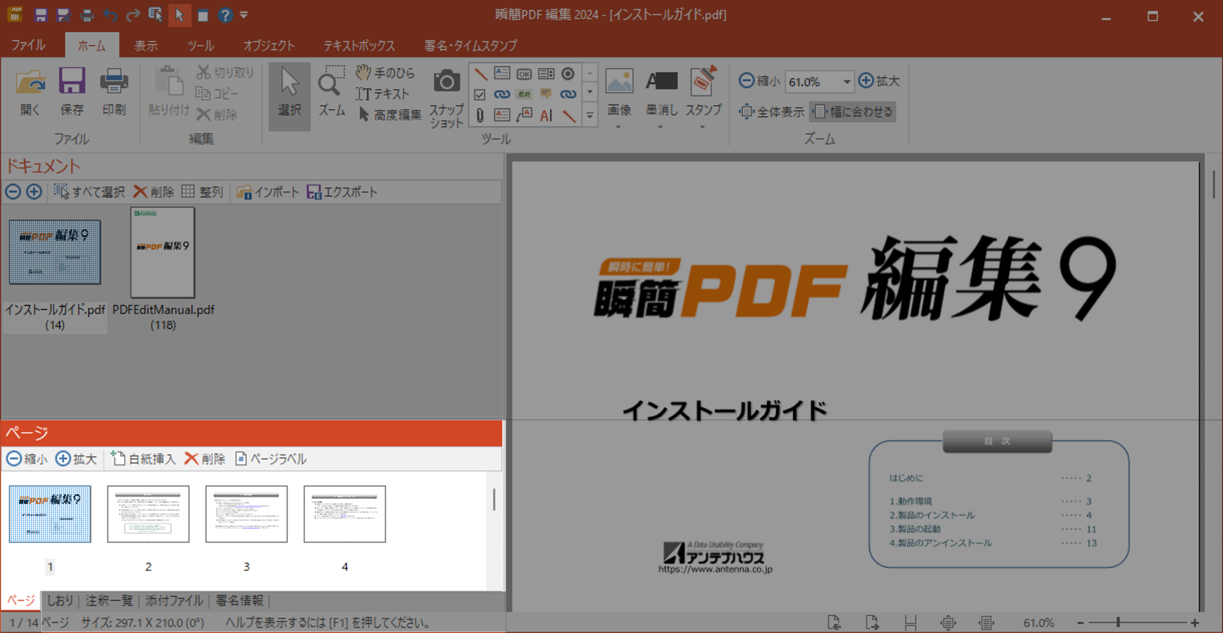
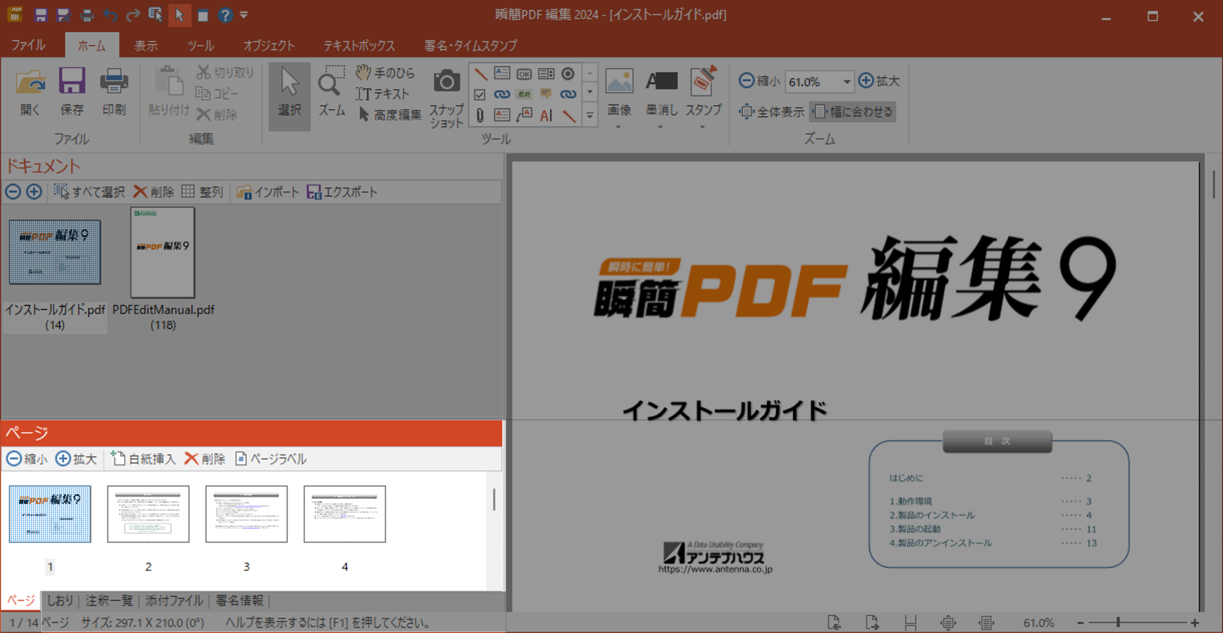
 縮小]「
縮小]「 拡大」コマンドで、サムネイルの表示サイズを変更できます。
拡大」コマンドで、サムネイルの表示サイズを変更できます。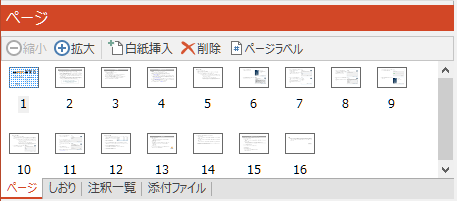
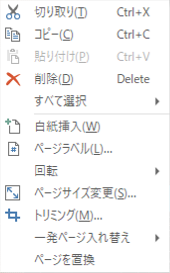
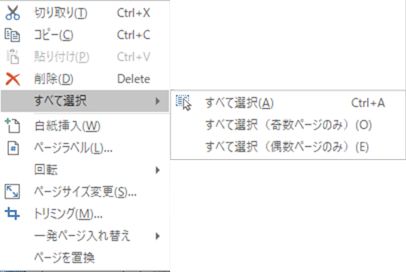
 回転」コマンドでも実行できます 。
回転」コマンドでも実行できます 。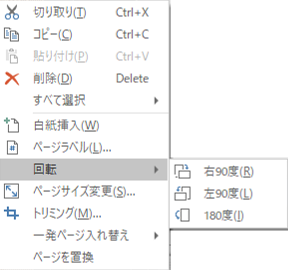
 ページサイズ変更」コマンドでも実行できます(詳細は「4–4 ページサイズ変更」を参照)。
ページサイズ変更」コマンドでも実行できます(詳細は「4–4 ページサイズ変更」を参照)。 トリミング」コマンドでも実行できます(詳細は「4–3 トリミング」を参照)。
トリミング」コマンドでも実行できます(詳細は「4–3 トリミング」を参照)。