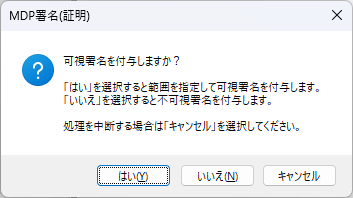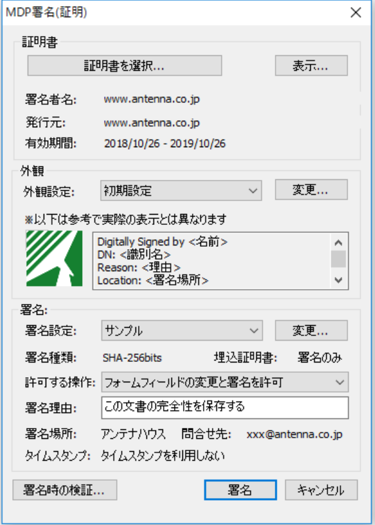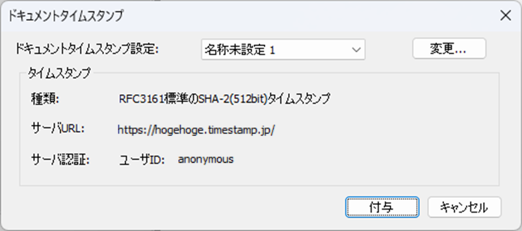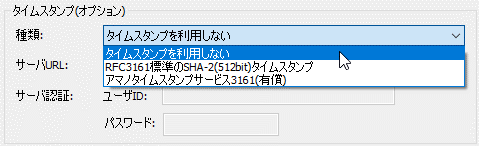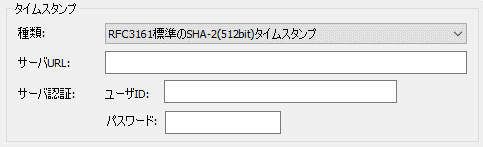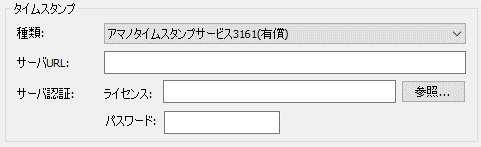普通署名を付与する
PDFファイルに普通署名を付与します。
- ① 普通署名を付与するには、[署名・タイムスタンプ]タブの[普通署名付与]を選択します。普通署名付与を選択すると、以下のダイアログが表示されます。
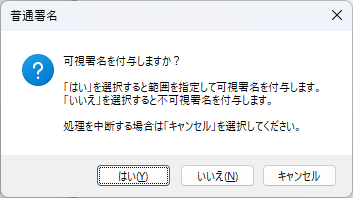
- 「はい」を選択するとマウスでページ上をドラッグして範囲を指定して可視署名を付与します。
- 「いいえ」を選択すると、不可視署名を付与します。
- 「キャンセル」を選択すると、処理を中止します。
- ② 「はい」、または、「いいえ」を選択して範囲を指定した後、表示される画面を使って詳細な署名設定を行い、普通署名を付与します。ページ上に作成済みの署名フィールドがある場合には、マウスで署名フィールドを選択/クリックして普通署名を付与することができます。
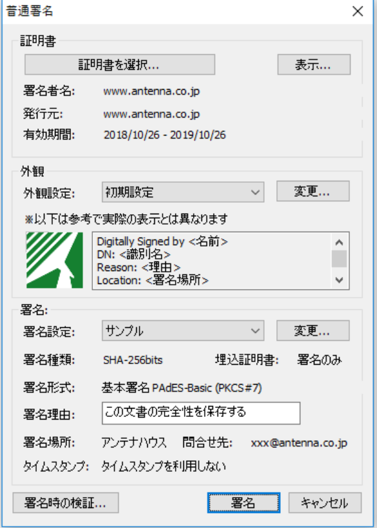
図8・5 普通署名ダイアログ
- 証明書
- 署名に用いる個人証明書を選択します。「証明書を選択…」ボタンをクリックして、「証明書を選択」画面を表示します。「表示…」ボタンをクリックすると選択している個人証明書を開きます。
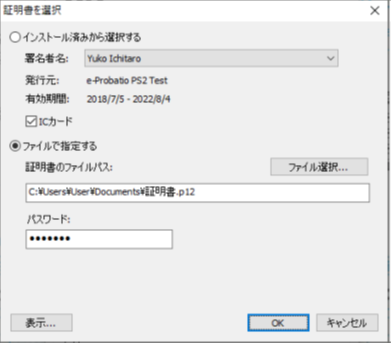
図8・6 証明書を選択ダイアログ
- [インストール済みから選択する]
- Windows証明書ストアに登録されている個人証明書から選択します。
- [ICカード]
- 選択したインストール済み証明書が、ICカードに格納されている場合に、このチェックボックスにチェックマークを付けます。
- ※ [ICカード]設定が選択している証明書と適合していないと署名付与に失敗し、エラーが発生します。その場合には、署名の付与を最初からやり直してください。 [ファイルで指定する]署名に使用する証明書ファイルを指定します。本製品は、PKCS#12形式の秘密鍵+証明書のファイル形式に対応しています。
- 外観
- [署名外観設定]で作成された設定一覧から使用する外観設定を選択します。また、ここには現在選択されている外観設定の情報が表示されます。なお、ここから新たに外観設定を追加作成することができます。
- ※ 外観に指定した画像/PDFファイルが正しく読み込めない場合、エラーが発生することがあります。
- ※ 不可視署名を選択した場合には、外観設定を選択できません。
- 署名
- [MDP署名(証明)設定]で作成された設定一覧から使用する署名設定を選択します。現在選択されている署名設定の情報が表示されます。なお、ここから新たにMDP署名(証明)設定を追加作成することができます。
- 許可する操作
- 署名後のPDFファイルの内容の変更操作の制限設定として、次の3種類のいずれかに設定します。
- 変更を許可しない
- フォームフィールドの入力と署名フィールドに署名
- 注釈の作成、フォームフィールドの入力と署名フィールドに署名
- 署名時の検証
- 署名付与時に証明書を検証する設定を行います。
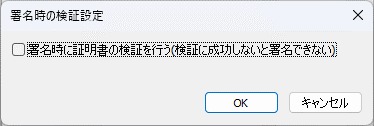
図8・7 署名時の検証設定ダイアログ
署名時に証明書の検証を行うか否かを指定します。チェックした場合は、証明書の検証に成功しないと署名できません。
- 署名
- 設定した情報を元に署名処理を行います。
- キャンセル
- 署名処理を中止します。