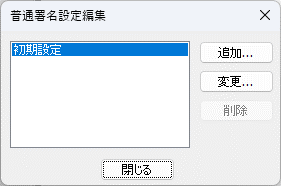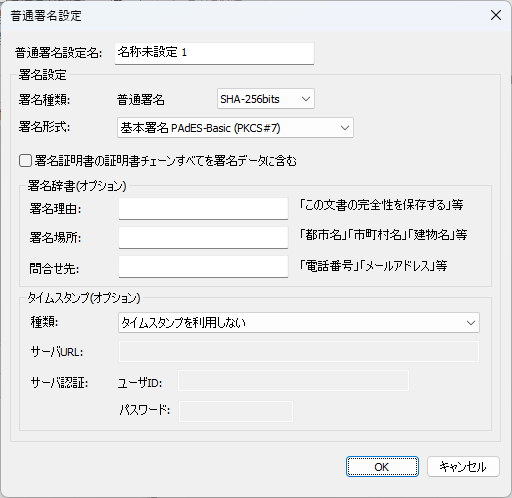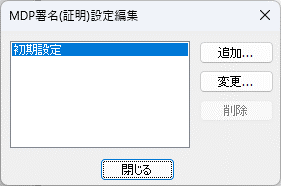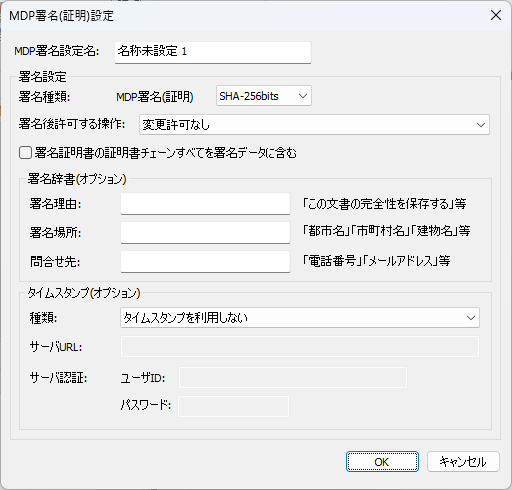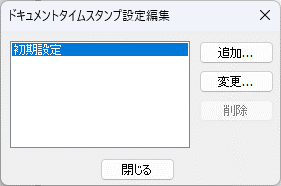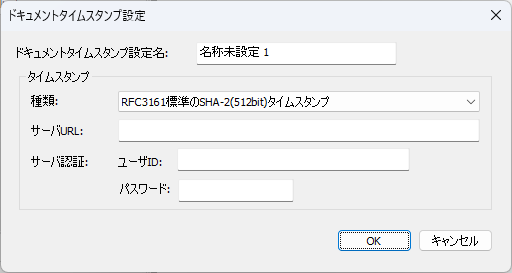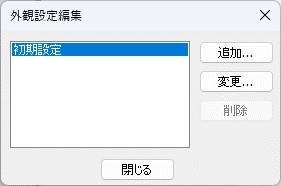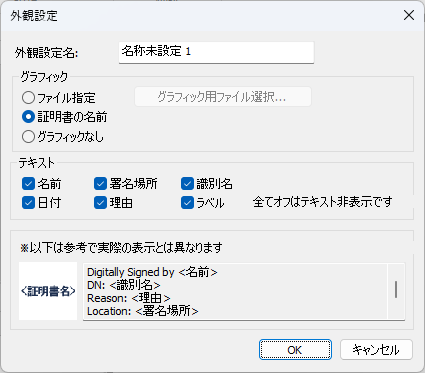8–3 署名の設定
各署名とタイムスタンプについての設定をおこないます。
設定コマンドは[署名・タイムスタンプ]タブの[設定]グループにあります。
![[署名・タイムスタンプ]タブの[設定]グループ](images/ribon_sign_settings.png)
図8・12 [署名・タイムスタンプ]タブの[設定]グループ
普通署名設定
普通署名についての設定を行います。
[署名・タイムスタンプ]タブの[普通署名設定]を選択すると、以下のように登録済み普通署名設定一覧が表示されます。
- ※ 製品インストール直後の状態には「初期設定」のみが登録されています。
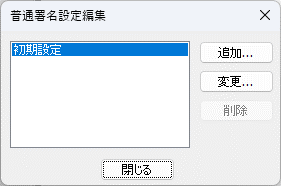
図8・13 普通署名設定一覧
- 追加:新規普通署名設定を追加します。
- 変更:登録済み普通署名設定の内容を変更します。
- 削除:登録済み普通署名設定を削除します。(「初期設定」は削除できません。)
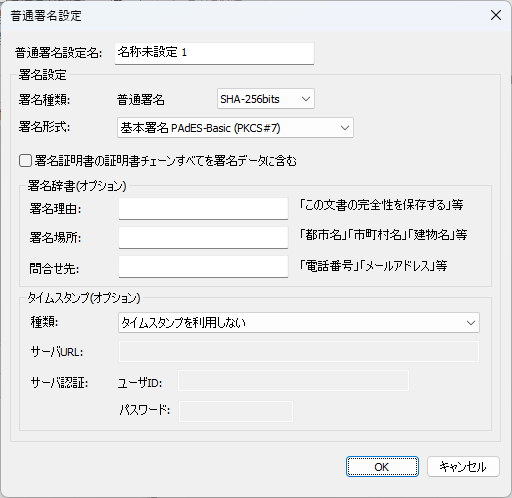
図8・14 普通署名設定ダイアログ
普通署名設定では、以下の項目を設定することができます。
- 普通署名設定名
- 普通署名設定名を指定します。一旦設定した普通署名設定名は、変更できません。
- 署名種類
- 署名の種類(ハッシュアルゴリズム)をSHA1、SHA-256bits、SHA-384bits、SHA-512bitsから選択します。
- 署名形式
- 署名の形式を「基本署名 PAdES-Basic(PKCS#7)」、「長期署名 PAdES-Enhanced (CAdES)」のいずれかから選択します。
- 署名証明書の証明書チェーンすべてを署名データに含む
- 署名に使用する証明書の証明書チェーンをPDFファイルに埋め込む場合はチェックします。
- 署名辞書(オプション)
- PDFファイル内の署名辞書に埋め込む署名者の情報を指定します。
- タイムスタンプ(オプション)
- 電子署名と同時にタイムスタンプを付与する場合はタイムスタンプの設定を行います。
MDP署名(証明)設定
MDP署名(証明)についての設定を行います。
[署名・タイムスタンプ]タブの[MDP署名(証明)設定]を選択すると、以下のように登録済みMDP署名設定一覧が表示されます。
- ※ 製品インストール直後の状態には「初期設定」のみが登録されています。
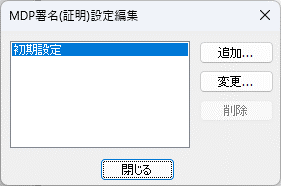
図8・15 MDP署名設定一覧
- 追加:新規MDP署名設定を追加します。
- 変更:登録済みMDP署名設定の内容を変更します。
- 削除:登録済みMDP署名設定を削除します。(「初期設定」は削除できません。)
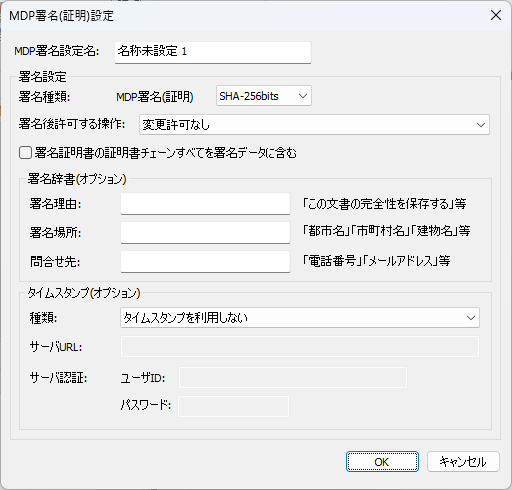
図8・16 MDP署名設定ダイアログ
署名設定では、以下の項目を設定することができます。
- MDP署名設定名
- MDP署名設定名を指定します。一旦設定したMDP署名設定名は変更できません。
- 署名種類
- 署名の種類(ハッシュアルゴリズム)をSHA1、SHA-256bits、SHA-384bits、SHA-512bitsから選択します。
- 署名後許可する操作
- 署名を付与したPDFファイルについて、ユーザーに許可する編集操作を選択します。選択できる操作は、以下の3種類です。
- 変更許可なし
- フォームフィールドの変更と署名を許可
- フォームフィールドと注釈の変更と署名を許可
- 署名証明書の証明書チェーンすべてを署名データに含む
- 署名に使用する証明書の証明書チェーンをPDFファイルに埋め込む場合はチェックします。
- 署名辞書(オプション)
- PDFファイル内の署名辞書に埋め込む署名者の情報を指定します。
- タイムスタンプ(オプション)
- 電子署名と同時にタイムスタンプを付与する場合はタイムスタンプの設定を行います。
タイムスタンプ設定
ドキュメントタイムスタンプについての設定を行います。
[署名・タイムスタンプ]タブの[タイムスタンプ設定]を選択すると、以下のように登録済みMDP署名設定一覧が表示されます。
- ※ 製品インストール直後の状態には「初期設定」のみが登録されています。
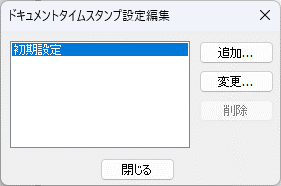
図8・17 ドキュメントタイムスタンプ設定一覧
- 追加:新規ドキュメントタイムスタンプ設定を追加します。
- 変更:登録済みドキュメントタイムスタンプ設定の内容を変更します。
- 削除:登録済みドキュメントタイムスタンプ設定を削除します。(「初期設定」は削除できません。)
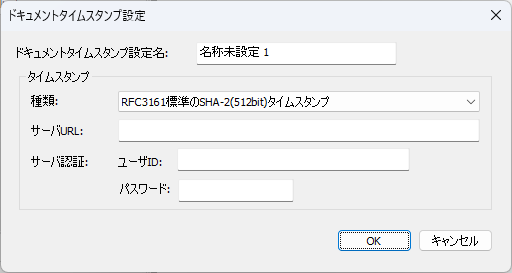
図8・18 ドキュメントタイムスタンプ設定ダイアログ
ドキュメントタイムスタンプ設定では、以下の項目を設定することができます。
- ドキュメントタイムスタンプ設定名
- ドキュメントタイムスタンプ設定名を指定します。一旦設定したドキュメントタイムスタンプ設定名は変更できません。
- 種類
- 付与するタイムスタンプの種類を「RF3161標準のSHA-1(512bit)タイムスタンプ」、「アマノタイムスタンプサービル3161(有償)」のいずれかから選択します。
- サーバURL
- タイムスタンプを付与するために接続するタイムスタンプサーバのURLを入力します。
- サーバ認証
- 「RF3161標準のSHA-1(512bit)タイムスタンプ」の場合には、ユーザIDとBasic認証のためのパスワードを設定します。
「アマノタイムスタンプサービル3161(有償)」の場合には、「参照…」ボタンをクリックして表示される「開く」ダイアログを用いてライセンスファイルを選択し、次にパスワードを指定します。
署名外観設定
署名の外観設定を行います。
[署名・タイムスタンプ]タブの[外観設定]を選択すると、以下のように登録済みMDP署名設定一覧が表示されます。
- ※ 製品インストール直後の状態には「初期設定」のみが登録されています。
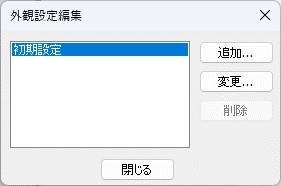
図8・19 外観設定一覧
- 追加:新規外観設定を追加します。
- 変更:登録済み外観設定の内容を変更します。
- 削除:登録済み外観設定を削除します。(「初期設定」は削除できません。)
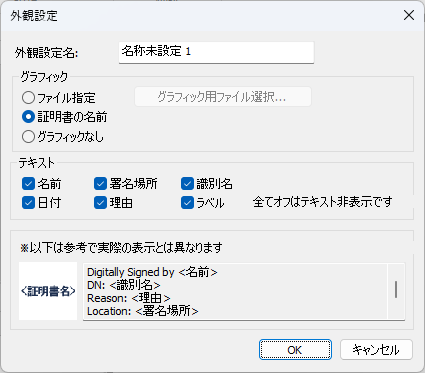
図8・20 外観設定ダイアログ
外観設定では、以下の項目を設定することができます。
- 外観設定名
- 外観設定名を指定します。一旦設定した外観設定名は変更できません。
- グラフィック
- 外観にグラフィック(画像ファイル/PDFファイル)を使用するか、証明書の名前を使用するか、グラフィックなし(テキストのみ)とするかを指定します。
「ファイル指定」を選択した場合には、外観として使用する画像ファイル(BMP/PNG/JPEG)、またはPDFファイル※を指定することができます。「証明書の名前」を指定した場合は、証明書の名前が表示されます。
下の「テキスト」が全てオフ(テキスト非表示)に設定されている場合、「ファイル指定」/「証明書の名前」のいずれかを選択しないと、署名付与時にエラーが生じますので注意が必要です。
- ※ 外観として複数のページを持つPDFファイルを指定した場合、外観には先頭ページが使用されます。
また、外観として指定できるPDFファイルは、以下の条件を満足しなければなりません。
- 権限(オーナー)パスワードが設定されていないこと
- PDFのバージョンが、電子署名の付与対象となるPDFファイルと同じか古いバージョンであること
- テキスト
- 署名時に表示するテキストを選択します。このオプションすべてがオフの 場合には、テキストは一切表示されません。
上の「グラフィック」で、「グラフィックなし」を選択した場合には、このオプションを1つ以上選択しないと、署名付与時にエラーが生じます。
![[署名・タイムスタンプ]タブの[設定]グループ](images/ribon_sign_settings.png)
![[署名・タイムスタンプ]タブの[設定]グループ](images/ribon_sign_settings.png)