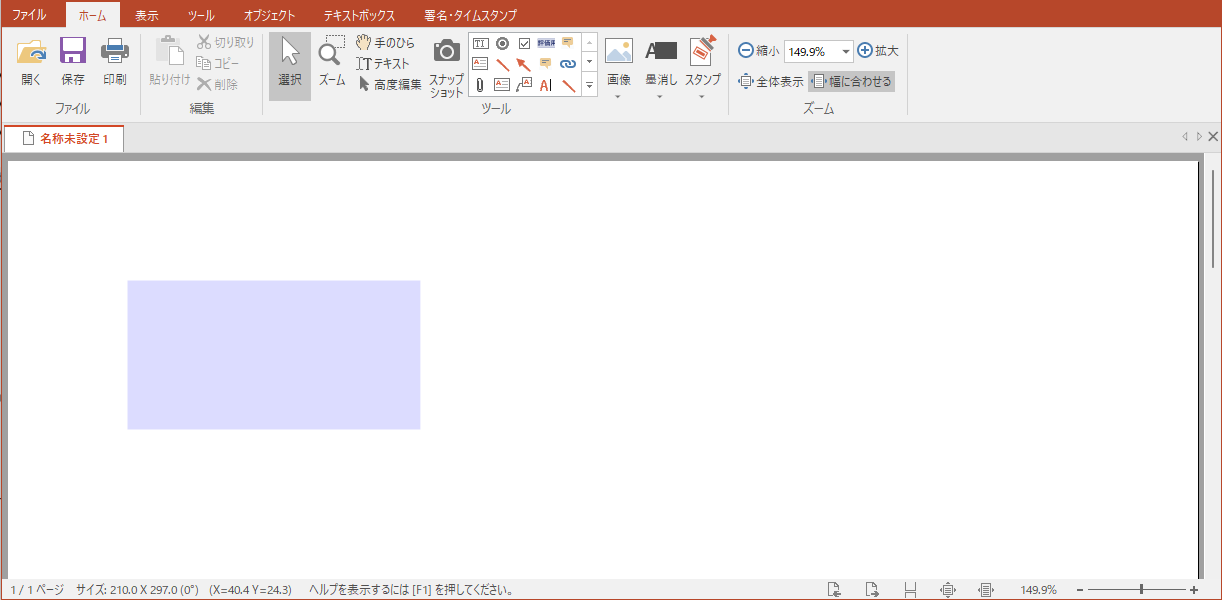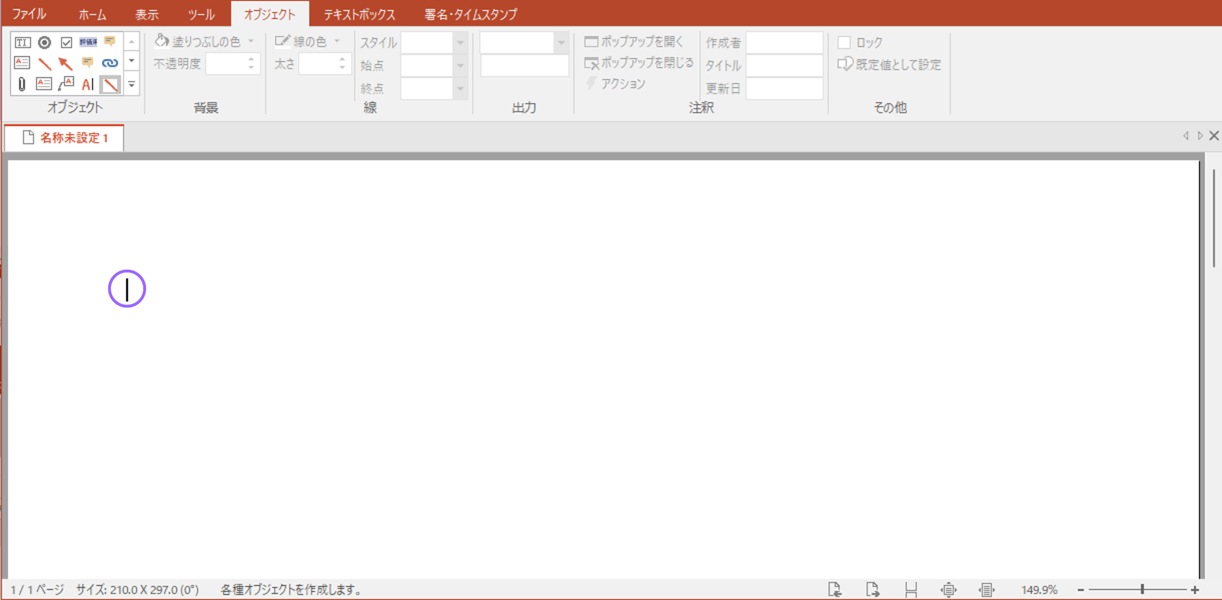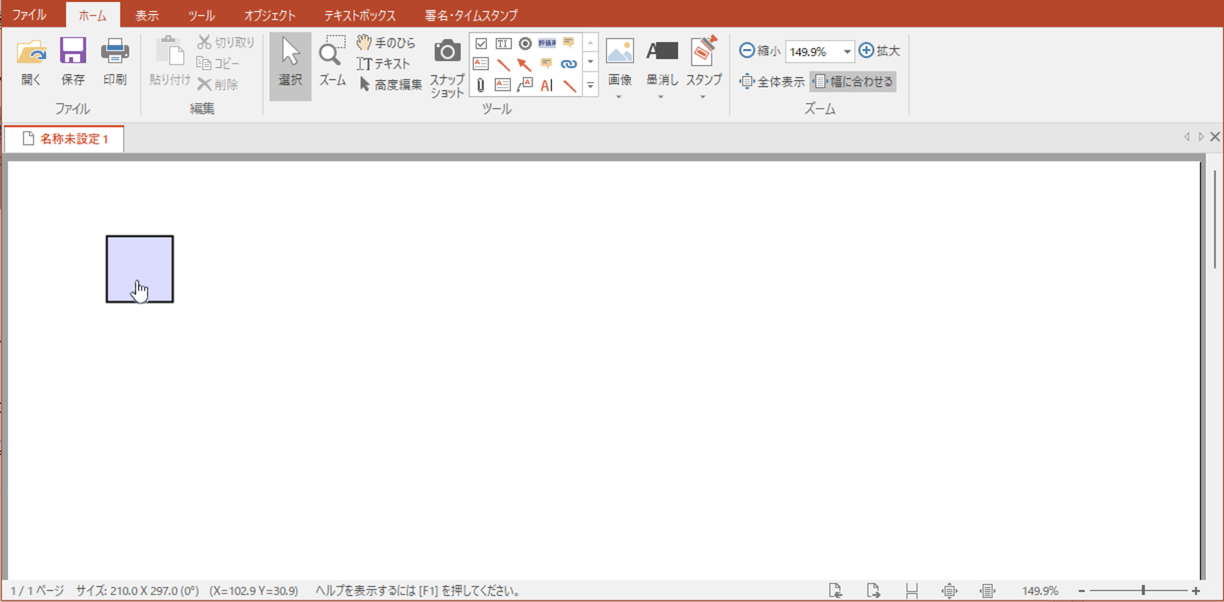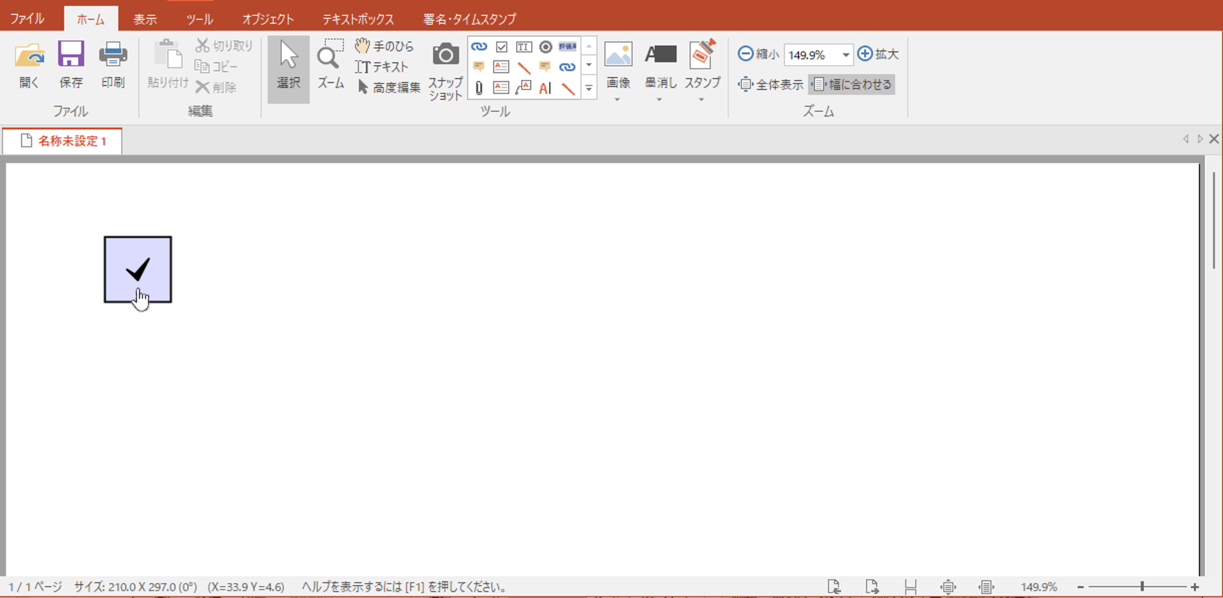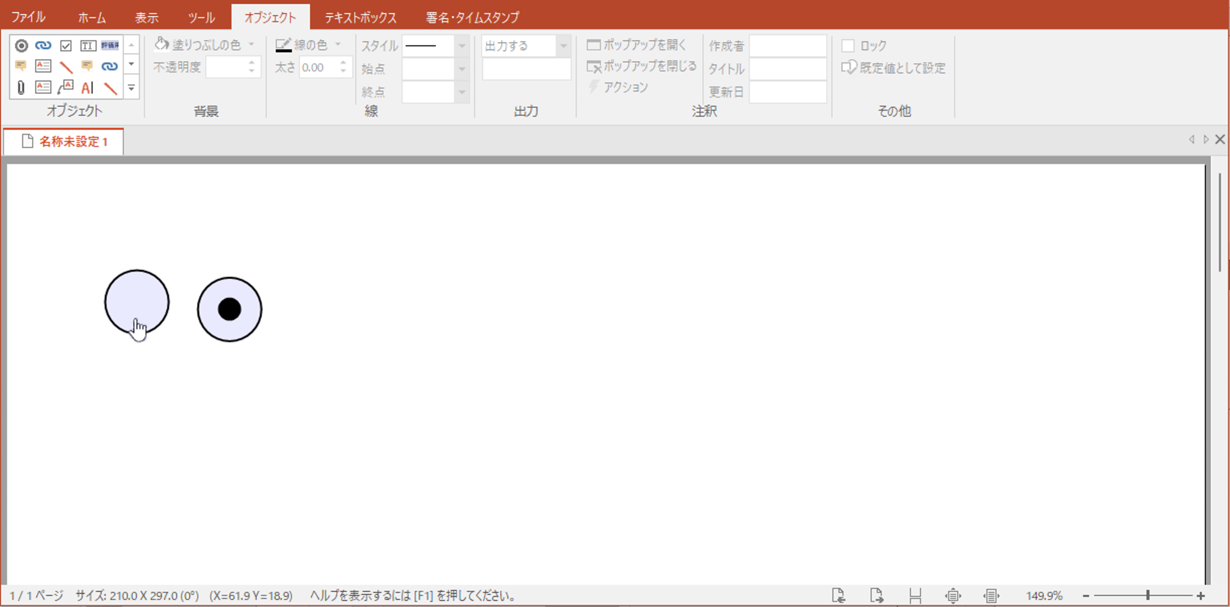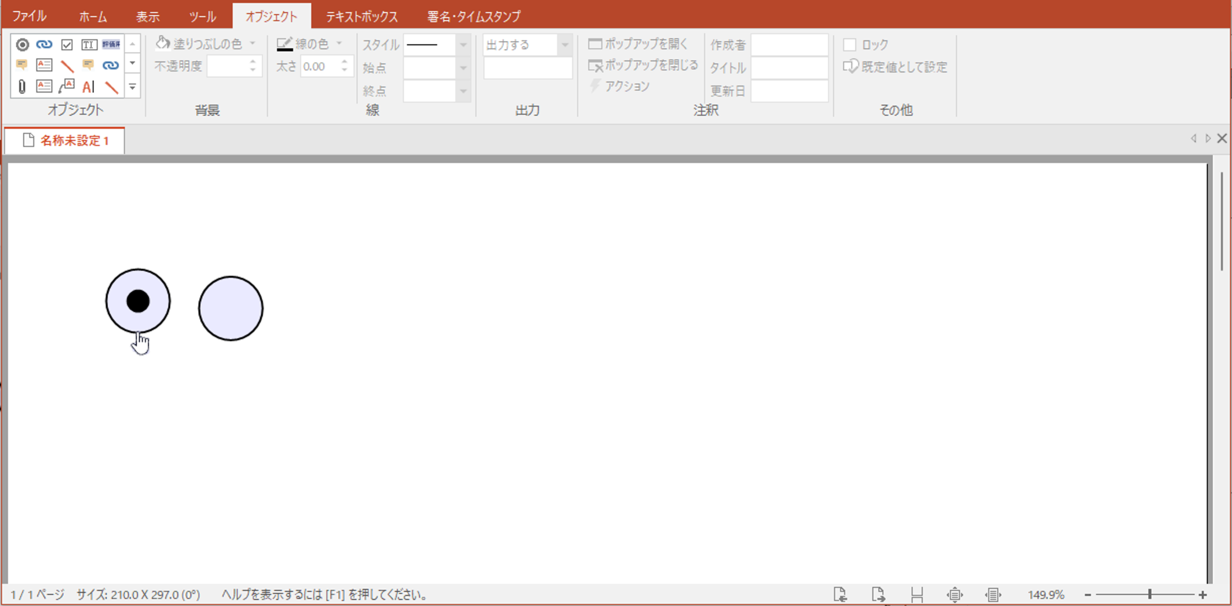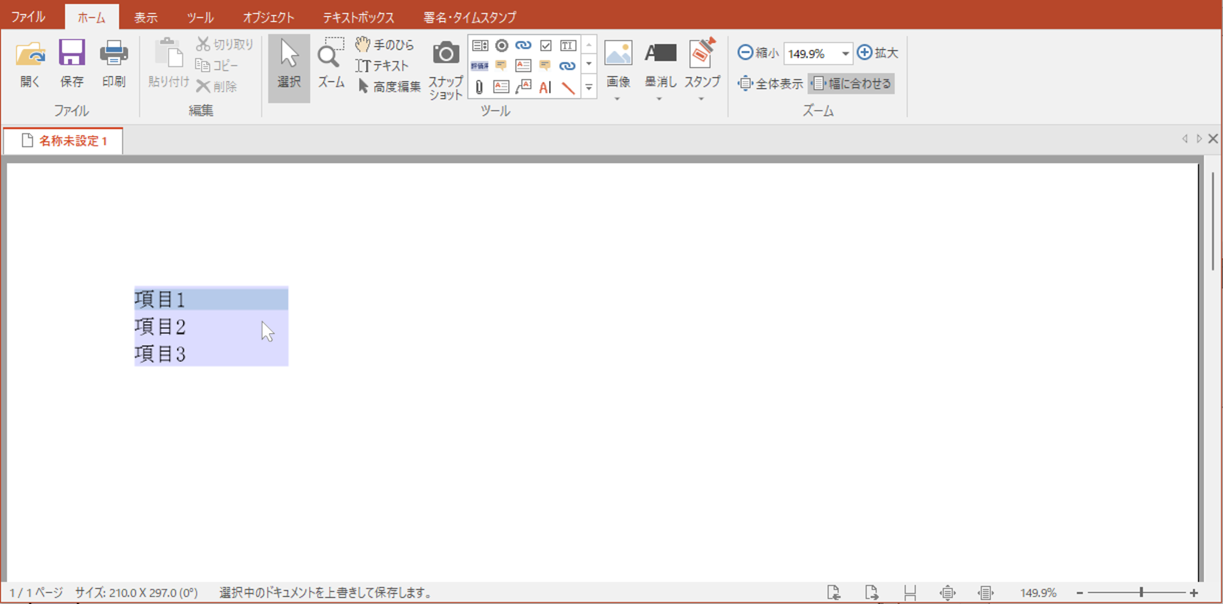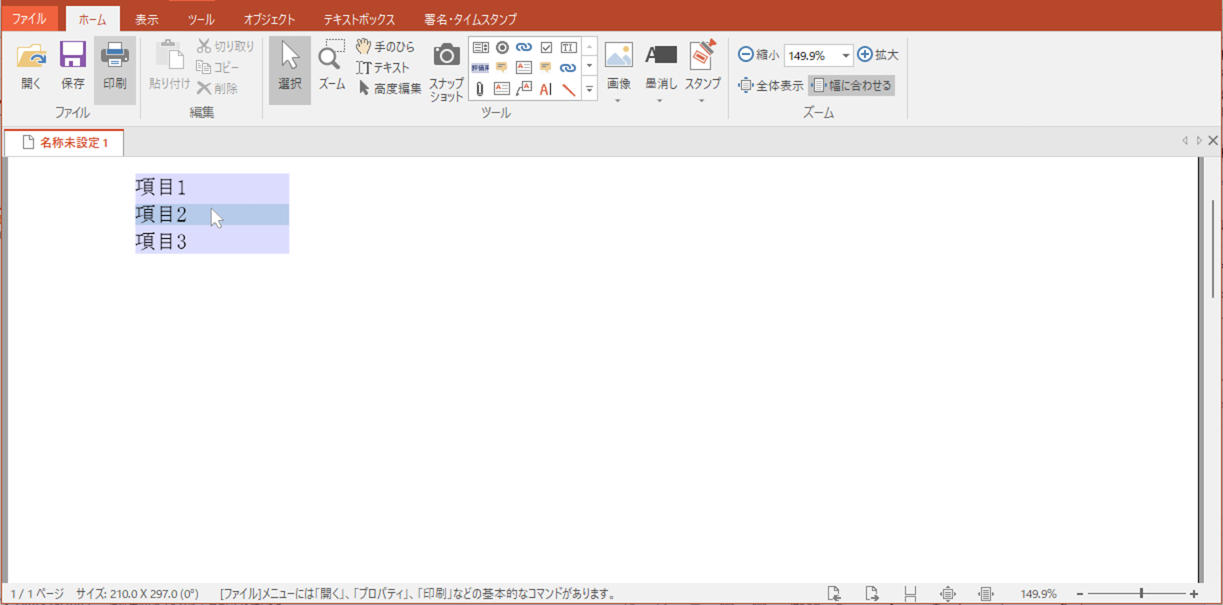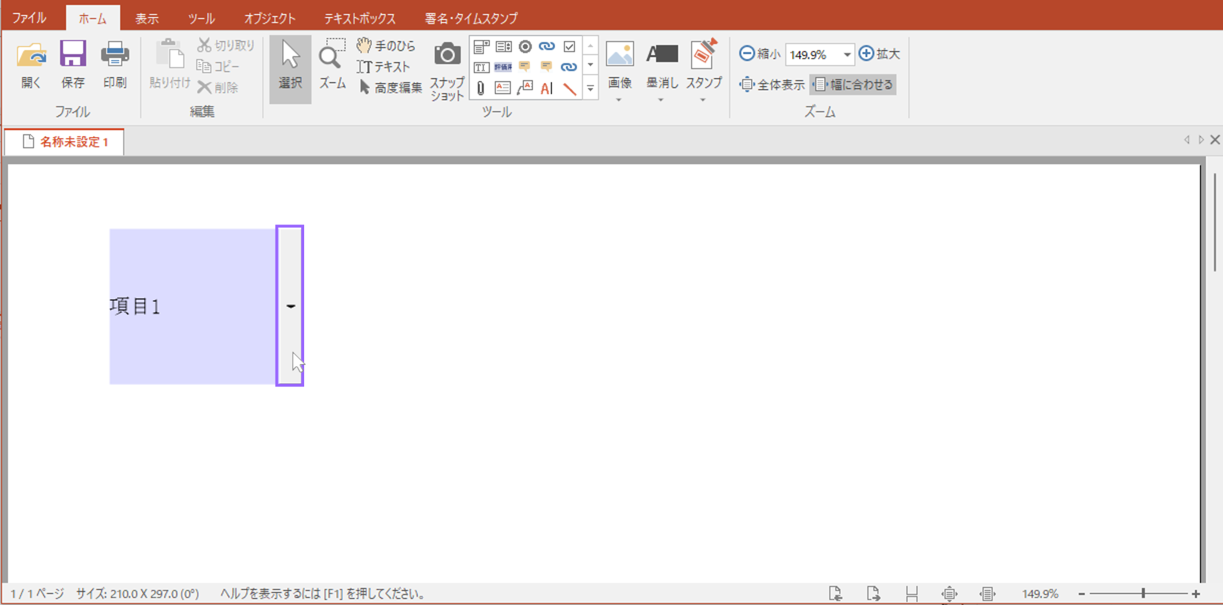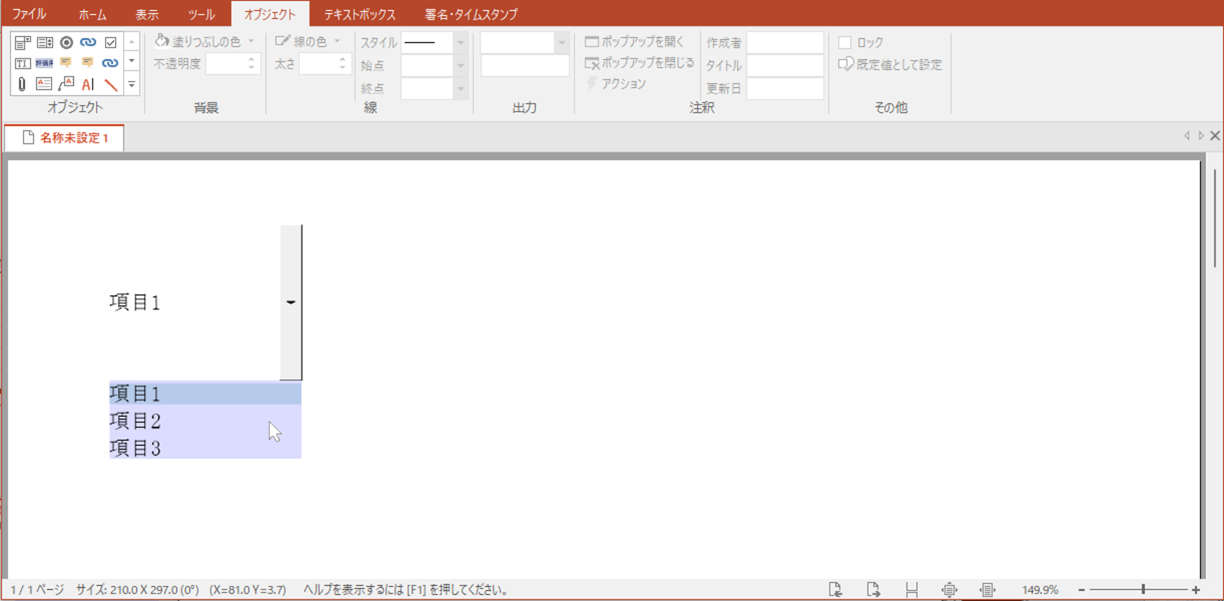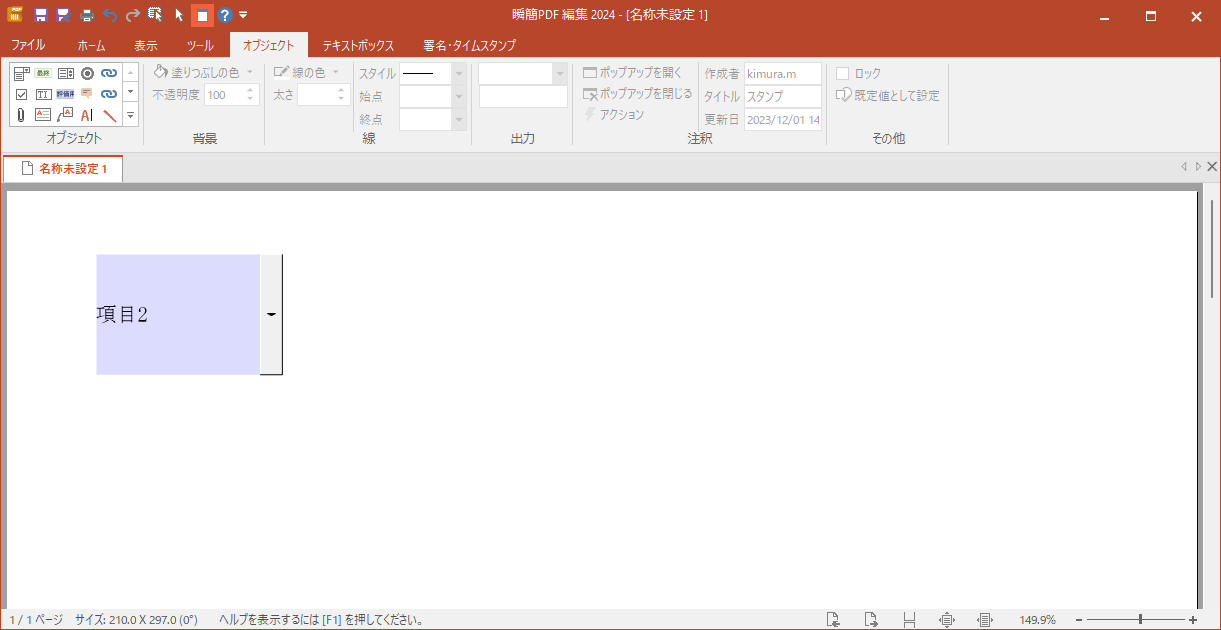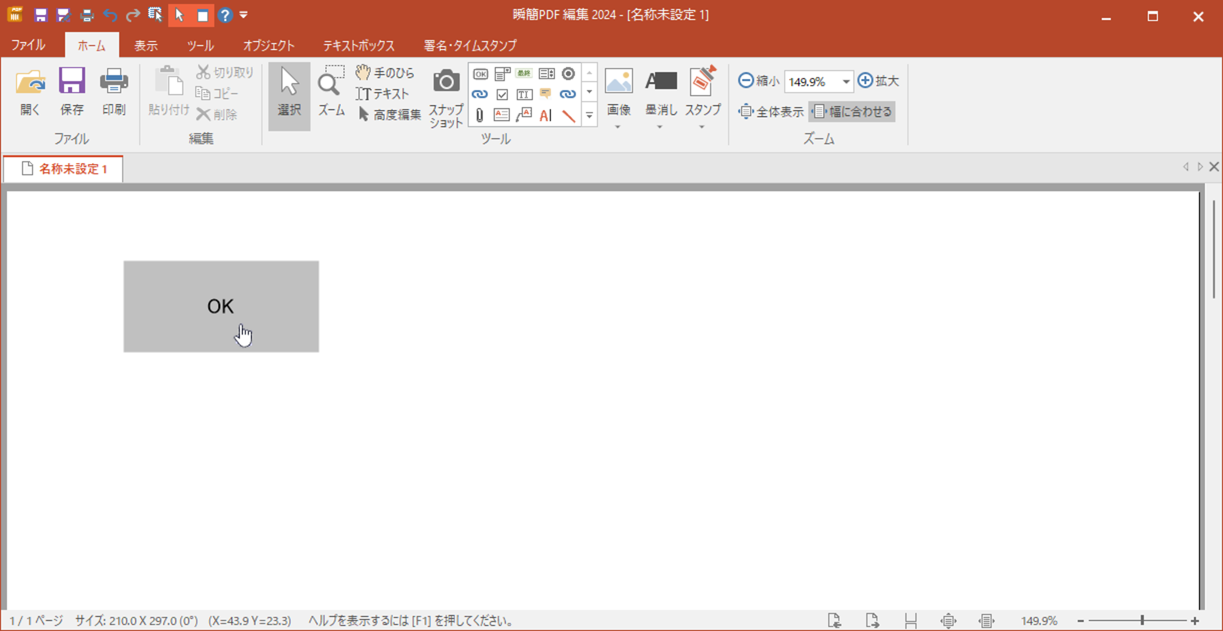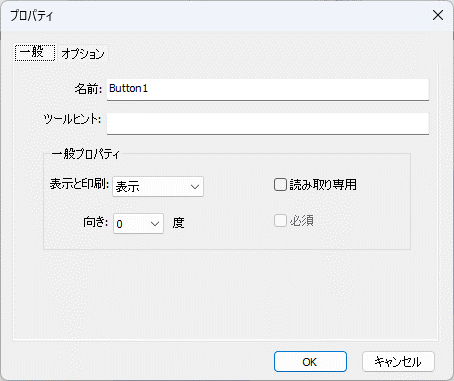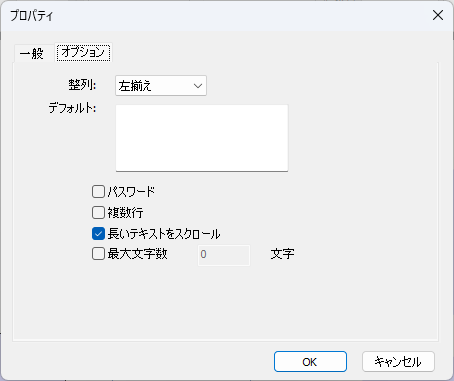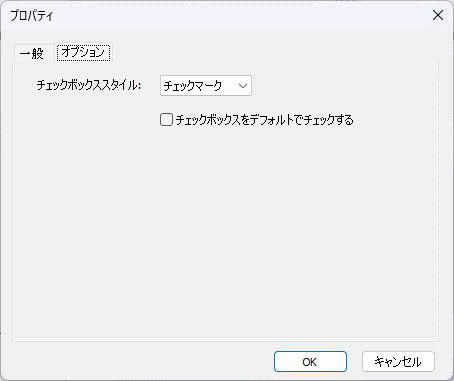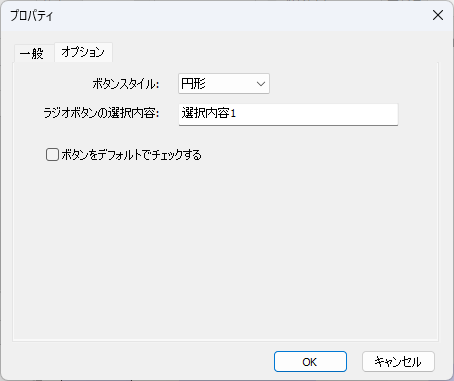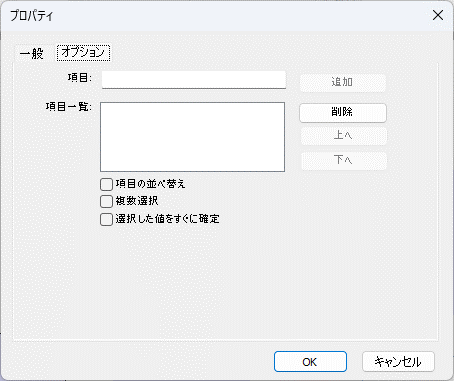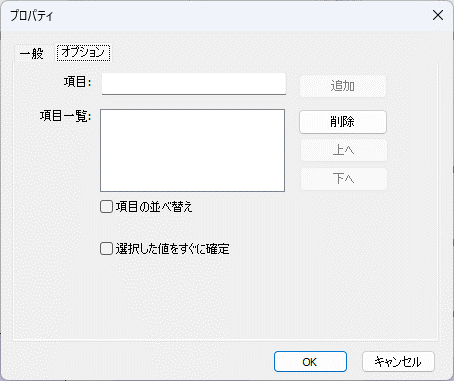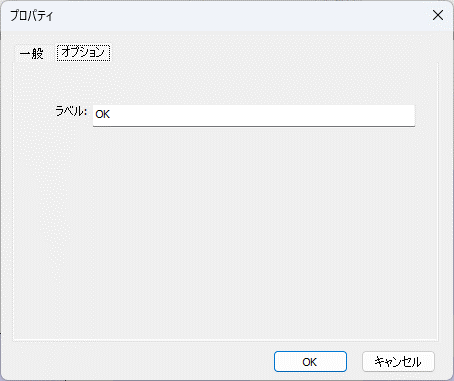フォームの追加
「フォーム」の作成は、[ホーム]タブの[ツール]グループ、または[テキストボックス]タブの[オブジェクト]グループ、または[オブジェクト]タブの[オブジェクト]グループにある、オブジェクトパレットの「フォーム」から追加したいフォームのコマンドをクリックします。
コマンドをクリックしてからマウスポインタを「プレビュー」領域に移すと、ポインタの形状が  になります。この状態で「フォーム」を作成したいエリアをドラッグしてください。ドラッグしてマウスのボタンを放すと「フォーム」が作成され、高度編集モードに切り替わります。
になります。この状態で「フォーム」を作成したいエリアをドラッグしてください。ドラッグしてマウスのボタンを放すと「フォーム」が作成され、高度編集モードに切り替わります。
フォームの操作
「プレビュー」領域の各フォームは選択モード([ホーム]タブ→[ツール]グループ→[選択]をクリックする)で操作することができます。
テキストフィールドの入力
入力の開始
テキストフィールド上にマウスポインタを持っていくと、マウスポインタがテキスト選択用( )に変わります。テキストフィールドをクリックすると、キャレット(文字編集位置を示す縦棒|)が現れ、テキストフィールドを編集できます。
)に変わります。テキストフィールドをクリックすると、キャレット(文字編集位置を示す縦棒|)が現れ、テキストフィールドを編集できます。
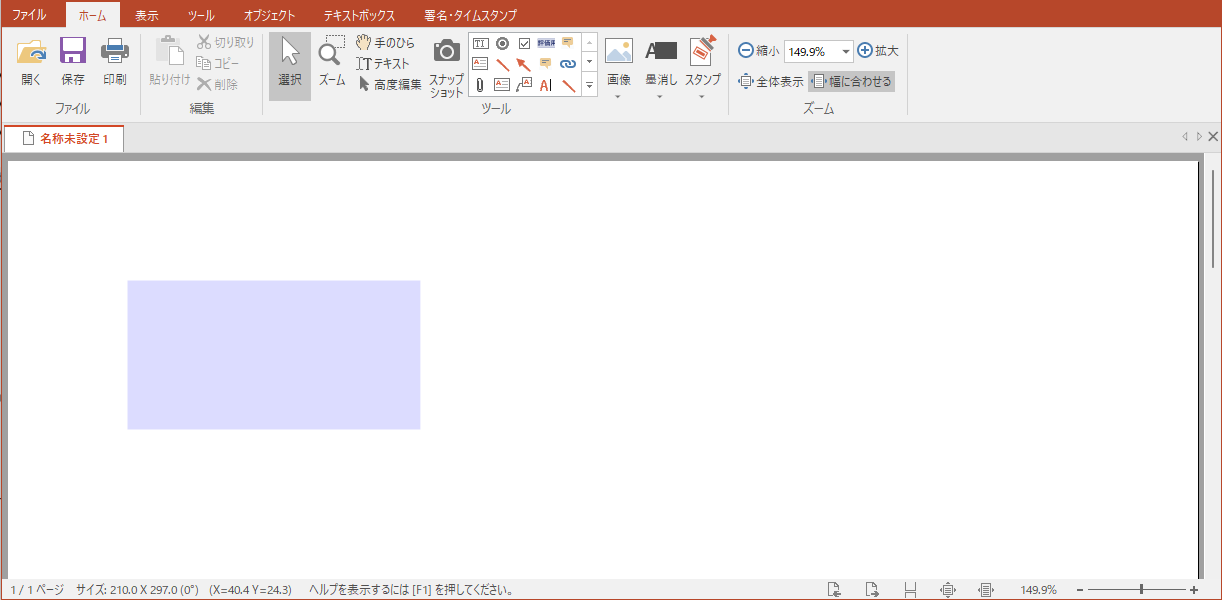
図3・32 編集したいテキストフィールドをクリックする
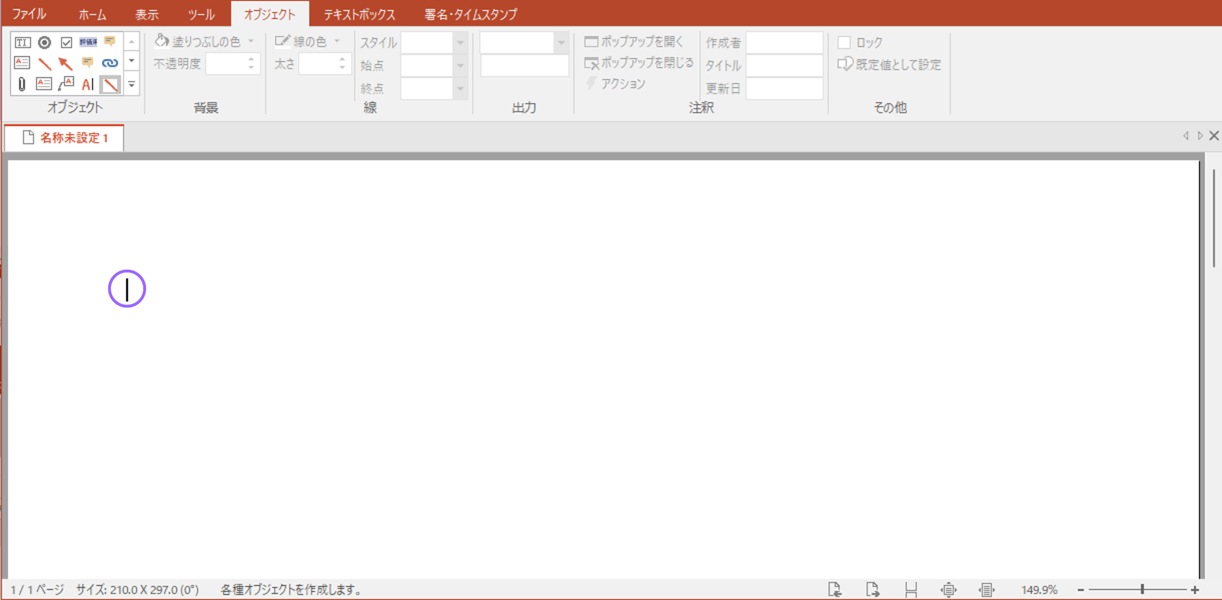
図3・33 キャレットが現われて編集可能になる
入力の終了
テキストフィールドの入力は入力中のテキストフィール以外のところをクリックすると確定します。
チェックボックスの押下
チェックボックス上にマウスポインタを持っていくと、マウスポインタが選択用( )に変わります。チェックボックスをクリックすると、チェック状態が変化します。
)に変わります。チェックボックスをクリックすると、チェック状態が変化します。
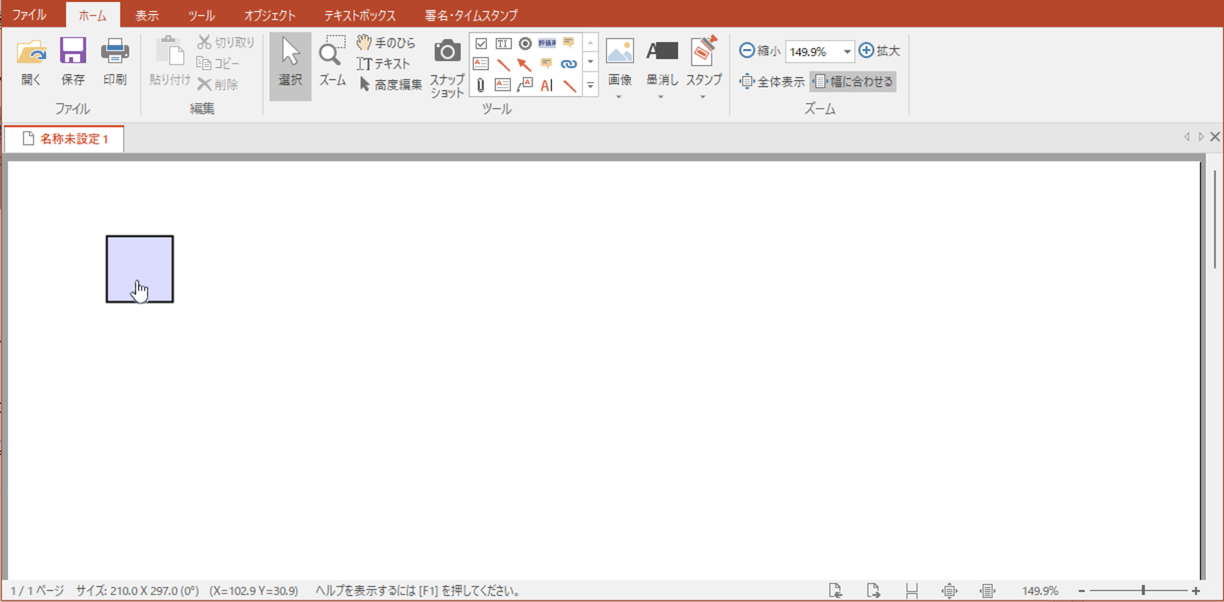
図3・34 チェックボックスをクリックする
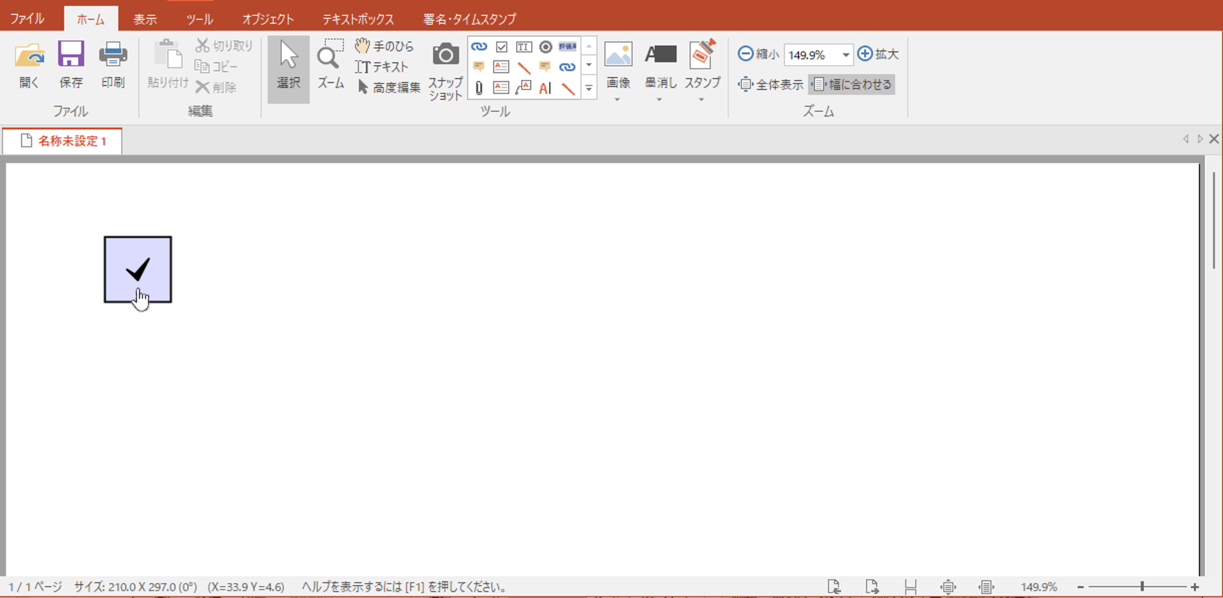
図3・35 チェック状態が変化する
ラジオボタンの押下
ラジオボタン上にマウスポインタを持っていくと、マウスポインタが選択用( )に変わります。ラジオボタンをクリックすると、選択状態が変化します。また、他に名前が同じラジオボタンが存在する場合、同時にそのラジオボタン選択状態も変化します。
)に変わります。ラジオボタンをクリックすると、選択状態が変化します。また、他に名前が同じラジオボタンが存在する場合、同時にそのラジオボタン選択状態も変化します。
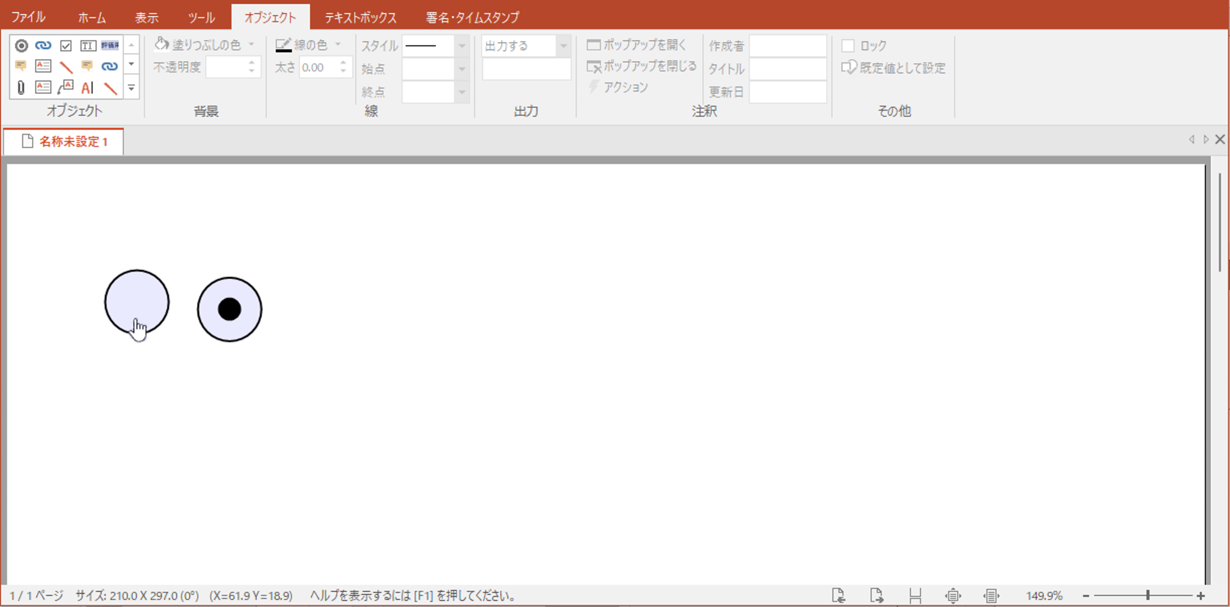
図3・36 ラジオボタンをクリックする
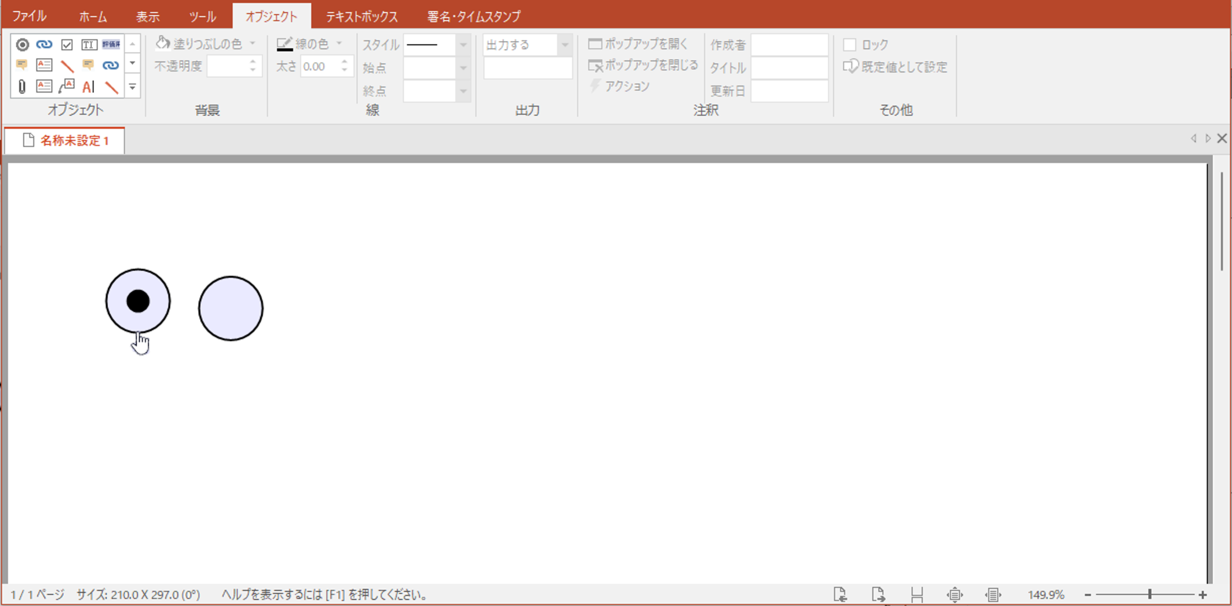
図3・37 選択状態が変化する
リストボックスの選択
リストボックス上で項目をクリックすると、クリックした項目が選択されます。
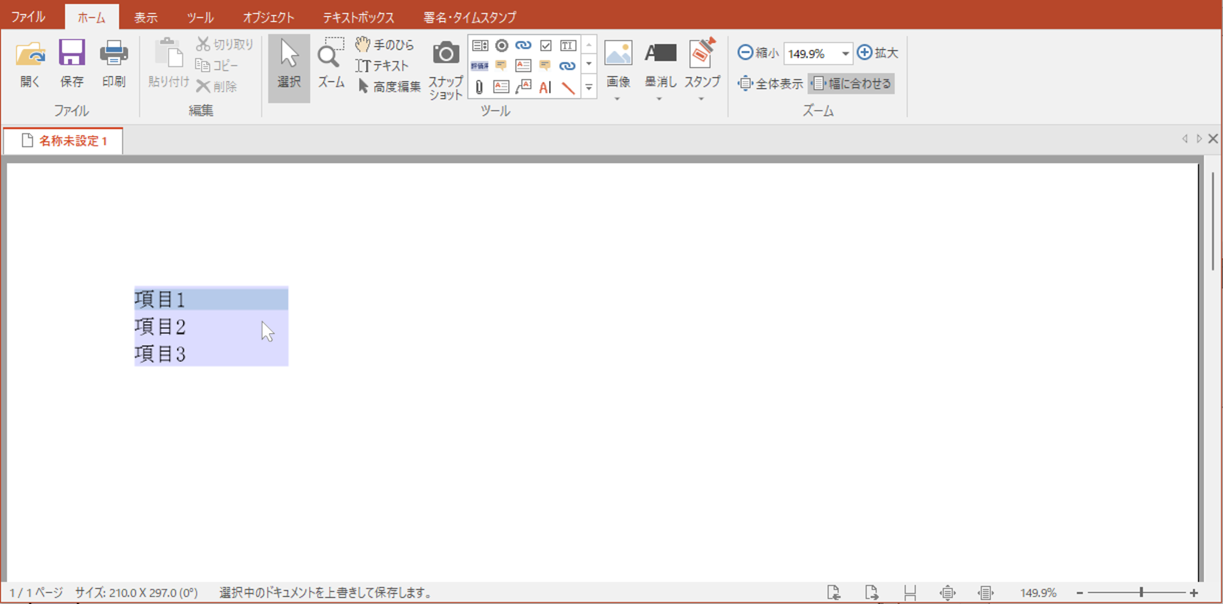
図3・38 リストボックス上で選択したい項目をクリックする
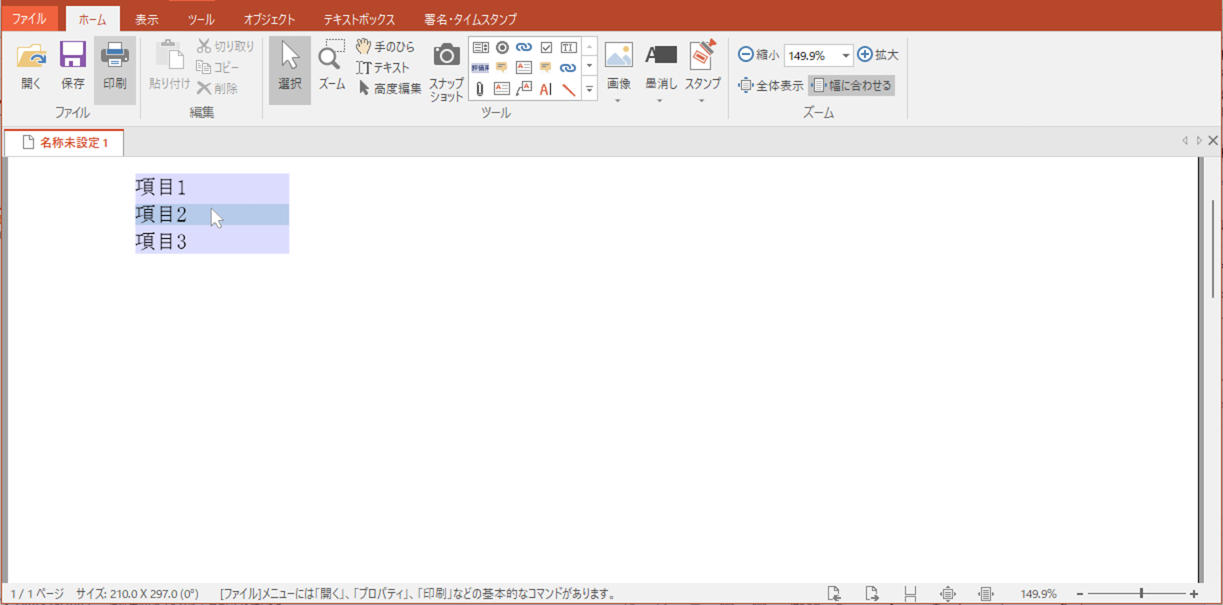
図3・39 リストボックスにクリックした項目が選択される
ドロップダウンの選択
ドロップダウン上で「展開ボタン」をクリックすると、項目のリストが展開されます。
展開されたリスト上で項目をクリックするとクリックした項目が選択されます。
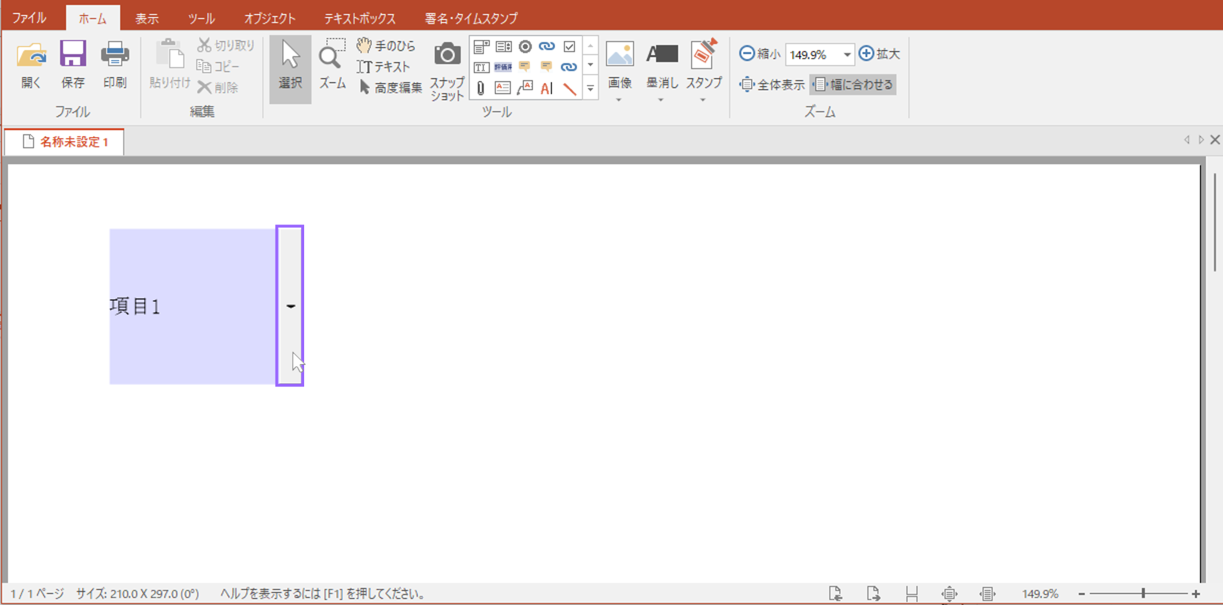
図3・40 ドロップダウン上で展開ボタンをクリックする
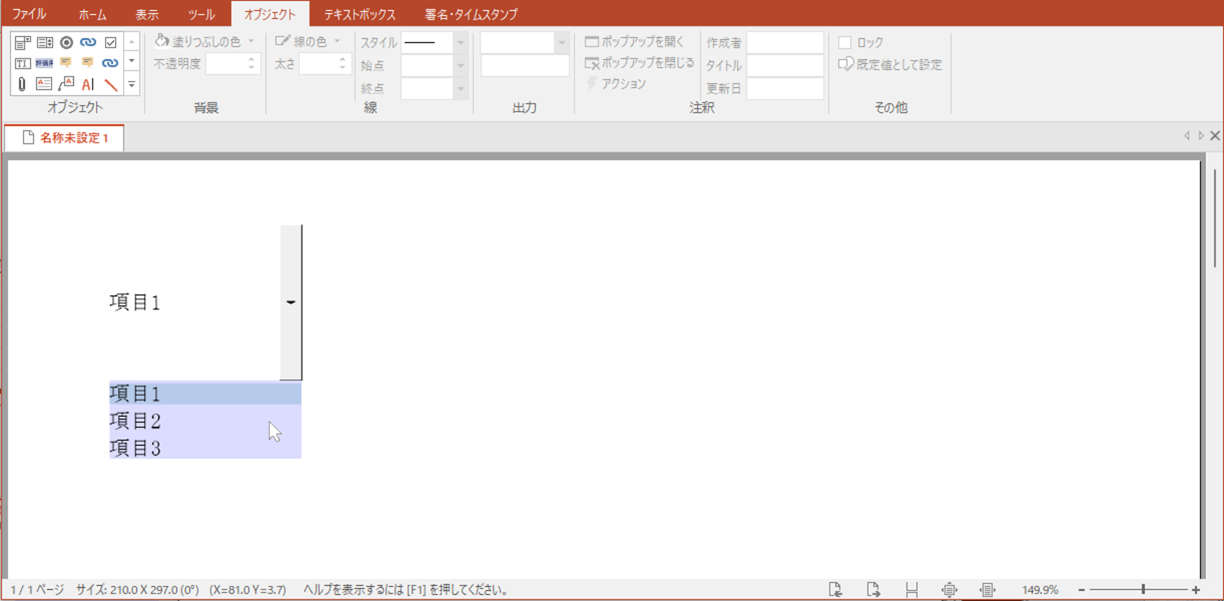
図3・41 展開されたリスト上で項目をクリックする
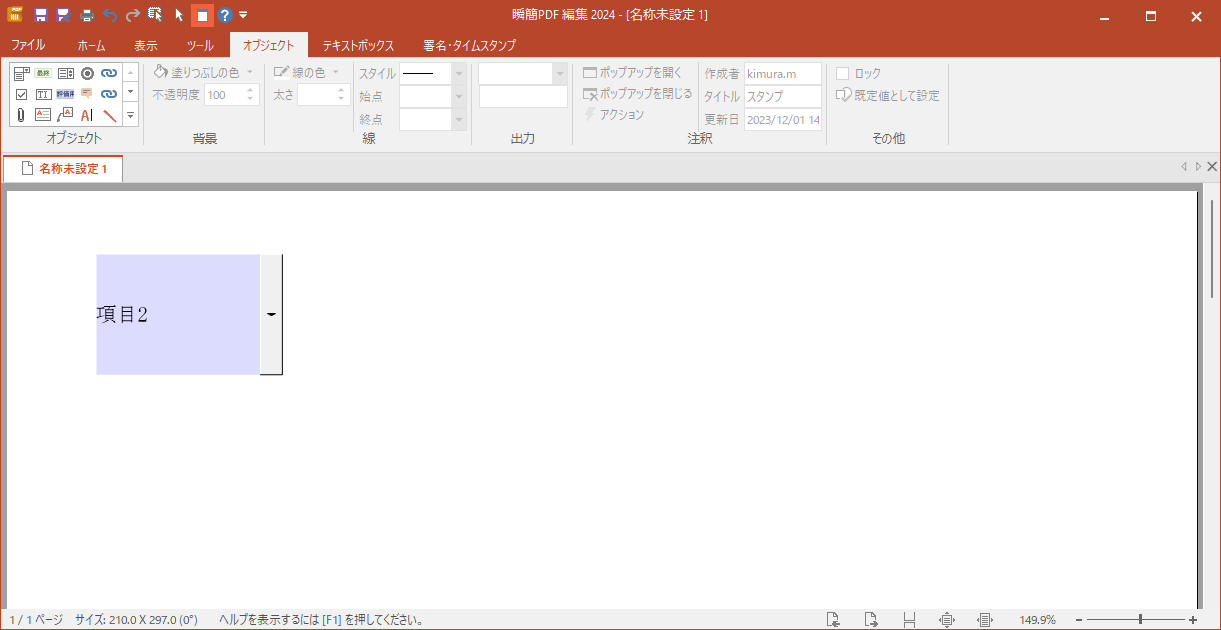
図3・42 ドロップダウンにクリックした項目が選択される
ボタンの押下
ボタン上にマウスポインタを持っていくと、マウスポインタが選択用( )に変わります。ボタンをクリックすると、ボタンのアクション設定に従って「プレビュー」の表示ページ移動などが実行されます。
)に変わります。ボタンをクリックすると、ボタンのアクション設定に従って「プレビュー」の表示ページ移動などが実行されます。
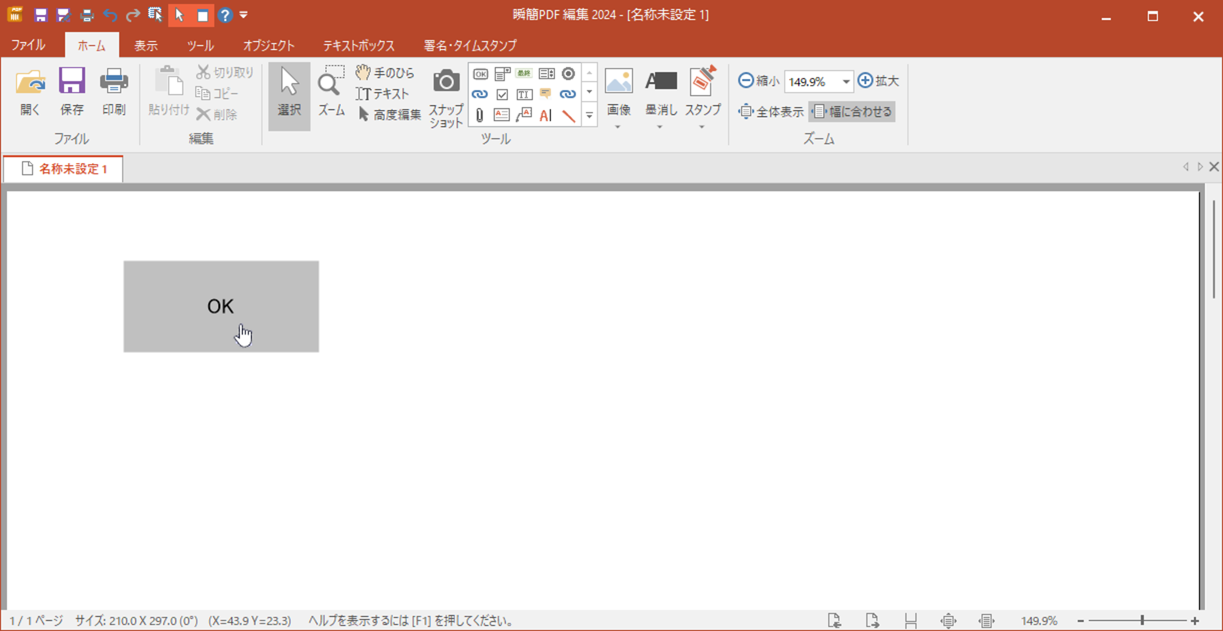
図3・43 ボタンをクリックする
フォームの設定変更
高度編集モード時は「プレビュー」領域でフォームをクリックすると、フォームが選択された状態となり設定を編集できます。
色や線の太さなどについては「注釈」をご覧ください。ボタン押下時のアクションの設定については「アクションの設定」をご覧ください。フォームの名前やツールヒント、項目などフォーム固有の設定についてはフォームの右クリックメニューから「フォームのプロパティ」を実行すると「プロパティ」ダイアログが出ます。
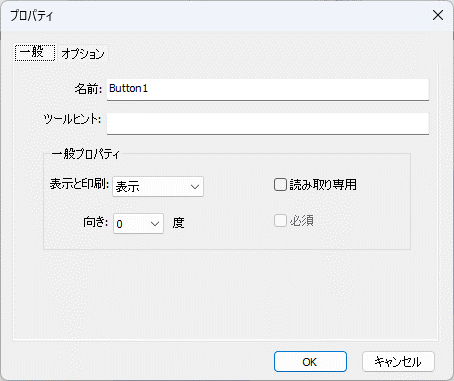
図3・44 「プロパティ」画面
「オプション」画面では「一般」タブと、フォームの種類によって内容が異なる「オプション」タブで設定を変更できます。
一般
- 名前:フォームの固有の名前を設定します。
※複数のラジオボタンをグループにして、ON とOFF を排他にしたいときは、グループを構成するラジオボタンに同じ名前を付けてください。
- ツールヒント:フォーム上でマウスホバー中に表示されるツールヒントの内容を編集します。
※本製品ではツールヒントは表示されません。
- 表示と印刷:フォームを画面表示するかと印刷するかを設定します。
表示:画面に表示し、印刷もされます。
非表示:画面に表示されず、印刷もされません。
表示/印刷しない:画面に表示しますが、印刷はされません。
非表示/印刷する:画面に表示されませんが、印刷はされます。
- 読み取り専用:フォームの内容を変更できなくなります。
- 向き:フォームの向きを0度、90度、180度、270度から選択できます。
- 必須:フォームへの入力をユーザーに強制します。
※本製品では強制されません。
オプション
「オプション」タブは選択しているフォームにより、設定できる項目が異なります。
テキストフィールド
テキストフィールド固有のプロパティです。
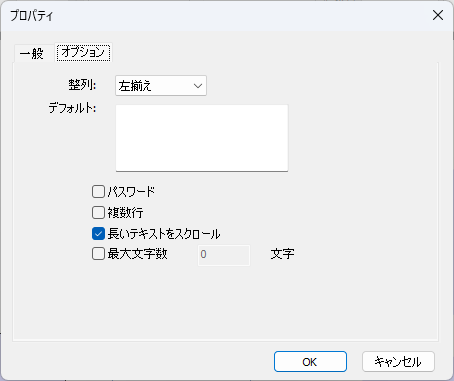
図3・45 テキストフィールドの「オプション」タブ
- 整列:テキストの水平方向の配置を左揃え、中央、右揃えの3 種類から選択指定します。
- デフォルト:文字が入力されるまで表示するテキストを指定します。
- パスワード:フィールドをパスワード入力欄に設定します。
- 複数行:チェックを入れるとフィールドに複数行入力できるようになります。改行ができるようになり、テキストが右端までいくと折り返して表示するようになります。
- テキストをスクロール:チェックを入れると入力したテキストがフィールドに入りきらないときにスクロールして表示するようになります。
- 文字数:フィールドに入力できる最大文字数を指定します。
- ※ 本製品上での表示では、パスワード、複数行、長いテキストをスクロール、最大文字数は反映されません。
チェックボックス
チェックボックス固有のプロパティです。
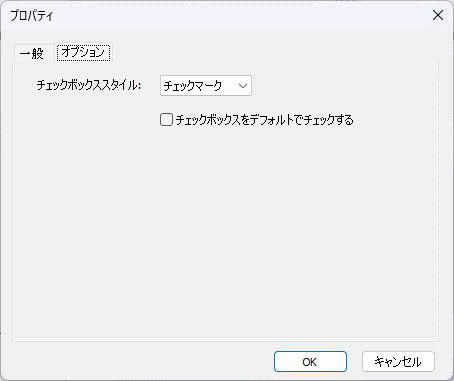
図3・46 チェックボックスの「オプション」タブ
- チェックボックススタイル:チェックボックスにチェックしたとき表示するマークを選択します。チェックマーク、円形、十字、ひし形、四角、星から選択します。
- チェックボックスをデフォルトでチェックする:チェックボックスのデフォルト値を「チェック済み」とします。
ボタン
ラジオボタン固有のプロパティです。
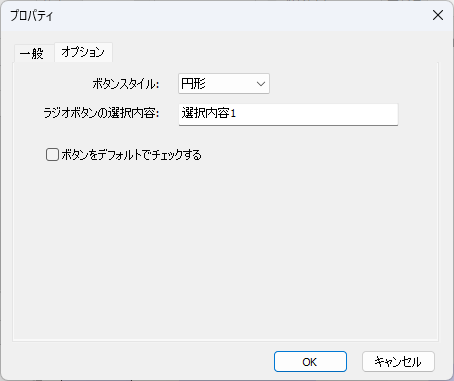
図3・47 ラジオボタンの「オプション」タブ
- ボタンスタイル:ラジオボタンをONしたとき表示するマークを選択します。チェックマーク、円形、十字、ひし形、四角、星から選択します。
- ラジオボタンの選択内容:名前が同じほかのラジオボタンと区別します。
- ボタンをデフォルトでチェックする:ラジオボタンのデフォルト値を「チェック済み」とします。
リストボックス
リストボックス固有のプロパティです。
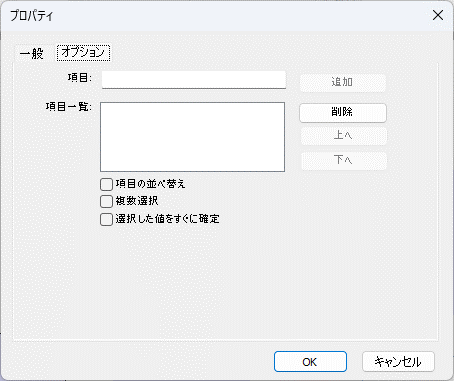
図3・48 リストボックスの「オプション」タブ
- 項目:「追加」押下でここに入力されている項目が追加されます。
- 項目一覧:現在設定されている項目の一覧を表示します。「削除」押下で選択されている項目を削除します。「上へ」、「下へ」選択されている項目の順序を変更します。
- 項目の並べ替え:リストボックスの項目をソートして表示します。
- 複数選択:リストボックスで複数項目の選択を許可します。
- 選択した値をすぐに確定:リストボックスで項目を選択したタイミングで値が設定されるようになります。
ドロップダウン
ドロップダウン固有のプロパティです。
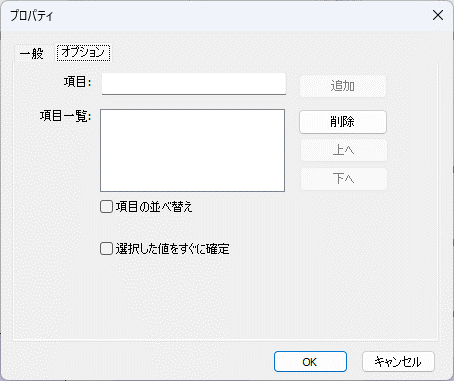
図3・49 ドロップダウンの「オプション」タブ
- 項目:「追加」押下でここに入力されている項目が追加されます。
- 項目一覧:現在設定されている項目の一覧を表示します。「削除」押下で選択されている項目を削除します。「上へ」、「下へ」選択されている項目の順序を変更します。
- 項目の並べ替え:ドロップダウンの項目をソートして表示します。
- 選択した値をすぐに確定:ドロップダウンで項目を選択したタイミングで値が設定されるようになります。
ボタン
ボタン固有のプロパティです。
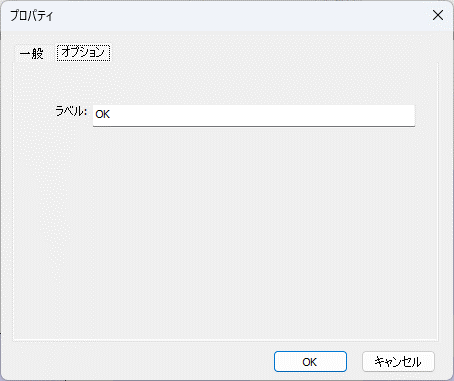
図3・50 ボタンの「オプション」タブ
 になります。この状態で「フォーム」を作成したいエリアをドラッグしてください。ドラッグしてマウスのボタンを放すと「フォーム」が作成され、高度編集モードに切り替わります。
になります。この状態で「フォーム」を作成したいエリアをドラッグしてください。ドラッグしてマウスのボタンを放すと「フォーム」が作成され、高度編集モードに切り替わります。 )に変わります。テキストフィールドをクリックすると、キャレット(
)に変わります。テキストフィールドをクリックすると、キャレット(