5. 印刷設定詳細画面について
5.1. 一般
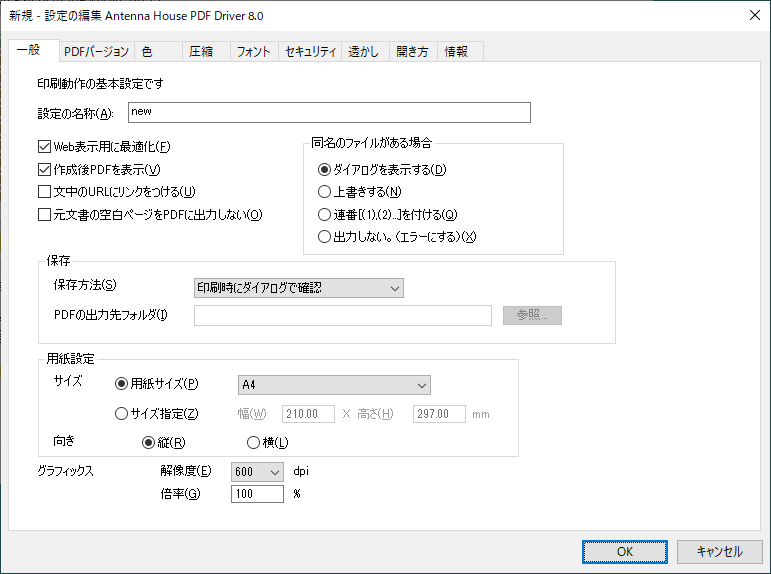
設定の名称
設定に任意の名称を付けることができます。名称は、印刷設定ダイアログ「設定」タブの左側の設定一覧に表示されます。名称には、「\ / : * ? ” < > |」の記号を含め、英数字、記号、日本語が使用できます。
設定を新規に作成した場合、設定ファイル名は「設定の名称」の名前となります。ただし、「設定の名称」にWindowsにおいて制限されているファイル名に使用できない記号「\ / : * ? ” < > |」が使われている場合、これらの記号を「_」に置換し、ファイル名とします。
Web表示用に最適化
PDFをWeb表示用に最適化して出力します。
作成後PDFを表示
PDFの作成完了後、PDFに関連付けされているアプリケーションでPDFファイルを開きます。
文中のURLにリンクをつける
元文書内で、http://、https:// で始まる文字列を検出すると、作成するPDFにリンクを設定します。URL文字列内に改行が存在したり、印刷データとしてURLアドレスの終端までをひとまとまりの文字列として扱われていないような場合に、正しくリンク設定が行われません。
元文書の空白ページをPDFに出力しない
元文書がWord、Excel、一太郎の場合、その文書内にある空白ページをPDFに出力しません。PDF Driverにおいては次の条件を満たすときに空白ページと認識します。
・Word/一太郎
改行・空白以外の文字、画像、オートシェイプ、表、ヘッダ・フッタ、ページ番号、改ページのいずれも存在しないページ。
・Excel
ページ範囲内に図形・画像・改行・空白以外の文字、罫線・色の設定、ヘッダ・フッタ、ページ番号のいずれも存在しないページ。
※PowerPointファイルでは背景画像は印刷対象であり、白色の背景画像でPowerPoint上では空白ページに見えるスライドであってもPDF Driverでは背景画像を矩形オブジェクトとしてPDFに出力するため、空白ページとはみなされません。
同名のファイルがある場合
保存先に同じファイル名のPDFファイルが存在する場合の動作を選択します。
・ダイアログを表示する
「保存方法」で出力先フォルダを指定している場合、上書きするかどうかの確認メッセージが表示されます。確認メッセージに対し「いいえ」で応答すると、名前を付けて保存ダイアログが表示され別名を付けることができます。
・上書きする
メッセージを表示することなく無条件で上書きします。
・連番[(1),(2)…]を付ける
「保存方法」で出力先フォルダを指定している場合、出力ファイル名に連番を付与して別名でPDF出力を行います。たとえば、「sample.pdf」がすでに存在しているときに同名の文書ファイルを印刷すると、出力されるPDFファイル名は「sample(1).pdf」となります。
「保存方法」で「印刷時にダイアログで確認」を指定している場合、名前を付けて保存ダイアログの「ファイル名」に表示される初期値が「sample(1).pdf」のように連番が付与された名称となります。
連番の上限値は「99999」です。
・出力しない。(エラーにする)
保存先に同名のファイルが存在する場合はPDF出力を行いません。
(参照:おもなPDF出力機能 [出力ファイル名の連番付け])
保存
「保存方法」の選択肢は、
・印刷時にダイアログで確認
・出力先フォルダを指定する
の2種類です。「出力先フォルダを指定する」を選択した場合は、「PDFの出力先フォルダ」を設定してください。
用紙設定(サイズ、向き)
テキストエディタなど、用紙サイズの設定がないアプリケーションからPDFを作成する場合にこの設定値が有効となります。*1
解像度 *1
プリンターの解像度です。この設定によりピクセル数が変わります。
解像度の設定を大きくした場合、処理時間が長くなり、ファイルサイズが大きくなる場合があります。
倍率
プリンターの倍率です。この設定により元文書の出力倍率が変わります。
印刷を行うアプリケーションの仕様によっては、「倍率」設定が反映されない場合があります。
*1 用紙サイズと解像度
プリンターが出力するときのピクセル数は、「用紙サイズ(インチ換算)×解像度」で決まります。この値が非常に大きくなる設定のときに、印刷が行われずPDFファイルが出力されない場合があります。そのような場合は、用紙サイズを小さくするか、あるいは、解像度を低い値に設定してください。設定値の目安は、「用紙サイズ(縦)×解像度」あるいは「用紙サイズ(横)×解像度」が16bitの上限である「65535」より小さくなる値です。(参考:3600 dpiなら約460mm、600 dpiなら約2750mmが上限値となります)
5.2. PDFバージョン
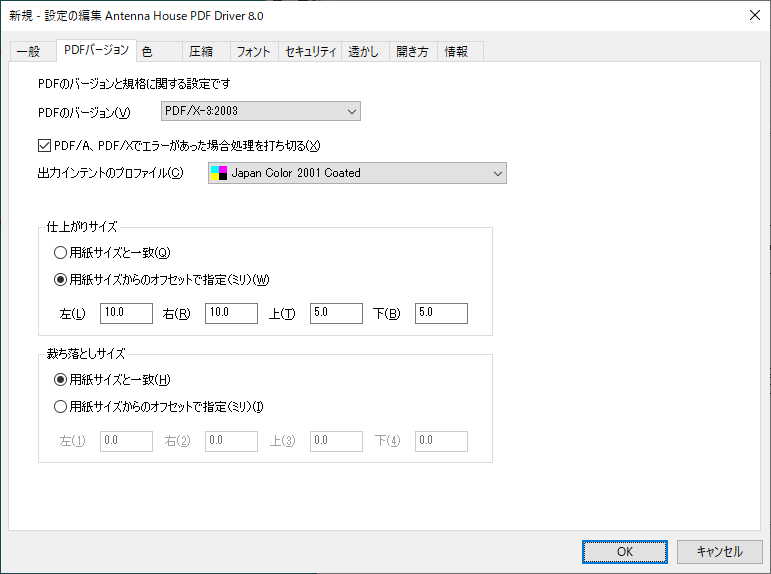
PDFのバージョン
出力するPDFのバージョンまたは規格の種類を選択します。選択肢は次の通りです。
PDF1.3
PDF1.4
PDF1.5
PDF1.6
PDF1.7
PDF2.0
PDF/A-1b
PDF/A-2b
PDF/X-1a:2001
PDF/X-1a:2003
PDF/X-3:2002
PDF/X-3:2003
PDF/X-4:2008
- PDF/A-2bを指定する場合、「圧縮」タブにおいてダウンサンプリングのチェックボックスのチェックは外してください。
PDF/A,PDF/Xでエラーがあった場合処理を打ち切る
この設定にチェックが付いている場合、フォントが埋め込めないなどそれぞれの規格の仕様に準拠しない出力である場合に出力処理を中止します。
出力インテントのプロファイル *2
「PDFのバージョン」がPDF/A-1b、PPDF/A-2b、DF/X-1a、PDF/X-3、PDF/X-4の場合に設定が必須です。選択肢には、
{システムフォルダ}\spool\drivers\color
に存在するICCファイルの中からそれぞれの規格がサポートするファイル名が列挙されます。ただし、「Description」の記述を持たないプロファイル名は列挙されません。
・PDF/A-1b,PDF/A-2b : カラースペースが「RGB」「CMYK」のもの。
・PDF/X-1a : カラースペースが「CMYK」のもの。
・PDF/X-3,PDF/X-4 : カラースペースが「RGB」「CMYK」のもの。「RGB」の場合はProfile/Device Classが「prtr」のもの。
仕上がりサイズ
「PDFのバージョン」にPDF/X-1a、PDF/X-3、PDF/X-4を指定した場合に設定が必要です。
「用紙サイズからのオフセットで指定」では、左、右、上、下のページの端からページの中に向かって正の値で指定します。
仕上がりサイズは裁ち落としサイズの内側に収まるか、または同じサイズでなければなりません。
裁ち落としサイズ
「PDFのバージョン」にPDF/X-1a、PDF/X-3、PDF/X-4を指定した場合に設定が必要です。
「用紙サイズからのオフセットで指定」では、左、右、上、下のページの端からページの中に向かって正の値で指定します。
裁ち落としサイズは仕上がりサイズより大きいか、または同じサイズでなければなりません。
*2 「出力インテントのプロファイル」コンボボックスのプロファイル名の表示について
プロファイル名の先頭に、そのプロファイルのカラースペースがRGBであるかCMYKであるかをアイコンで表示します。

RGBの場合

CMYKの場合
5.3. 色
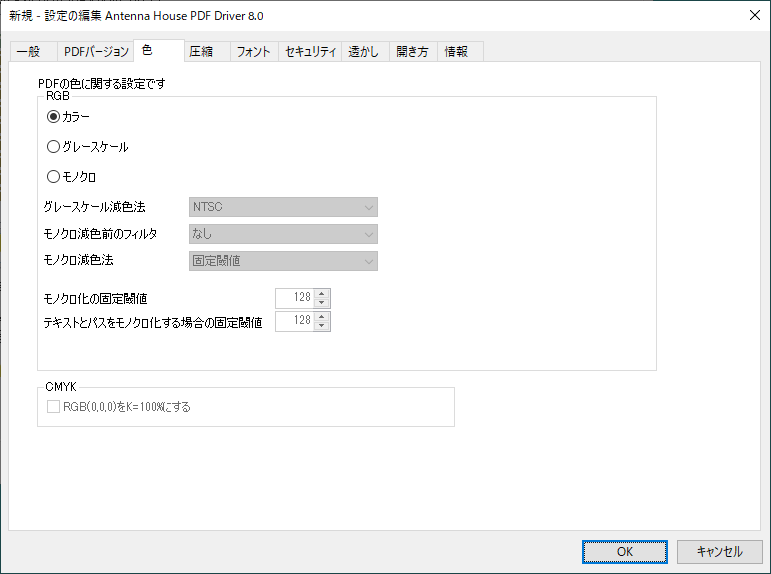
カラー
元文書のカラー情報でPDF出力を行います。
グレースケール
グレースケールに変換してPDF出力を行います。「グレースケール減色法」を選択してください。
- 「透かし」タブにおいて、「図」の透かしにPDFファイルを指定している場合、透かし部分はグレースケールへの変換は行われません。
モノクロ
白黒2値に変換してPDF出力を行います。カラーの場合はグレースケールに減色後に白黒2値に変換します。「グレースケール減色法」「モノクロ減色前のフィルタ」、「モノクロ減色法」、「モノクロ化の固定閾値」、「テキストとパスをモノクロ化する場合の固定閾値」をそれぞれ設定してください。
- 「透かし」タブにおいて、「図」の透かしにPDFファイルを指定している場合、透かし部分はモノクロへの変換は行われません。
グレースケール減色法
カラーをグレースケールに減色する場合のアルゴリズムを選択します。
NTSC(初期値) :NTSC係数による加重平均法
HDTV :HDTV係数による加重平均と補正
RGBの平均 :R、G、Bを足して3で割った単純平均
モノクロ減色前のフィルタ
モノクロ変換前に画像に対して行うノイズ除去方法のアルゴリズムを選択します。
なし(初期値)
メディアンフィルタ :周辺画素の中央値
ガウシアンフィルタ 3x3 :周辺画素の重み付き平均
ガウシアンフィルタ 5x5
ガウシアンフィルタ 7x7
モノクロ減色法
グレースケールの元画像をモノクロ(白黒二値)に変換する場合のアルゴリズムを選択します。
固定閾値(初期値)
元画像のすべての画素について、指定した閾値よりも明るい画素は白(明るさ「255」)に変換し、暗い画素は黒(明るさ「0」)に変換します。
判別分析法
画像の輝度ヒストグラムをある閾値で2つのクラスに分割したとき分離度という値が最大になる値を求め自動的に二値化を行います。
モノクロ化の固定閾値
「モノクロ減色法」の「固定閾値」の閾値を設定します。
設定範囲 :0 ~ 255
初期値 :128
テキストとパスをモノクロ化する場合の固定閾値
テキストとパス(=線や曲線など)をモノクロに変換する場合の閾値を設定します。指定した閾値よりも明るい場合は白(明るさ「255」)に変換し、暗い場合は黒(明るさ「0」)に変換します。
設定範囲 :0 ~ 255
初期値 :128
RGB(0,0,0)をK=100%にする
このオプションが有効であるとき、PDF/AやPDF/Xの出力インテントのプロファイルがCMYKである場合、黒(RGB : 0 0 0)を「K=100%」(CMYK : 0 0 0 100)に置き換えます。
K=100%が適用されるのは、テキストとパス(図形)です。画像には適用されません。画像は、常に指定されたICCプロファイルにしたがって変換されます。
5.4. 圧縮
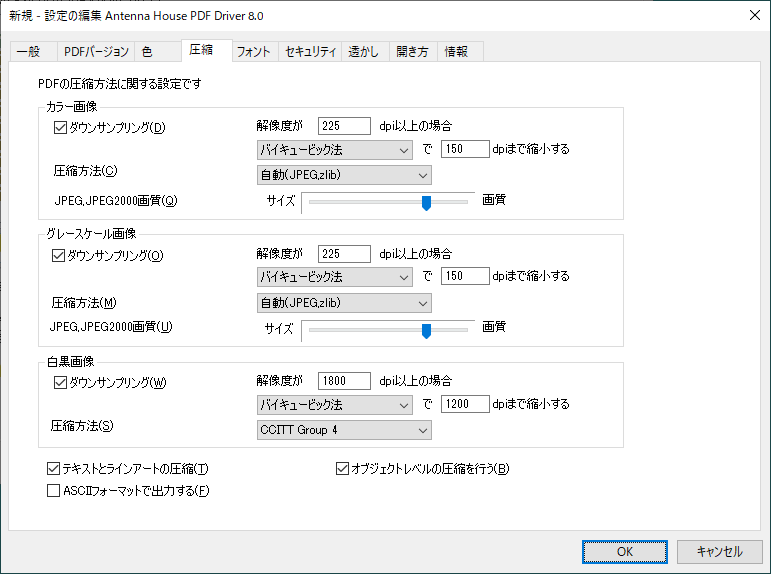
ダウンサンプリング
ダウンサンプリングを行う場合、先頭のチェックボックスをチェックし、ダウンサンプリング対象とする画像の解像度の下限値、ダウンサンプリング方法、ダウンサンプリング後の解像度を指定します。ダウンサンプリングの方法は、以下の3種類から選択できます。
・バイリニア法
・ニアレストネイバー法
・バイキュービック法
バイキュービック法は他の2つの方法と比べ処理時間はかかりますが、もっとも自然な画像が得られます。
- 「PDFバージョン」タブの「PDFのバージョン」で「PDF/A-2b」を指定して出力を行う場合、ダウンサンプリングのチェックボックスのチェックは外してください。
圧縮方法 (カラー/グレースケール)
JPEG
これを選択した場合、「JPEG、JPEG2000画質」で画質を設定することができます。写真などが含まれるデータの場合、これを選択すると良いでしょう。
zlib
zlibは、画質の劣化がありません。Microsoft Officeのオートシェイプ図形、あるいはパソコン画面のスクリーンキャプチャなどの画像が主に含まれるファイルではこちらを選択すると良いでしょう。
自動(JPEG,zlib)
各画像について、JPEG、zlib双方の圧縮を行い、サイズが小さいほうの形式を選択します。このため、処理速度は遅くなります。写真画像や、スクリーンキャプチャなどの両方の画像を含むファイルで、サイズを小さくしたい場合はこれを選択すると良いでしょう。
JPEG2000
「PDFバージョン」タブの「PDFのバージョン」において「PDF1.5」以上、あるいは「PDF/A-2b」を選択している場合に有効となります。
「PDF/A-2b」では、選択されているプロファイルのカラーがRGB、グレースケール、CIE L*a*b*のいずれかの場合にJPEG2000圧縮が可能です。これら以外のカラーの場合はJPEG圧縮となります。
「JPEG、JPEG2000画質」で画質を設定することができます。
自動(JPEG2000,zlib)
「PDFバージョン」タブの「PDFのバージョン」において「PDF1.5」以上、あるいは「PDF/A-2b」を選択している場合に有効となります。
各画像について、JPEG2000、zlib双方の圧縮を行い、サイズが小さいほうの形式を選択します。このため、処理速度は遅くなります。
圧縮方法 (白黒)
None(圧縮無し)、CCITT Group 3、CCITT Group 4、Run Length、zlibから選択します。いずれも画質の劣化はありません。
JPEG,JPEG2000画質
「圧縮方法」がJPEG、JPEG2000の場合に設定が有効です。画質を優先するか(=ファイルサイズは大きくなる)、ファイルサイズを小さくするか(=画質は劣化する)を設定します。
テキストとラインアートの圧縮
PDF内のテキストやグラフィック部分に対応するデータをzlib圧縮します。
ASCIIフォーマットで出力する
画像データ、あるいは圧縮されたテキストなどのPDF内のバイナリデータ部をASCIIフォーマットで出力します。
オブジェクトレベルの圧縮を行う
「PDFバージョン」タブの「PDFのバージョン」において「PDF1.5」以上を選択している場合のみ有効となります。
PDF1.5で追加された機能を使用して圧縮率を改善し、ファイルサイズを縮小します。
5.5. フォント
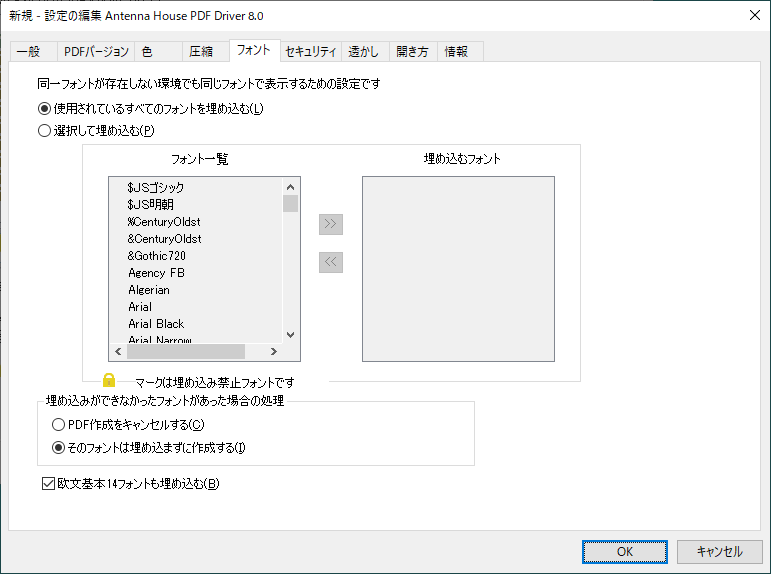
使用されているすべてのフォントを埋め込む
文書に使用されているすべてのフォント情報をPDFに埋め込みます。
選択して埋め込む
選択したフォントだけをPDFに埋め込みます。埋め込むフォント名を「フォント一覧」で選択し、「>>」キーで「埋め込むフォント」一覧に移動させます。
「フォント一覧」のフォント名の先頭に鍵マークがついているフォントは、フォント情報をPDFに埋め込むことはできません。
埋め込みができなかったフォントがあった場合の処理
・PDF作成をキャンセルする
・そのフォントは埋め込まずに作成する
のいずれかを選択します。
欧文基本14フォントも埋め込む
PDFには標準14フォントと呼ばれるフォントがあります。PDFにこれらのフォントが埋め込まれていない場合、動作環境に該当のフォントが存在していなくても、PDFビューアアプリケーションで正しく表示されるType1フォントです。通常、これらのフォントについてはフォントを埋め込む設定であっても埋め込み処理は行いません。埋め込みを行う必要がある場合は、このチェックボックスをチェックします。
5.6. セキュリティ
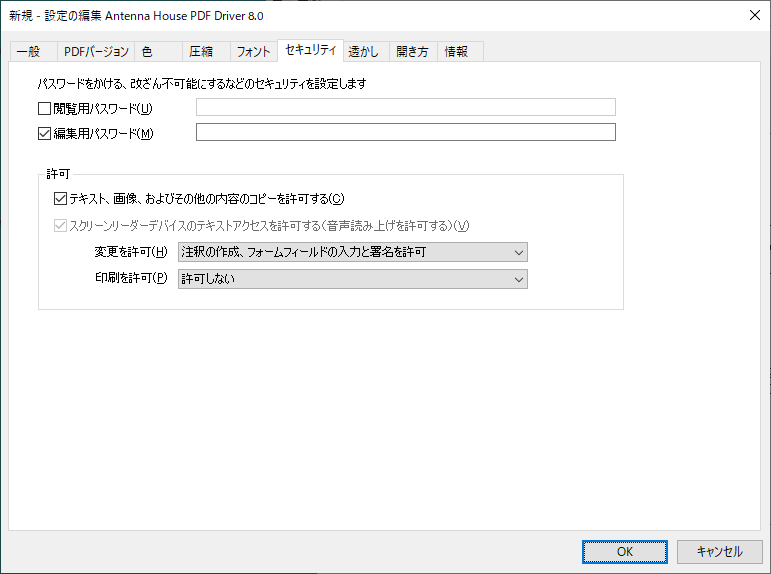
「PDFバージョン」がPDF1.4~PDF2.0の場合のセキュリティ設定画面
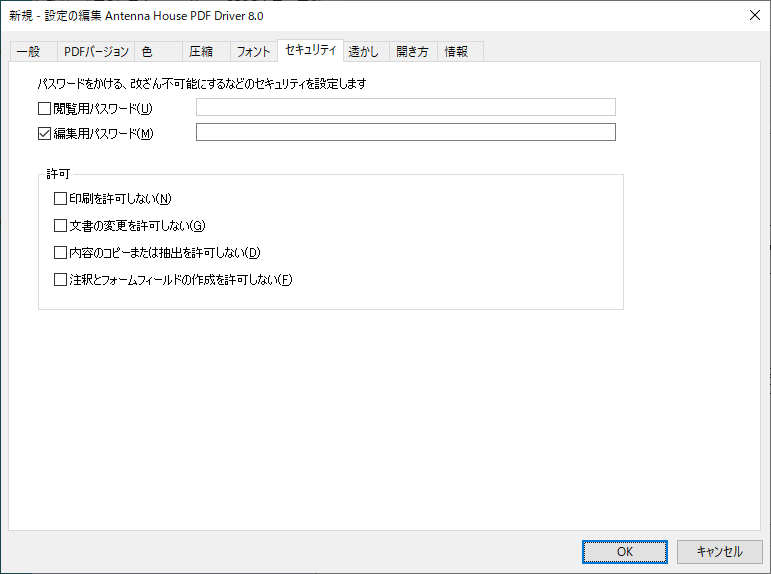
「PDFバージョン」がPDF1.3の場合のセキュリティ設定画面
「PDFバージョン」タブの「PDFのバージョン」で選択されているPDFバージョン番号により、セキュリティの暗号化レベルが決定されます。
PDFバージョン 暗号化レベル
---------------------------------------------------------------------------
PDF1.3 40bit RC4
PDF1.4/1.5 128bit RC4
PDF1.6 128bit AES
PDF1.7 256bit AES (Revision ※ = 5)
PDF2.0 256bit AES (Revision ※ = 6)
「PDFのバージョン」においてPDF1.3が選択されている場合と、PDF1.4~PDF2.0が選択されている場合とで、設定項目が異なります。
※「Revision」の番号
ISO仕様におけるstandard security handlerの改訂番号をさします。
◇ 全PDFバージョンで共通
閲覧用パスワード
PDFファイルを開くときのパスワード文字列を設定します。
「PDFのバージョン」においてPDF1.3~PDF1.7が選択されているとき、パスワードには、32文字までの半角の英数字、記号が使用できます。
PDF2.0が選択されているとき、UTF-8が使用でき、127バイトまでの文字列を指定できます。
「編集用パスワード」の文字列とは異なる文字列を設定してください。
編集用パスワード
印刷や文書の編集などの許可・不許可のセキュリティを設定する場合は編集用パスワード文字列を設定します。
「PDFのバージョン」においてPDF1.3~PDF1.7が選択されているとき、パスワードには、32文字までの半角の英数字、記号が使用できます。
PDF2.0が選択されているとき、UTF-8が使用でき、127バイトまでの文字列を指定できます。
「閲覧用パスワード」の文字列とは異なる文字列を設定してください。
◇ PDF1.3の場合
許可
次の4項目のセキュリティについてチェックボックスのON/OFFで設定を行います。
・印刷を許可しない
・文書の変更を許可しない
・内容のコピーまたは抽出を許可しない
・注釈とフォームフィールドの作成を許可しない
◇ PDF1.4~PDF2.0の場合
テキスト、画像、およびその他の内容のコピーを許可する
この項目を許可する場合は、自動的に「スクリーンリーダーデバイスのテキストアクセスを許可する」も許可します。
スクリーンリーダーデバイスのテキストアクセスを許可する
スクリーンリーダーを使用して読み取りが可能なPDFが生成されます。
変更を許可
次の6項目からひとつを選択します。
・許可しない
・フォームフィールドの入力と署名を許可
・注釈の作成、フォームフィールドの入力と署名を許可
・ページの抽出を除くすべての操作を許可
・ページの挿入、削除、回転を許可
・すべての操作を許可
印刷を許可
次の3項目からひとつを選択します。
・許可しない
・低解像度の印刷を許可
・高解像度の印刷を許可
5.7. 透かし
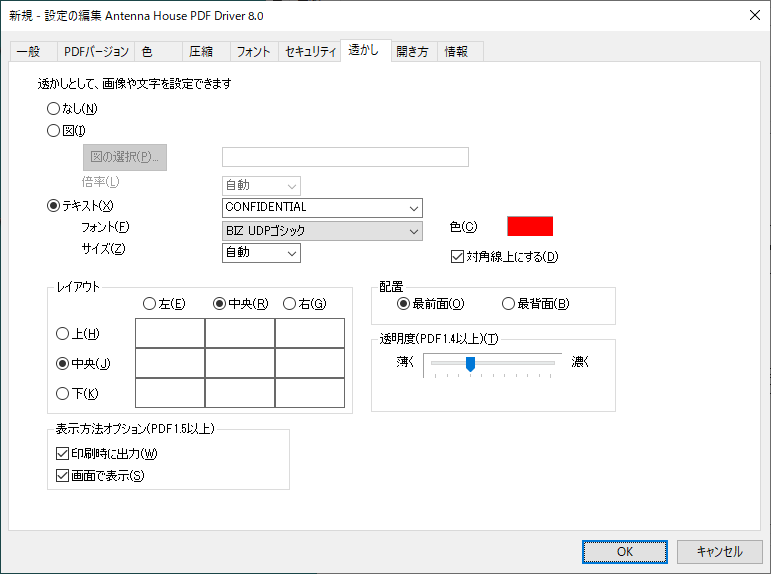
なし
透かし挿入は行いません。
図
図の選択…
- 画像ファイルを透かしとして挿入することができます。対応画像形式は、Bitmap、JPEG、GIF、TIFF、PNGです。
- PDFファイルを指定した場合、1ページ目が透かしとなります。
- 透かしとしたPDF部分は、グレースケールあるいはモノクロ変換は行われません。
- 「PDFバージョン」タブの「PDFのバージョン」で「PDF2.0」を指定しているとき、PDF2.0のPDFファイルを透かしとして挿入できます。その他のPDFバージョンのPDFは透かしとして設定できません。
- 透かしとして挿入する画像ファイル、PDFファイルは、あらかじめ、次のフォルダに配置してください。
{インストールフォルダ}\Pictures - 「図の選択…」ボタンで表示されるダイアログには、Picturesフォルダにある画像ファイル名が一覧表示されます。
倍率
「図の選択…」で選択した画像・PDFファイルを次の倍率で透かしとしてページ上に挿入します。
- 設定値:500 / 200 / 150 / 100 / 50 / 自動
- 数字の単位は「%」です。
- 「自動」の場合、指定された画像、PDFがページに収まるよう拡大・縮小します。
テキスト
- テキストを透かしとして挿入することができます。コンボボックスに用意された文字列のほか、コンボボックスに任意の文字列を入力して設定値とすることができます。
- 任意の文字列設定では、次のマクロ文字列を使用することができます。
マクロ文字列 内容
------------------------------------------------------------------------------------------------
$(user) ログインユーザー名に置き換えます
$(filename) 出力ファイル名の拡張子を除いた名将に置き換えます
$(jobname) 印刷ジョブ名に置き換えます
※マクロ文字列は大文字・小文字が区別されます。
フォント
透かしテキストのフォントの種類を選択します。透かし文字列に日本語が含まれる場合は日本語用のフォントを選択してください。
サイズ
透かしテキストの文字の大きさを選択します。
- 設定値:36 / 40 / 44 / 48 / 54 / 60 / 66 / 72 / 80 / 90 / 96 / 105 /120 / 自動
- 数字の単位は「point」です。
- 「自動」の場合、指定されたテキストがページに収まるようサイズを自動調整します。
色
透かしテキストの文字色を設定します。
対角線上にする
チェックボックスがONの場合、透かしテキストはページの左下から右上に向かって対角線上に挿入されます。「レイアウト」において、幅×高さの設定値が「中央」×「中央」の場合にのみ、設定が有効な状態となります。
レイアウト
- 透かしとして挿入する図およびテキストの挿入位置を設定します。
- テキストの場合、レイアウトが中央×中央のときに「対角線上にする」チェックボックスが設定可能な状態となります。
配置
挿入する透かしを本文の前面(本文より手前)に置くか、本文の背面(本文の奥)のいずれに置くかを指定します。
透明度(PDF1.4以上)
- 挿入する透かしの透明度を設定します。
- 「PDFバージョン」タブの「PDFのバージョン」において「PDF1.4」以上を選択している場合に設定が有効な状態です。
- バーを左端のもっとも薄い設定にした場合、透かしは画面表示上、あるいは印刷結果上、見えない状態となります。
表示方法オプション(PDF1.5以上)
- 透かしを印刷時に出力するか、画面表示時に出力するかを指定します。
- 「PDFバージョン」タブの「PDFのバージョン」において「PDF1.5」以上を選択している場合に設定が有効です。
- 「印刷時に出力」をON、「画面で表示」をOFFにした場合、画面表示時には透かしは表示されず、印刷結果には透かしが存在するPDFファイルが出力されます。
- 「印刷時に出力」をOFF、「画面で表示」をONにした場合、画面表示時には透かしは表示され、印刷結果には透かしが存在しないPDFファイルが出力されます。
5.8. 開き方
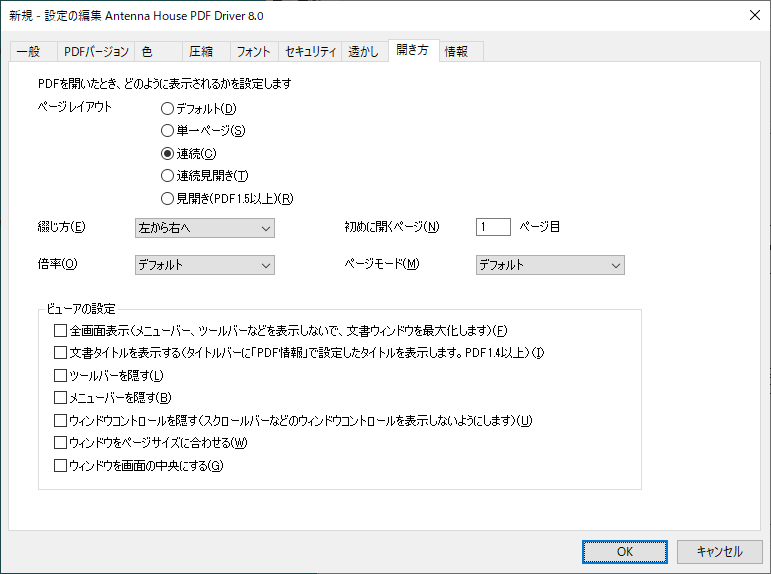
ページレイアウト
デフォルト
PDFビューアの設定に従います。
単一ページ
一度に文書の1ページ分を表示します。
連続
ページを縦に連続して表示します。
連続見開き
2ページ目以降について、2ページ分を横に並べ、縦に連続して表示します。
見開き(PDF1.5以上)
2ページ目以降について、一度に文書の2ページ分を表示します。
「PDFバージョン」タブの「PDFのバージョン」において「PDF1.5」以上を選択している場合に設定が有効な状態です。
綴じ方
・デフォルト
・左から右へ(左綴じ)
・右から左へ(右綴じ)
「デフォルト」の場合、PDFビューアの設定に従います。綴じ方により、「ページレイアウト」で「連続見開き」「見開き」を選択した場合の表示時に偶数ページ、奇数ページの配置が変わります。
初めに開くページ
ファイルを開いたときに最初に表示するページ番号を指定します。
倍率
デフォルト
PDFビューアの設定に従います。
全体表示
ページ全体がウィンドウに収まる倍率
幅に合わせる
ページの幅がウィンドウに収まる倍率
高さに合わせる
ページの高さがウィンドウに収まる倍率
100%
100%表示
ページモード
デフォルト
PDFビューアの設定に従います。
ページのみ
ページのみが表示される状態
しおりパネルとページ
しおりとページが表示される状態
ページパネルとページ
ページサムネールとページが表示される状態
ビューアの設定
次の項目が設定できます。
・全画面表示
・文書タイトルを表示する
・ツールバーを隠す
・メニューバーを隠す
・ウィンドウコントロールを隠す
・ウィンドウをページサイズに合わせる
・ウィンドウを画面の中央にする
5.9. 情報
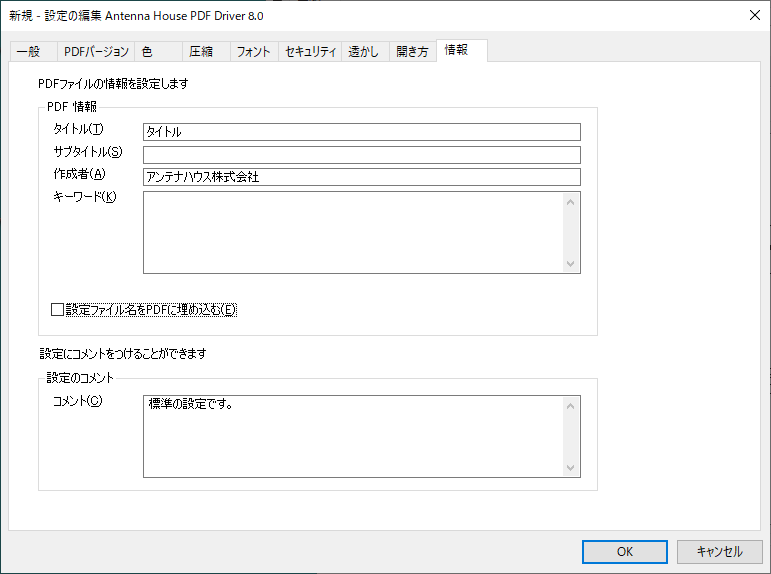
PDF情報
設定された内容は、PDFの文書情報として出力されます。各項目において設定可能な文字数の上限は、半角英数字で255文字(2バイト文字の場合は127文字)までです。これを超える場合、上限文字数以降を切り落とします。
設定ファイル名をPDFに埋め込む
チェックボックスがONの場合、文書情報のカスタム領域内に「AHPD_SettingFileName」という独自のキーで設定ファイル名が埋め込まれます。
設定のコメント
設定ファイルの内容に関する説明を付けることができます。コメントの内容は、出力するPDFには影響を与えません。