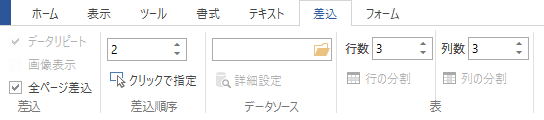
ここでは「差込フィールド」、「差込テーブル」、「セル」にデータソースを差し込むときの対応関係を中心に解説します。「セル」とは差込テーブルに含まれる一つ一つのフィールドのことです。「差込フィールド」と「差込テーブル」、「セル」を総称して「差込オブジェクト」と呼びます。
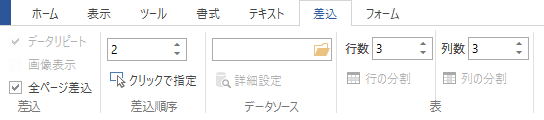
用紙に配置された差込オブジェクトの数以上にデータが存在するとき、印刷またはPDF出力の時に、用紙を繰り返して使えます。繰り返しの設定は次の3つの方法があります。
3つの繰り返し設定の違いについて図3・66 データソースと用紙の差込フィールドに示す例によって説明します。この例ではデータソースにA~Fの6件のデータがあり、用紙PDFの1ページから3ページにそれぞれ1つの差込フィールドが設定されているとします。
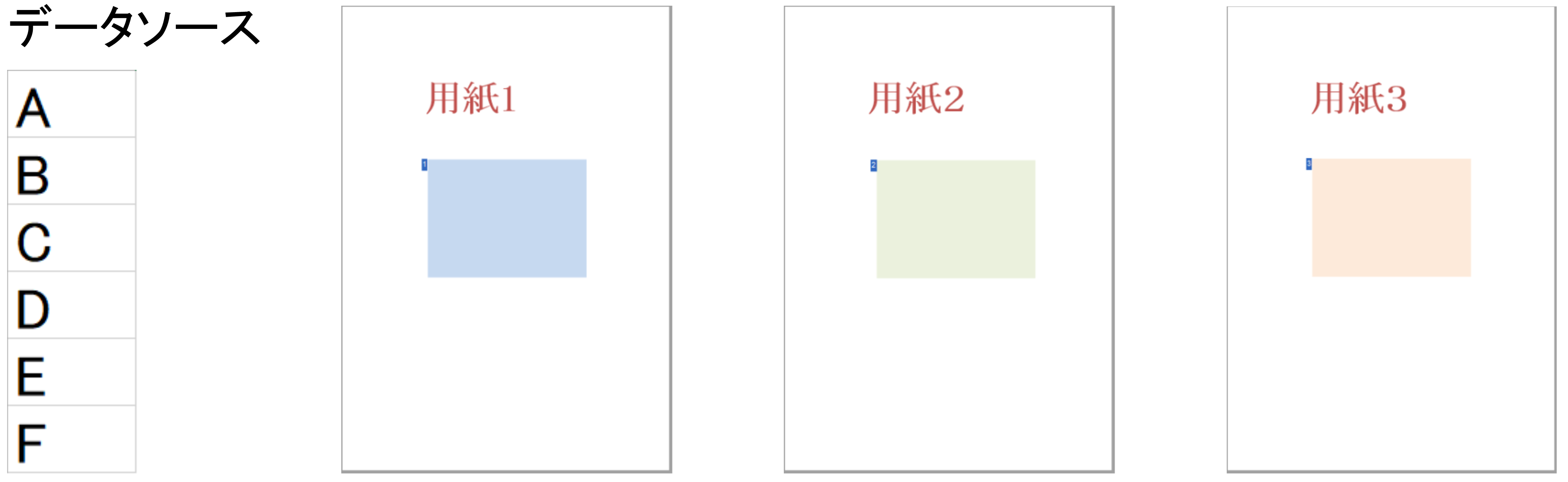
3つの設定によるPDF出力結果は図3・67 3つの設定によるPDF出力結果の比較のようになります。
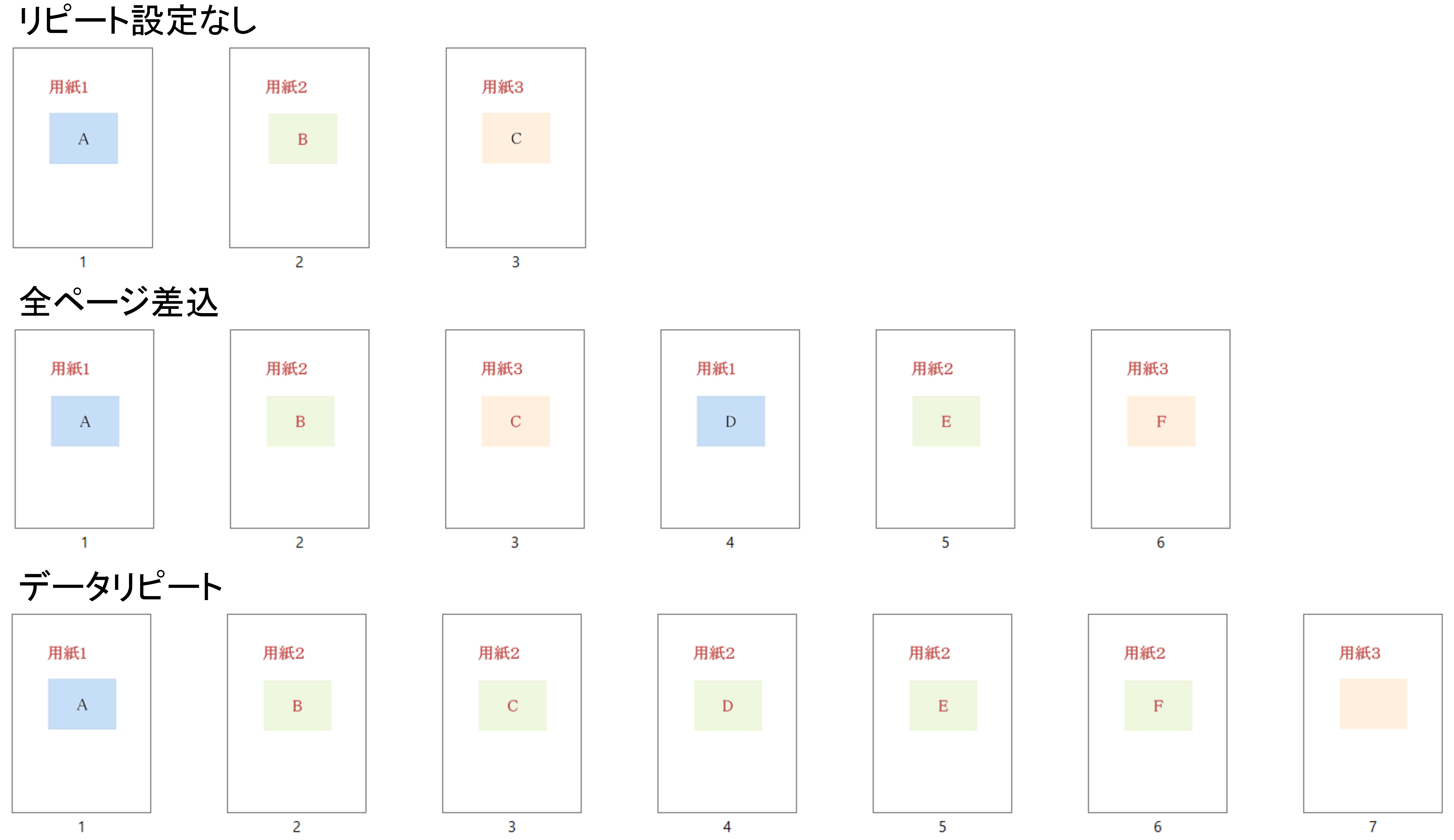
3番目の例では用紙2の差込フィールドにデータリピートを設定しています。
配置された差込オブジェクトの数以上にデータが存在すると、データが無くなるまで「データリピート」がONになっている差込オブジェクトがあるページを繰り返し出力します。データリピートは差込オブジェクトに対して設定します。「全ページ差込」がONのときは「データリピート」は無視されます。
操作方法
「全ページ差込」をONにすると印刷またはPDF出力の時、配置された差込オブジェクトの数以上にデータが存在する時データが無くなるまで全てのページを繰り返し出力します。「全ページ差込」のデフォルトはONです。
操作方法
差込フィールドや差込テーブルのセルに対して「画像表示」をONにすると、差込データがファイルパスだったときに画像を表示します。パスやファイル名が正しくない場合は、データをテキストとしてそのまま表示します。
差し込まれる画像は、縦横比率を変えずにフィールド一杯に拡大縮小されますが、「文字列の方向」と「文字配置」(3–5 「テキストボックス」の書式)の設定により、フィールド内での配置や縦横比を変えることもできます。
例えば、文字列の方向が横書きのとき、文字配列に[両端揃え]または[均等割り付け]を選択していると、フィールドの縦横比を画像の縦横比より横長にすると、画像も横長に変形します。フィールドの縦横比を画像の縦横比より縦長にすると、画像は元の縦横比で左右一杯のサイズとなり、フィールド内の位置は、文字配置の上寄せ、上下中央、下寄せが反映されます。
文字列の方向が縦書きのとき、文字配列に[両端揃え]または[均等割り付け]を選択していると、フィールドの縦横比を画像の縦横比より縦長にすると、画像も縦長に変形します。フィールドの縦横比を画像の縦横比より横長にすると、画像は元の縦横比で上下一杯のサイズとなり、フィールド内の位置は、文字配置の左寄せ、左右中央、右寄せが反映されます。
操作方法
差込オブジェクト(差込フィールドまたは差込テーブル)には、貼り付けた順に番号が付加され、この番号の順にデータが差し込まれます。この番号は「差込順序」と呼ばれ、各差込オブジェクトの左上に青バックに白抜き数字で表示されます。
 差込順序の表示/非表示
差込順序の表示/非表示
差込順序はリボン「表示」タブにある「表示」グループの「差込順序」で表示・非表示を切り替えることができます。デフォルトでは表示になっています。
例えば図3・68 差込データのようなExcelデータがあったとします。
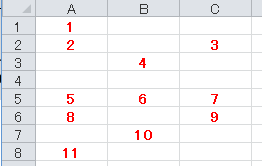
(図の説明)数字1~11はEXCELのセルに入力されているデータです。ブランクのセルにはデータは入力されていないものとします。
図3・69 差込結果のプレビューのように差込フィールドが設定されている用紙PDFの上に、EXCELデータをデータソースとして差込したとします。すると、用紙PDF上の差込順序の小さい差込オブジェクトから順にデータが差し込まれていきます。プレビューで各差込フィールドの中央に示されている数字は、EXCELデータを差込した結果です。
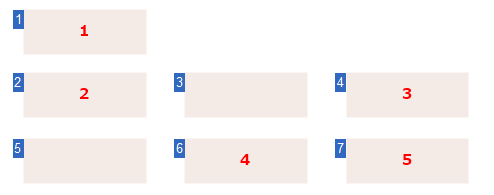
「差込フィールド」の場合、行内で後ろに有効なセルのない空のセルと改行は無視されます。
上記の例では、A1のセルが有効でB1とC1は無効、次に有効なのはA2のセルになります。行内で有効なセルの前に現れる空のセル(B2やA3)は、意味のあるセルと解釈して取り込みます。更に差し込み枠を追加すると以下のようになります。改行のみの行は無視します。上記の例では4 行目のセルは差し込みされません。
「差込テーブル」の場合は必ず行の先頭から行末(改行)までを1行として取り込みを行います。この場合、行内の空のセルはすべて表の1要素として扱います。
図3・70 差込テーブルがあるときの差込結果は、同じEXCELデータを、差込フィールドと差込テーブルを設定した用紙に差込した結果です。
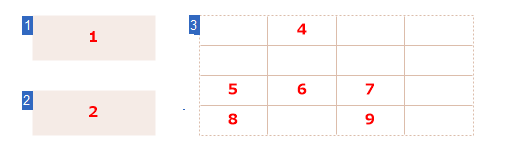
この例では、A2まで「差込フィールド」を使い、その次には「差込テーブル」を使用しています。この場合2 行目のB2、C2の内容は取り込まれず、3 行目のA3以降の内容が4 x 4 の表として取り込まれます。
このように、表形式の差込テーブルでは、改行のみの行も含めて行の先頭から枠の行数・列数分のデータを取り込みます。
差込順序はリボン「差込」タブの「差込順序」グループで変更できます。操作方法は2つあります。
第一の方法は、差込順序を変更したい差込オブジェクトを選択すると入力ボックスに現在の順番が表示されますので、変更後の順序を直接入力するか、[▲][▼]をクリックして順序を変更します。
第二の方法として同リボンの「クリックで指定」でも変更できます。「クリックで指定」をクリックすると差込順序の色がオレンジに変わります。そこで最初に差し込みたいフィールドから順にクリックしていきます。最後までクリックするか、他の部分をクリックすると設定を終了し、差込順序が変更されます。
操作方法
データソースは差込フィールドに差し込むデータです。EXCELで作成したワークシートまたはCSV(カンマ区切り形式)のファイルです。
リボン「差込」タブの「データソース」グループでデータソースの指定と解除をします。
 読み込むことのできるデータについて
読み込むことのできるデータについて
本製品で読み込み可能なExcelファイルは、次のバージョンのExcelで作成されたブック形式ファイル(拡張子.xls)です。
Microsoft Excel 95/97/2000/2002(XP)/2003
Excel 2007 以降では、Excel 97-2003ブック形式で保存したファイルを使用してください。
以下のファイルは扱えません。
Excelで編集中のファイルを本製品で読み込むことはできません。Excelでファイルを閉じてから本製品で読み込みを行ってください。
本製品で読み込み可能なCSVファイルは、上記Excelで保存されたCSV形式のファイル(拡張子.csv)です。CSVデータを読み込む場合は、以下の条件が必要です。
入力欄に、データファイルのフルパスを指定します。入力欄に直接指定しても良いですが、入力欄の右側にあるフォルダのボタンをクリックして表示されるファイルダイアログで指定すると簡単です。
データファイルを指定すると図3・71 データソースダイアログが表示されます。
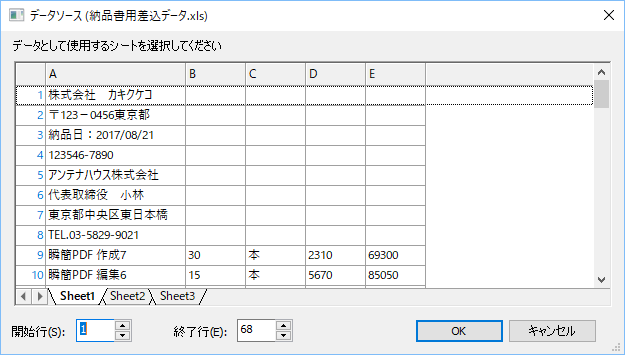
後から再度データソースダイアログを表示したい場合は、リボン「差込」タブの「データソース」グループにある「詳細設定」をクリックしてください。
データソースの指定を解除するには、リボン「差込」タブの「データソース」グループにある入力欄の内容を消去してください。
リボン「差込」タブの「表」グループで差込テーブルの行分割・列分割を指定します。
差込テーブルの行を2つに分割できます。元の行の高さを2分割するため、全体の行の高さは変わりません。列も同様に分割できます。
差込テーブルの行数と列数を増減できます。